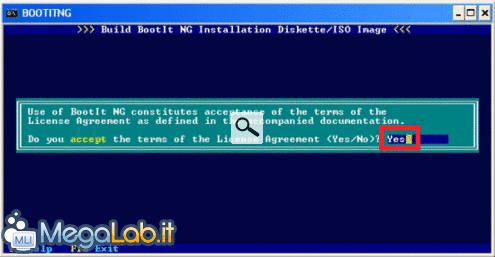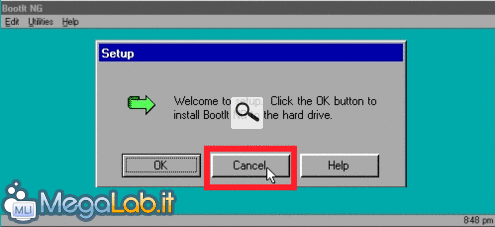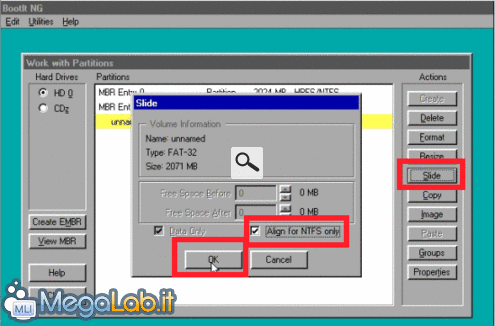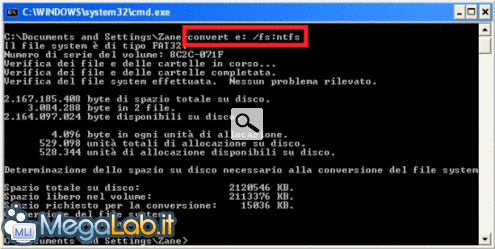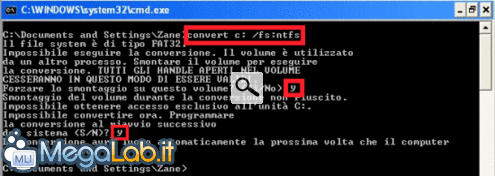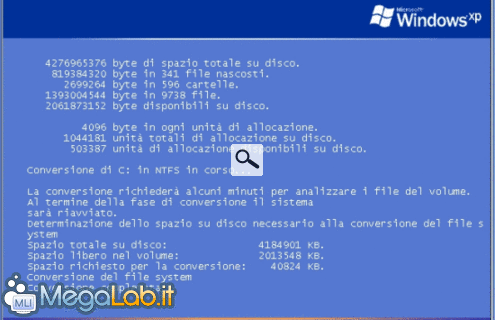La maggior sicurezza del filesystem NTFS, nonché le performance e, soprattutto, l'affidabilità superiore hanno convinto anche gli utenti più restii (come il sottoscritto) ad abbandonare il vecchio filesystem FAT32 per passare al formato proprio di Windows 2000/XP.
Ma è possibile convertire una partizione da FAT32 a NTFS senza dover obbligatoriamente formattare? Sebbene la cosa sia tecnicamente possibile, sono necessarie sicuramente una serie di premesse.
Può servire parecchio tempo
La procedura si compone di due fasi: una di allineamento e una di conversione, ognuna delle quali può richiedere da pochi minuti fino ad 8 ore consecutive.
Se vi avventurate in questa procedura (cosa che consiglio caldamente a chi ancora utilizzasse Windows 2000 oppure Windows XP su filesystem FAT32!!) avrete quindi il sistema totalmente impegnato ed inutilizzabile per parecchi tempo: fate bene i vostri calcoli prima di iniziare.
L'operazione di allineamento in particolare è quella che richiede più tempo: consiglio caldamente di eseguirla durante la notte.
Backup, backup, backup!
Come ogni operazione sui dati non è da escludere che si possa verificare qualche inconveniente, causando così la perdita (parziale o totale) dei dati memorizzati.
Vi raccomando di realizzare una copia di sicurezza di tutto il materiale più importante prima di procedere.
Non si torna più indietro
La conversione è mono-direzionale: una volta passati ad NTFS non è più possibile tornare a FAT32 senza una formattazione (o meglio, è ancora possibile ma sono necessari alcuni software a pagamento e tanta, tanta fortuna...)
Non è semplice
Per qualsiasi appassionato che si rispetti con qualche anno di esperienza si tratta di una passeggiata, ma per l'utente alle prime armi la cosa potrebbe rivelarsi piuttosto ostica: se non avete dimestichezza con i programmi DOS, le linee di comando, termini come filesystem o ancora partizione o cluster vi raccomando di desistere. In caso contrario non dovreste incontrare difficoltà alcuna.
Una volta compreso quello a cui si va incontro ed i problemi che ne possono derivare, se ancora siete intenzionati a procedere... continuate a leggere.
Scandisk e defrag
La primissima cosa da fare quando si lavora con le partizioni è assicurarsi che non vi siano errori nella struttura del filesystem e che i file siano quanto meno frammentati possibili. Portatevi quindi in Risorse del Computer, cliccate con il destro sull'unità che volete convertire e dal menu contestuale selezionate Proprietà. Portatevi ora nella linguetta Strumenti e lanciate dapprima un controllo con del disco con il pulsante Esegui Scandisk. In seguito deframmentate il tutto con Esegui Defrag.
Ripetete le due operazioni per ogni disco o partizione che volete convertire.
Preparare l'ambiente
Nella prima stesura di questo articolo suggerivo di invocare immediatamente l'utilità convert presente in Windows ed ultimare così la procedura. Casper, che ringrazio, mi ha fatto però notare una limitazione davvero significativa di questo approccio: in caso la partizione FAT32 non sia stata formattata direttamente sotto Windows XP (abbastanza improbabile che lo sia), l'utility convert riduce automaticamente la dimensione dei cluster (la "porzione" minima di hard disk gestibile dal sistema operativo) a 512 byte. Si tratta di una scelta che può penalizzare drasticamente le performance del sistema (soprattutto se sono presenti file di grandi dimensioni) e contribuisce inoltre ad aumentare la frammentazione dei file. Su alcuni forum d'oltreoceano si ipotizza che il decadimento delle prestazioni possa essere tale da causare addirittura problemi generali nell'usabilità del computer. Insomma, una la riduzione della dimensione dei cluster è una situazione che desideriamo ardentemente evitare.
Per aggirare questo spiacevole limite di convert (che rimane comunque necessario e che tratteremo nelle prossime pagine), è necessario eseguire una operazione di riallineamento dei file sul disco prima di procedere con la conversione: per farlo, avremo bisogno di un software di terze parti studiato per gestire partizioni e filesystem. L'unico programma che ho rintracciato con questa specifica funzione si chiama BootIt NG, di cui tratteremo nella prossima pagina.
Cosa fare se avete convertito direttamente
Se avete seguito le indicazioni della versione precedente di questo articolo o semplicemente avete il sospetto che la dimensione dei cluster sia inadeguata, potete seguire le indicazioni riportate nell'articolo Come modificare la dimensione dei cluster.
BootIt NG (allegato a questo articolo) è un comodo programma shareware, ma completamente funzionante che permette di eseguire numerose operazioni su partizioni, dischi e filesystem. Per quanto riguarda questa guida siamo interessati alla funzionalità che consente appunto di riallineare i file prima di effettuare la conversione vera e propria.
Per prima cosa scaricate e scompattate da qualche parte il programma (è allegato a questo articolo). Lanciate quindi il programma BOOTITNG.exe che trovate all'interno della cartella.
Si aprirà una finestra DOS dallo stile decisamente anni'90.. come prima cosa digitate Yes per confermare che accettate i termini di licenza e premete invio sulla tastiera.
Per funzionare il programma deve creare un media (CD oppure floppy) con cui andremo poi ad avviare il sistema: personalmente non ho una grande simpatia per i dischetti, e preferisco di gran lunga creare un CD bootabile. Per motivi di sicurezza ed integrità vi consiglio vivamente di fare lo stesso.
Premete il tasto tab per spostarvi nel secondo pannello opzioni e premete quindi il tasto s sulla tastiera per abilitare anche l'opzione Standard VGA. Premete nuovamente tab per ritornare alla scelta del media e infine i.
Vi siete persi? Faccio un rapido riassunto dei tasti da premere in questa schermata: tab poi s poi nuovamente tab poi i.
Il programma vi confermerà che l'immagine è stata creata correttamente: portandovi ora nella cartella in cui avete scompattato l'applicazione troverete un file grande circa 1.5 MB di nome BOOTITNG.iso, che dovrete masterizzare su CD (vi consiglio un CD-RW per evitare di sprecare supporti!). Una volta ultimata la masterizzazione del disco, riavviate il sistema (accertatevi di aver selezionato il CD-ROM come unità di avvio) e vi verrà presentata l'interfaccia dell'applicazione.
Il programma funziona benissimo da CD, e non v'è bisogno di installare altro: rispondete Cancel alla schermata Welcome to setup. Click the OK button to install BootIt NG to the hard drive. Arriverete così alla schermata principale del programma, da cui selezionerete l'icona Partition_Work che trovate sulla sinistra.
Selezionate ora la partizione FAT-32 che desiderate convertire in NTFS, quindi cliccate sul pulsante Slide che vedete a destra.
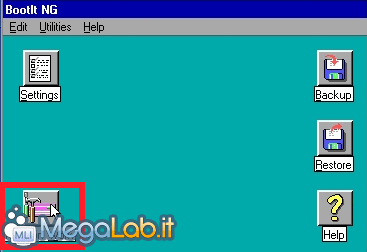
Si aprirà così una finestra di dialogo in cui andrete ad abilitare l'opzione Align for NTFS only.
Una vota cliccato su Ok apparirà una finestra che vi ricorderà che, in caso di malfunzionamento, potrete perdere dati. Cliccate su Ok per proseguire e partirà l'allineamento: come già ricordato alla pagina precedente si tratta di una operazione estremamente lunga, almeno un paio d'ore (se impiega solo pochi minuti significa che i file erano già allineati).
Ripetete l'operazione di allineamento per ogni altro disco o partizione che volete convertire.
Conclusa l'operazione, cliccate su Ok alla finestra di conferma e quindi sul pulsante Close che trovate in basso a sinistra della finestra di dialogo Work with partitions. Ritornati alla schermata principale, estraete il CD dal lettore e cliccate sul pulsante Reboot che trovate in basso a destra.
Una volta riavviato il sistema saremo nuovamente in Windows. Lanciate a questo punto ancora una volta la deframmentazione, e conclusa anche questa operazione siamo pronti per la conversione vera e propria.
Giunti a questo punto assicuratevi di chiudere qualsiasi applicazione in esecuzione, compresi antivirus e altre utility che girano in background.
Convertiamo!
Ora che abbiamo ultimato tutte operazioni preliminari, possiamo passare al processo di conversione vero e proprio,
Per farlo è sufficiente selezionare start -> esegui e da qui digitare cmd. Al prompt dei comandi che si aprirà digitate convert x: /fs:ntfs sostituendo a x la lettera della unità che desideriamo convertire.
Ad esempio, digitiamo convert c: /fs:ntfs per la partizione di sistema oppure convert d: /fs:ntfs per la prima unità logica, convert e: /fs:ntfs per la successiva e via dicendo.
Se avete selezionato una partizione non-di-sistema (d: , e: eccetera), una volta premuto il tasto invio avrà luogo la conversione: non v'è altro da fare se non attendere che l'operazione sia ultimata.
Se invece avete scelto di convertire la partizione di sistema, vi verrà dapprima richiesta conferma per Forzare lo smontaggio su questo volume: digitate y e quindi premete invio. Il sistema vi notifica quindi che non è possibile smontare la partizione di sistema, e propone di ultimare la conversione al primo riavvio: di nuovo, digitate s e quindi invio.
A questo punto riavviate il sistema e avrà luogo l'operazione.
Complimenti! una volta tornati a Windows la vostra unità sarà convertita in formato NTFS nel modo più corretto e performante possibile: eseguite per l'ultima volta l'utility di deframmentazione e l'operazione è conclusa.
MegaLab.it rispetta la tua privacy. Per esercitare i tuoi diritti scrivi a: privacy@megalab.it .
Copyright 2008 MegaLab.it - Tutti i diritti sono riservati