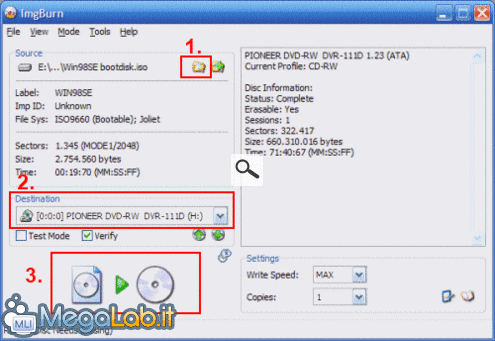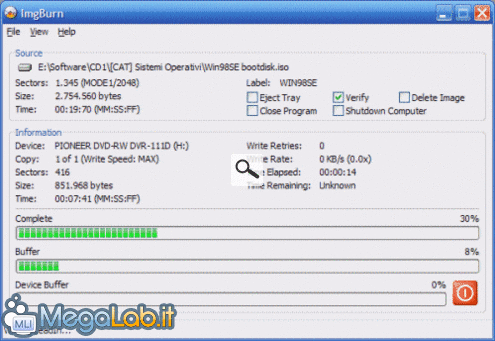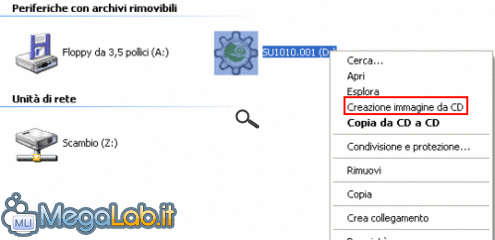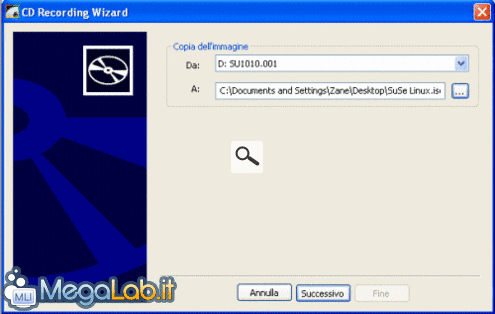L'articolo è stato aggiornato ed ampliato in molte sue parti, introducendo l'utilizzo di software gratuiti più performanti per masterizzare e creare le immagini.
Quando si parla di copiare un CD, la prima cosa a cui pensiamo è la realizzazione di una copia fisica del disco: inseriamo il sorgente nel lettore, il CD-R nel masterizzatore, qualche cliccata e il gioco è fatto.
D'altro canto, è possibile duplicare un CD anche copiando tutti i file e le directory (ma attenzione a quelli nascosti) su hard-disk: il risultato di questa operazione è una grande directory che replica di fatto il contenuto del CD.
Esiste però un terzo metodo, che si pone a metà strada tra queste due tecniche: stiamo parlando della realizzazione di una immagine del CD, oppure ISO, come le si chiama generalmente (è stato il primo formato e la prima estensione utilizzata), una copia fisica virtuale.
Sebbene questo accostamento di parole possa sembrare un paradosso, con questo formato possiamo realizzare un unico file sul nostro PC, appunto con estensione .ISO, che contiene tutti i file del CD originario, nonché alcune informazioni che non possono essere duplicate con la semplice copia dei file: stiamo parlando del settore speciale (detto Master Boot Record (MBR)) che rende i CD bootabili, oppure di altri tag particolari, quali il copyright, o la utilissima etichetta, impressi sul supporto in fase di realizzazione.
Oltre alla evidente comodità di gestire un intero CD come un unico file, il formato ISO può essere utilizzato anche insieme a programmi come Virtual CD-ROM oppure DAEMON Tools per avere sempre a portata di mano i nostri CD preferiti, senza bisogno di trasportarli fisicamente.
Se ciò non fosse sufficiente, potrete copiare (virtualmente, s'intende) i CD anche senza masterizzatore, ma con il normale lettore CD-ROM.
Come dicevamo, il formato .ISO è stato il primo, e al momento è anche il più utilizzato e compatibile anche fra piattaforme diverse: ad esempio, una ISO generata su un PC con Windows può generalmente essere gestita anche da Macintosh o sotto Linux.
Esistono però anche formati proprietari dei più diffusi software di masterizzazione, che di solito apportano migliorie quali una maggiore compressione, ma hanno il grande limite di poter essere gestite solo dal programma che le ha generate.
Prima di vedere come masterizzare i vari tipi di immagini su CD, passiamo in rassegna i più importanti.
Bin & Cue
Il programma CDRWIN utilizza una accoppiata di file con estensioni .BIN e .CUE, che devono obbligatoriamente essere utilizzati insieme: il .BIN rappresenta il CD vero e proprio, mentre il .CUE è un semplice file di testo che include alcune specifiche su come gestire il .BIN: il modello di un file .CUE è il seguente
In caso doveste possedere un .BIN non associato al rispettivo .CUE, potete copia-incollare il box sovrastante in un notepad (sostituendo a NomeDelFileBinDaUtilizzare.BIN il nome del .BIN orfano, ma senza cancellare le virgolette) e salvare il file come NomeAVostraScelta.cue: otterrete così un file generale in grado di gestire il vostro .BIN
Nrg
Nero Burning ROM invece usa come formato proprietario il NRG, che, benché possa essere gestito solo da Nero medesimo garantisce una livello di compressione mediamente maggiore.
Mdf & Mds
Si tratta del formato proprietario del software di masterizzazione Alcohol 120%: anche in questo caso si tratta di due file che funzionano assieme, proprio come i già ricordati Bin & Cue. Contrariamente ad essi però si tratta di due file binari e non ricreabili: se ne smarrite uno, l'altro diviene diviene inutilizzabile.
DMG
Il formato DMG è il formato per le immagini CD standard del mondo Apple. Sebbene qualcuno dicesse che bastava rinominare il file con estensione .iso per utilizzare questo tipo di file anche sotto Windows, la cosa non sembra funzionare http://www.MegaLab.it/forum/viewtopic.php?t=9303 #67347
Per quanto ne so io quindi, questo tipo di file può essere gestito solamente sotto Macintosh.
IMG & SUB
È il formato proprietario di CloneCD. Va comunque precisato che l'estensione .img viene utilizzata da moltissimi programmi diversi http://filext.com/detaillist.php?extdetail=img&Search=Search, ed è quindi estremamente difficile stabilire con certezza che un determinato file sia effettivamente una immagine CD.
In taluni casi è sufficiente rinominare il file come .iso per poterlo gestire come immagine ISO.
IMG & CCD
Si tratta di un altro formato di immagine proprietario di CloneCD, per cui valgono le considerazioni appena viste.
Altri formati e racccomandazione
FireBurner, Disc Juggler, Feurio e altri software di masterizzazione meno diffusi hanno anch'essi la possibilità di creare immagini in formato proprietario, ma il mio consiglio è quello di scegliere il formato ISO: questo garantirà la compatibilità migliore con tutti i programmi, e non vi vincolerà all'uso di una applicazione specifica.
Legalità delle immagini CD
Potete realizzare senza problemi le immagini dei vostri CD, purché conserviate anche il supporto originale: qualora doveste vendere o comunque cedere il CD "fisico", dovrete cancellare anche tutte le copie virtuali di quel supporto.
Visualizzare il contenuto di una immagine
Per il momento il sistema operativo da solo non è in grado di gestire file .ISO ed avrete bisogno quindi di un'utilità esterna.
Fra i programmi più adatti segnaliamo IsoBuster, un comodo freeware liberamente disponibile in rete. Per i meno esigenti, anche le ultime versioni di WinRAR sono in grado di visualizzare il contenuto delle ISO (ma non dei formati proprietari) come se fossero normali archivi compressi.
In ultimo, la soluzione più naturale è quella di utilizzare i già ricordati Virtual CD-ROM oppure DAEMON Tools, in modo da visualizzare ISO come una unità CD: questo ultimo programma non è però molto pratico qualora vi troviate a gestire molti file.
Conversione fra formati
Se proprio siete fanatici delle immagini CD come il sottoscritto, vi verrà in aiuto l'eccellente WinIso, purtroppo limitato a 30 giorni scaduti i quali dovrete registrare il programma: grazie a pratici e coloratissimi bottoni, nonché a menu molto completi, WinIso vi aiuterà a visualizzare, convertire ed espandere immagini da e verso ogni formato.
Una volta compresi i fondamentali della materia possiamo passare alla pratica.
Generalmente parlando, ogni software di masterizzazione decente è in grado sia di creare sia di masterizzare immagini CD. Il problema è che ogni specifico programma gestisce solamente il formato ISO oltre al proprio specifico: non è quindi possibile, ad esempio, masterizzare un file di tipo MDF & MDS (formato Alcohol 120%) con Nero Burning ROM o viceversa.
Masterizzare immagini
Per risolvere questo fastidioso problema di incompatibilità, viene in nostro soccorso ImgBurn, un piccolo programmino gratuito in grado appunto di masterizzare immagini nei formati CUE & BIN, CDI, CD-R, DVD, GCM, GI, IMG, ISO, LST, MDF & MDS, NRG, PDI e UDI.
Ci tengo comunque a precisare che non è indispensabile masterizzare una immagine per poterla sfruttare: soluzioni di emulazione come DAEMON Tools rendono disponibili infatti unità disco virtuali, in cui montare o smontare l'immagine con grande semplicità.
Ad ogni modo, in caso voleste masterizzare il vostro file, l'utilizzo di ImgBurn è oltremodo semplice. Dopo averlo scaricato ed installato (l'ultima versione è sempre allegata a questo articolo), troverete una schermata simile a questa
Da qui non dovrete fare altro che cliccare sulla piccola icona che rappresenta una directory con una lente di ingrandimento per aprire una finestra di dialogo da cui è possibile selezionare la vostra immagine.
Accertatevi ora che dal menu a discesa Destination sia selezionato il vostro masterizzatore e cliccate quindi sul grande pulsante in basso a sinistra. In caso dovesse risultare disabilitato, assicuratevi di aver già inserito un supporto scrivibile oppure riscrivibile nell'unità: fino a quando non lo farete infatti non sarà possibile continuare.
Se il supporto inserito è di tipo riscrivibile (CD-RW oppure DVD-RW) il programma vi offrirà la possibilità di cancellarne il contenuto e procedere con la masterizzazione della immagine: rispondete positivamente solo in caso siate sicuri che i dati presenti non vi servano davvero più!
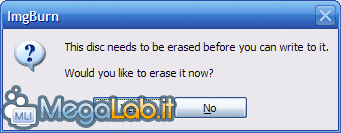
Partirà a questo punto la realizzazione del disco, al termine della quale il supporto verrà espulso ma quindi subito ripreso per verificare la corretta riuscita della masterizzazione.
Creare immagini
Questa trattazione è obsoleta: per la guida aggiornata si veda "Creare immagini ISO da CD, DVD e BD".
Anche per quanto riguarda la creazione di immagini da CD la moltitudine di formati disponibili complica la situazione: ogni programma propone il proprio formato proprietario, e realizzare le buone, vecchie, standard immagini ISO non sempre è possibile o comunque immediato.
Mi sono messo quindi alla ricerca di un software semplice e gratuito che permetta di creare immagini ISO nel modo più naturale possibile: inserendo una nuova voce nel menu contestuale del masterizzatore.
La risposta è stata ISO Recorder. Una volta scaricato ed installato il programma sarà sufficiente cliccare con il destro sul masterizzatore all'interno di Risorse del Computer e selezionare la nuova opzione per avviare una semplice procedura guidata
Anche qui l'utilizzo del programma risulta immediato: è sufficiente selezionare l'unità sorgente nel primo campo, specificare il percorso in cui creare l'immagine ISO nel secondo e cliccare su Successivo: la copia impiegherà da pochi secondi fino ad alcuni minuti, a seconda della quantità e grandezza dei file presenti su supporto sorgente. Conclusa l'operazione, vi troverete con il vostro file immagine pronto.
Notate inoltre che ISO Recorder si propone anche gestore predefinito per i file ISO, offrendo la possibilità di masterizzarli con una procedura guidata analoga a quella appena descritta. Purtroppo però non sono supportati gli altri formati proprietari (NRG, MDS, BIN..), motivo per cui poco sopra abbiamo preferito introdurre ImgBurn.
Come ultima nota riguardo al programma in questione faccio presente che, se per qualsiasi motivo le nuove opzioni opzioni dovessero sparire dal menu contestuale, sarà sufficiente lanciare il file setup.bat presente nella cartella di installazione del programma per ripristinare il tutto.
In questa sezione della guida vedremo, nello specifico, come gestire le immagini CD con il programma Nero Burning ROM.
La guida è attualmente basata sulla vecchia versione 5: pregherei chiunque fosse interessato ad aggiornarla all'ultima release di contattarci.
Come creare la propria ISO con Nero Burning ROM
Utilizzeremo di seguito la versione inglese di Nero Burning ROM, a nostro avviso il migliore fra i software di masterizzazione in circolazione.
Per prima cosa assicuratevi di avere una versione abbastanza recente del programma, diciamo superiore alla 5.5.10, poiché solo in queste ultime è stato accostato al nativo NRG il supporto alla creazione dei file ISO. Potrete visualizzare il vostro numero di versione selezionando Help -> About Nero Burning Rom. In caso la vostra versione fosse troppo vecchia, potete scaricare gratuitamente gli aggiornamenti dal sito ufficiale.
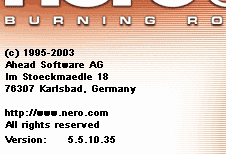
![]() Una volta effettuata questa operazione, inserite il vostro CD sorgente nel lettore e selezionate l'icona che vedte qui a sinistra: da qui selezionate Image Recorder – Virtual Device e accettate.
Una volta effettuata questa operazione, inserite il vostro CD sorgente nel lettore e selezionate l'icona che vedte qui a sinistra: da qui selezionate Image Recorder – Virtual Device e accettate.

![]()
![]() Ritornati alla schermata principale di Nero, selezionate ora l'icona copia disco, quindi Disk-at-Once e procedete mediante il pulsante Copy: il CD sarà copiato temporaneamente su harddisk, e quindi vi verrà chiesto dove volete salvare la vostra immagine.
Ritornati alla schermata principale di Nero, selezionate ora l'icona copia disco, quindi Disk-at-Once e procedete mediante il pulsante Copy: il CD sarà copiato temporaneamente su harddisk, e quindi vi verrà chiesto dove volete salvare la vostra immagine.
In questa finestra di dialogo, selezionate .ISO dal menu a tendina e quindi Save: partirà così la realizzazione dell'immagine.
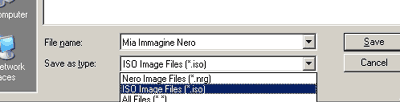
![]() Con metodo analogo potrete anche creare CD virtuali dei vostri file ancora su disco, per conservarli più agevolmente, oppure per maneggiarli con più facilità se siete a corto di CD-R.
Con metodo analogo potrete anche creare CD virtuali dei vostri file ancora su disco, per conservarli più agevolmente, oppure per maneggiarli con più facilità se siete a corto di CD-R.
Prima di chiudere Nero Burning ROM, assicuratevi sempre di reimpostare il masterizzatore come dispositivo di scrittura, nella lista del menu.
Da ISO a CD
Se siete in possesso di una immagine CD e volete masterizzarla su CD-R, vi basterà selezionare Burn Image dal menu File di Nero Burning ROM: nelle ultime versioni, il programma riesce a "bruciare" immagini nei formati ISO, CUE e naturalmente NRG.
MegaLab.it rispetta la tua privacy. Per esercitare i tuoi diritti scrivi a: privacy@megalab.it .
Copyright 2008 MegaLab.it - Tutti i diritti sono riservati