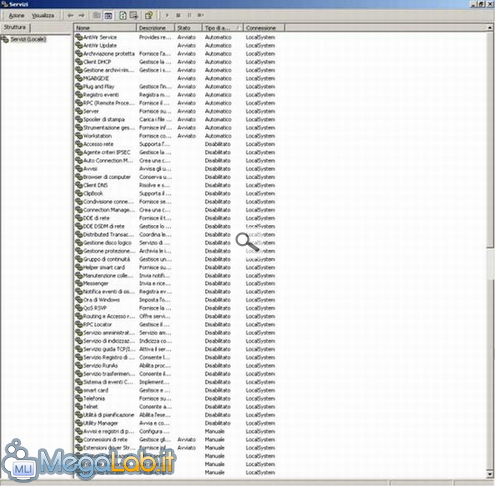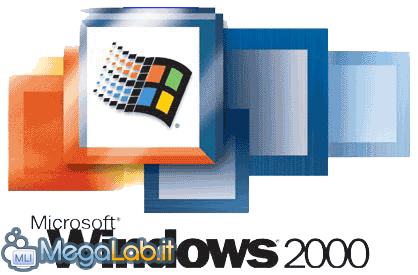
Windows 2000 è quello che da molti è reputato uno dei (se non "il") migliori sistemi operativo sfornati da Microsoft . Non ci sono paragoni in termini di stabilità a confronto con i predecessori: Windows 95, 98 e ME. Anche in termini di sicurezza Windows 2000 non scherza: oltre ai Service Pack (che permettono di mantenere elevata il livello di sicurezza della propria copia) il sistema operativo dispone di molti programmi che permettono di controllare la "salute" del computer in termini di sicurezza ed efficienza. Non manca poi l'affidabilità che vi permette di installare programmi senza dover per forza riavviare il computer, o di sfruttare le potenzialità del formato NTFS.
Però, questo sistema operativo è stato progettato ed è stato destinato (almeno inizialmente) ad una utenza aziendale, dato che all'epoca della sua uscita per l'utenza domestica era disponibile Windows 98. E si sa, che nell'ambiente lavorativo quello che è importante sono la stabilità, la sicurezza e l'affidabilità, caratteristiche proprie di Windows 2000. La velocità e le prestazioni sono secondarie, dato che si suppone che nei computer aziendali non si avrà la necessità di giocare ad Unreal Tournament.: )
Con l'avvento dei nuovi e potenti computer (e anche grazie a Windows XP), Windows 2000 sta sostituendosi sempre più agli obsoleti Windows9x/ME. Ma, per il discorso precedente, quello a cui ci troveremmo di fronte sarebbe un colosso lentissimo.
Grazie però ad alcuni accorgimenti, ad alcuni settaggi e alcune modifiche avanzate, è possibile migliorare sensibilmente la velocità di Windows2000. Nelle pagine seguenti verranno illustrati tutte (o quasi ;-)) le operazioni da compiere per velocizzare Windows2000.
Servizi
In questa sezione tratteremo i SERVIZI.
Innanzitutto: cosa sono i servizi?
I servizi sono un insieme "programmi" che eseguono determinati compiti (funzioni) e vengono caricati all'avvio di Windows. Ovviamente, maggiore è il numero di servizi, maggiore è il tempo necessario per caricarli, più lento sarà l'avvio del sistema operativo. Attraverso i servizi, Windows gestisce periferiche, programmi, ecc... I servizi possono essere facilmente gestiti, attraverso un semplice editor presente in Windows 2000. Vediamo come fare.

1) Automatico: il servizio caricato automaticamente all'avvio.
2) Manuale: è una "via di mezzo": il servizio non verrà caricato all'avvio, ma verrà lanciato quando qualche altro componente richiederà che tale servizio sia avviato.
3) Disabilitato: il servizio non viene caricato all'avvio e non può essere avviato.
1) Alcuni componenti di Windows sono stati disinstallati, e con essi i servizi a loro collegati (es. Microsoft Fax).
2) Utilizzate alcuni programmi che installano servizi aggiuntivi (es. un antivirus, come in figura: i primi 2 servizi AntiVir Service e AntiVir Update, appartengono al programma antivirus).
Registri
Una buona parte dei tweak per Windows (dal 95 a XP) si basa sulla manipolazione del registro di sistema. Tramite essi, si possono migliorare tantissimi parametri di Windows, parametri che riguardano la memoria, i dischi fissi, i file, Internet, le reti LAN, l'aspetto visivo, e così via...
In questa guida prenderemo in considerazione SOLO i miglioramenti che riguardano le prestazioni del sistema, del disco e della memoria. Per altri miglioramenti basati sul registro di sistema (es. sulla navigazione in Internet) consultate il canale "Tips n Tricks"
Nota, trovate tutti i registri nell'archivio "Ottimizzazione Windows 2000" che potete scaricare dalla sezione Download.
CacheL2.reg
DisKernelPaging.reg
LargeSystem.reg
UDMA66.reg
DisUpdateFast.reg
IOLock_512MB.reg o IOLock_256MB.reg
Dis83Name.reg
DisLastAccess.reg
Hung.reg
UnloadDLL.reg
NoUserLog.reg
NoAnimation.reg
StopWMI.reg
ContigAllocation.reg
SFCLimit.reg
La maggior parte di questi registri si basa sull'assegnazione del valore 1 (uno) o 0 (zero) ad un certo parametro.
Per annullare una modifica per i registri che adottano questo sistema è sufficiente cambiare il valore (nel file di registro) nel suo opposto.
Esempio pratico: il contenuto di LargeSystem.reg è
[HKEY_LOCAL_MACHINE\SYSTEM\CurrentControlSet\ControlSession Manager\Memory Management]
"LargeSystemCache"=dword: 00000001
Per disabilitare la modifica, è sufficiente sostituire l'1 finale nel parametro (in questo caso "LargeSystemCache") con 0, per cui si ottiene
[HKEY_LOCAL_MACHINE\SYSTEM\CurrentControlSet\ControlSession Manager\Memory Management]
"LargeSystemCache"=dword: 00000000
NON MODIFICATE NIENT'ALTRO!
Ottimizzazioni1
Adesso parleremo di quei settaggi (tantissimi) nascosti tra i meandri di Windows 2000. Per ognuno di essi saranno illustrati i benefici apportati, cosa comportano (pro e contro) e come attivarli. Il tutto correlato da foto per facilitarvi le idee. Data la vastità dell'argomento, i settaggi sono raccolti in 3 pagine.
Cliccate su "Start", poi su "Esegui" e scrivete c: \boot.ini, quindi date "OK". Vi apparirà una finestra con queste righe:
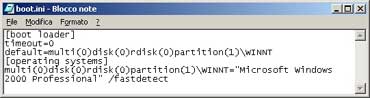
Al termine del parametro "/fastdetect" (senza virgolette) aggiungete il parametro "/nodebug" (senza virgolette) in modo da ottenere una riga così:
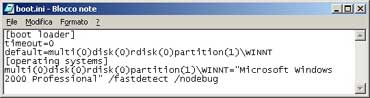
Questo parametro farà in modo che all'avvio, Windows 2000 non esegua alcune operazioni di controllo, risparmiando così del tempo prezioso.
Cliccate con il tasto destro sull'icona "Risorse del computer" e selezionate "Proprietà". Nella finestra che appare, cliccate sull'etichetta "Avanzate", quindi cliccate sul pulsante "Avvio e ripristino". Vi apparirà una schermata simile a questa:

Togliete tutti i segni di spunta e settate le opzioni in modo da avere la schermata impostata come quella qui sopra. Se alla voce "Sistema operativo predefinito" avete "Microsoft Windows 2000 Professional" /fastdetect senza la voce /nodebug, leggete il settaggio del boot.ini.
Qui di seguito trovate le spiegazioni delle varie opzioni.
- Visualizza elenco sistemi operativi per x secondi: questa voce per mette di scegliere all'avvio del sistema (lasciatela selezionata se avete più sistemi operativi installati)
- Scrivi l'evento nel registro eventi di sistema, Invia un avviso amministrativo, Riavvia automaticamente: queste voci "dicono" a Windows 2000 cosa fare nel momento in cui si verifica un errore di sistema: scrivere l'evento in un file di log, avvisare l'amministratore di sistema e riavviare il computer automaticamente in caso di errore. Disattivandole, il computer non deve eseguire nessun compito particolare in caso di errori e quindi non deve utilizzare risorse.
- Scrittura informazioni di debug: questa voce si riferisce sempre ad errori di sistema ed indica quante informazioni devono essere scritte nel file di log. Impostando " (Nessuna) ", non viene scritta nessuna (ma va?) informazione nel file di log.
Quest utility non ha storia: presente sin da Windows98, Dr. Watson entra in funzione ogni qual volta avviene un errore di una applicazione o del sistema operativo stesso, registrando una serie di informazioni utili per capire cosa ha provocato l'errore. Ovviamente, questo "dottore" rimane perennemente in ascolto, occupando risorse. Una sua disattivazone non permetterebbe più di ottenere informazioni quando i programmi crashano, ma sinceramente l'utenza media non saprebbe che farsene di tale avviso..
Cliccate su "Start", poi su "Esegui" e scrivete "drwtsn32" (senza virgolette), quindi date "OK". Vi apparirà una finestra che dovrete rendere uguale a quella qui riportata, deselezionando le voci e impostando a 0 (zero) i 2 (due) valori:

- Numero di istruzioni, Numero di errori da salvare: indica quante informazioni (riguardanti l'errore) salvare in un file di log.
- Opzioni: sono voci relative a cosa deve fare Dr. Watson quando si veridica un errore. Sono intuitive, quindi non c'è necessità di descriverle.
Una ulteriore operazione da compiere è rimuovere le chiavi del Dr. Watson dal registro di sistema. Per farlo, cliccate su "Start", poi su "Esegui" e scrivete "regedit", quindi date "OK". Portatevi alla voce "HKEY_LOCAL_MACHINE/SOFTWARE/Microsoft/Windows NT/CurrentVersion/AeDebug" (quindi selezionate "AeDebug") e cancellate la chiave "AeDebug".
I file non in linea in Windows 2000, sono un metodo per mantenere la sincronia di determinati file, pagine web, documenti, ecc... tra il computer ed un altro supporto di registrazione (disco ZIP, unità ottiche, un altro PC, anche uno spazio Web, ecc...). Disabilitando questa voce, si farà si che all'avvio del computer non vengano caricate le componenti per questo programma.
Cliccate su "Start", poi su "Impostazioni" e fate clic su "Pannello di controllo". Fate doppio clic su "Opzioni Cartella", quindi cliccate sull'etichetta in fondo "File non in linea". Togliete il segno di spunta e date "OK". Fatto.
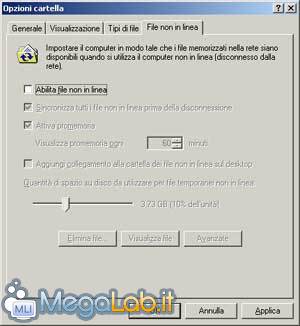
Il controllo WMI (Windows Management Instrumentation, Strumentazione gestione Windows) che permette la gestione e configurazione di alcuni parametri di Windows, quali il controllo errori e i backup di sistema. Queste due funzionalità utilizzano parecchia memoria e all'utente medio non interessano (specie se non sa neppure che esistono). La loro disabilitazione è totalmente indolore e apporta un aumento di prestazioni.
Cliccate su "Start", poi su "Impostazioni" e fate clic su "Pannello di controllo". Fate doppio clic su "Strumenti di amministrazione", quindi fate ancora doppio clic su "Gestione computer". Cliccate sul segno "+" (più) posto alla sinistra della voce "Servizi e applicazioni", quindi selezionate "Controllo WMI", poi cliccate su di esso con il tasto destro e cliccate su "Proprietà".
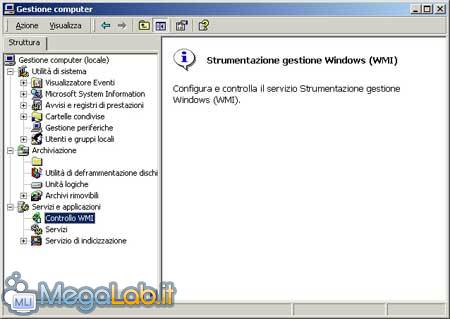
Nella schermata che apparirà, cliccate sull'etichetta "Registrazione" ed impostate il "Livello di registrazione" su "Disattivata".

Cliccate sull'etichetta "Backup/Ripristino" e togliete il segno di spunta da "Effettua backup automaticamente ogni". Vi apparirà una allarmante (: -)) scritta che vi avvertirà che in questo modo i dati di alcune applicazioni verrano perduti e che è meglio non proseguire. Tsè! Continuate tranquillamente, senza timore! Date poi "OK" per uscire!

Ottimizzazioni2
La funzione della "sospensione" è quella di riservare una certa quantità di spazio, sul vostro disco fisso in modo che, quando il PC entra in sospensione (vedi il risparmio energetico) tutti i dati presenti nella memoria volatile del computer saranno scritti sul disco fisso. In questo modo, una mancanza di corrente non causerà alcun danno poiché i dati saranno stati salvati su un supporto fisso. La disattivazione porterà alla perdita di questa caratteristica, ma dato che il rapporto tra spazio sprecato (uguale a quello delle dimensioni della vostra RAM) e l'effettiva utilità della sospensione è sconveniente, la disattivazione è consigliata.
Cliccate su "Start", poi su "Impostazioni" e fate clic su "Pannello di controllo". Fate doppio clic su "Schermo", quindi selezionate l'etichetta "Screen saver". Cliccate sul pulsante in basso "Alimentazione... " e, nella finestra che si aprirà selezionate l'etichetta "Sospensione" e togliete il segno di spunta da "Attiva supporto per sospensione"

Windows 2000 permette la configurazione di ogni account presente sul computer: si tratta di definire se un utente è Administrator o Limitato e in quest'ultimo caso, definire i suoi permessi, ovvero cosa può fare e cosa non può fare. Nell'utenza domestica, però, questo è (quasi) inutile dato che solo una persona accede al computer e quindi il suo account non ha limiti (si suppone che sia Administrator). Windows 2000 controlla all'avvio il tipo di utente e quali sono i suoi diritti. Dato che probabilmente, nessuno di voi ha settato questi valori
Cliccate su "Start", poi su "Esegui" ed inserite la voce "gpedit.msc" (senza virgolette) e date "OK".

Vi apparirà una finestra in cui la prima voce seleziona è "Criteri Computer Locale". Cliccate con il tasto destro su questa voce e scegliete "Proprietà". VI si presenterà la schermata riportata qui sotto.

Mettete un segno di spunta a "Disattiva impostazioni configurazione computer" e "Disattiva impostazioni configurazione utente" e date "OK".
Anche le risorse audio impegnano il processore; se però lasciamo gestire il compito alla scheda audio, il processore è libero per altri scopi.
Cliccate su "Start", poi su "Impostazioni" e fate clic su "Pannello di controllo". Fate doppio clic su "Suoni e multimedia", quindi selezionate l'etichetta "Audio". Nella finestra selezionate il pulsante "Avanzate" posto nel paragrafo "Riproduzione suoni". Nella finestra che si aprirà, selezionate l'etichetta "Prestazioni" e vi ritroverete con la seguente finestra.

Impostate la finestra come in figura e date "OK". Piccola ottimizzazione, ma sempre ottimizzazione è!
In una normale installazione di Windows, vengono installati componenti che spesso risultano inutili o superflui; possono però essere disinstallati attraverso "Installazione applicazioni" (raggiungibile nel "Pannello di controllo") e selezionando "Installazione componenti di Windows".

Molti componenti però sono nascosti e quindi non disintallabili. Per rimuovere anche quelli, bisogna modificare il file "sysoc.inf", nel quale sono contenute le informazioni necessarie, per poi procedere normalmente come descritto sopra.
Fate clic su "Start", poi su "Esegui" e scrivete "c: \winnt\inf\sysoc.inf", quindi date "OK".

Quello che c'è da fare è rimuovere ogni traccia del parametro "hide" (in inglese nascosto) dal file. Potete farlo riga per riga, ma per velocizzare ed evitare errori, è conveniente cliccare sul menu "Modifica" e selezionare "Sostituisci". Quindi, inserite "hide" (senza virgolette) nel campo "Trova" e lasciate vuoto il campo "Sostituisci con", e cliccate su "Sostituisci tutto". Salvate e chiudete il file, e ritornate a "Installazione componenti di Windows": vedrete che ci sono più voci da disinstallare.
Per i più pigri, è disponibile un file modificato già pre-confezionato: leggete l'articolo "Eliminare i componenti opzionali di Windows 2000"
Per rendere più piacevole il lavoro, Windows offre la possibilità di utilizzare effetti visivi. Ovviamente la lentezza è garantita, anche semplicemente per il tempo utilizzato per l'apertura o chiusura di una finestra. Se a voi non interessano questi "luccichini", potete disattivarli.
Cliccate su "Start", poi su "Impostazioni" e fate clic su "Pannello di controllo". Fate doppio clic su "Schermo", quindi selezionate l'etichetta "Effetti". Vi apparirà una finestra come questa: .

Rimuovete i vari effetti; l'unico consiglio è di lasciare selezionato "Mostra icone utilizzando tutti i colori possibili": anche l'occhio vuole la sua parte, dice un proverbio. In questo modo, le icone saranno un pochino più accurate e meno rozze. Insomma un po' più piacevoli.
Le altre voci sono tanto intuitive (quindi non c'è bisogno di spiegazioni) quanto inutili, quindi deselezionatele tutte.
Ottimizzazioni 3
Windows 2000 supporta la compressione file, ma essa è disponibile SE E SOLO SE il file system è di tipo NTFS (quindi se avete FAT32, saltate questa ottimizzazione).
La compressione permette di ridurre lo spazio utilizzato su disco da un file e questo è valido per qualsiasi file. Prima di iniziare dico che NON è una buona idea comprimere l'intero disco fisso pensando "così tutti i file occuperanno meno spazio": da una parte dico che è vero, ma dall'altra dico che avrete un netto calo di prestazioni, dato che Windows.
Per comprimere una cartella, sottocartelle, file, cliccate con il tasto destro sull'oggetto e cliccata su "Proprietà".

Nella finestra che si apre, cliccate sul pulsante "Avanzate... ". Nella finestra che appare mettete un segno di spunta su "Comprimi contenuto per risparmiare spazio su disco".
Date "OK" e ancora OK. A questo punto vi apparirà una nuova finestra:

Selezionate "Applica cambiamenti a questa di cartella, a tutte le sottocartelle e a tutti i file" e date "OK". In base al tipo di cartella, può essere necessario un certo tempo. Se durante la compressione vi appare una finestra di errore come questa

Non preoccupatevi, vuol dire che il file in questione è in uso e non può essere sovrascritto. Cliccate semplicemente su "Ignora tutti" e non avrete problemi.
Di seguito, elenco alcune cartelle (situate sotto C: \Winnt) che possono essere compresse senza problemi:
- HELP
- INF
- INSTALLER
- MSAGENT
- REPAIR
- SPEECH
- WEB
Essendo Windows 2000 uno strumento aziendale, dispone di tanti strumenti per controllare le condizioni del sistema, registrare ogni cosa che succede e questo, ovviamente richiede risorse!
Una di queste analisi è regolata dai "contatori" del disco fisso che tengono traccia del. Dato che all'utente medio non interessano assolutamente queste informazioni si possono disabilitare questi contatori.
Cliccate su "Start -> Esegui" e scrivete cmd, quindi al prompt dei comandi che è apparso scrivete diskperf -n e premete INVIO. VI apparirà un messaggio che vi avviserà che i contatori sono stati disattivati a partire dall'avvio successivo (quindi riavviate il PC per ottenere l'effeto desiderato).
Cliccate su "Start", poi su "Impostazioni" e fate clic su "Pannello di controllo". Fate doppio clic su "Sistema", quindi selezionate l'etichetta "Avanzate" e cliccate sul pulsante "Opzioni prestazioni". Assicuratevi che segno sia posto sulla voce Applicazioni, come da figura:

Questo non è un vero e proprio trucco, ma un suggerimento: non mi riferisco a quelli propri di Windows (es. Arial, Times New Roman, Terminal, per intenderci) ma tutti quelli "extra", cioè quelli che un utente aggiunge manualmente (es. li ha scaricati da Internet) o quando installa certi tipi di programmi, vanno a rallentare l'avvio di Windows. Se sapete che ci sono caratteri che non utilizzate (non vi servono più), andate nella cartella C: WinntFonts e cancellate I caratteri che non servono. Mi raccomando: NON CANCELLATE quelli necessari a Windows.
Considerazioni
Per concludere, alcune considerazioni importanti:
Spesso leggo di persone che chiedono "Ho applicato il registro, ma ho dei problemi! Come faccio a tornare indietro". La risposta migliore che mi sento di dare è "usa il backup del registro che è stato fatto". E se non avete fatto il backup..... io vi avevo avvisato.
Alcuni registri sono specifici per un certo quantitativo di RAM. Se non esiste un registro per la vostra RAM, potete provare ad utilizzare quello che più le si avvicina, oppure rivolgetevi al FORUM.
MegaLab.it rispetta la tua privacy. Per esercitare i tuoi diritti scrivi a: privacy@megalab.it .
Copyright 2008 MegaLab.it - Tutti i diritti sono riservati