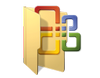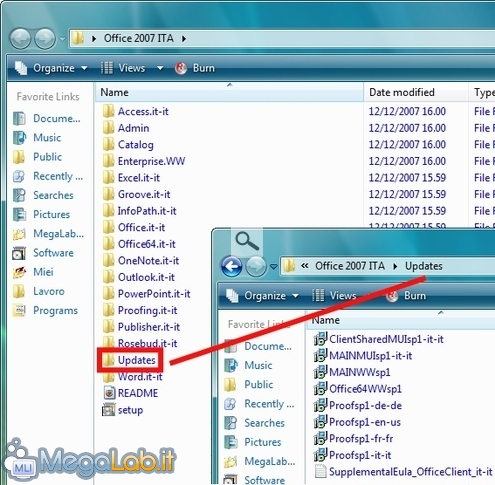Articolo perfezionato con l'introduzione del parametro MSINODISABLEMEDIA=1 e alcune raccomandazioni necessarie per consentire la corretta installazione di Office XP/2003 una volta ri-masterizzato su CD.
Articolo aggiornato per riflettere l'integrazione di Office 2007 service pack 2.
Abbiamo già visto quanto lo slipstream possa essere una procedura comoda e veloce, che semplifica non di poco il lavoro dell'amministratore di sistema o di chi, in generale, debba installare lo stesso prodotto su parecchie macchine diverse e desideri disporre fin da subito di uno strumento sicuro ed aggiornato.
Il processo di slipstream, disponibile per tutte le versioni di Windows ed Office a partire dalla "2000", permette di creare un nuovo CD di installazione con i Service Pack già integrati ed, eventualmente, anche i vari aggiornamenti singoli rilasciati tra un service pack e l'altro.
In questo modo sarà possibile montare i prodotti già aggiornati, senza bisogno di perdere tempo in un secondo momento e senza i pericoli che può comportare una procedura del genere in un ambiente non pulito.
In questa guida vedremo come integrare i pacchi nelle varie versioni della suite Microsoft. Partiremo con Office 2007, per poi vedere come ottenere il medesimo risultato con Office 2003 ed Office XP (utilizzano procedure molto simili, per cui sono trattati insieme) ed infine dedicheremo la nostra attenzione al vetusto Office 2000.
Ma partiamo subito con Office 2007.
Scaricare il pacco
La prima cosa da fare è ottenere il service pack. Si tratta di un malloppo da circa 295 MB, scaricabile in versione localizzata (italiano compreso) seguendo questo link: Service Pack 2 (SP2) per la famiglia di prodotti Microsoft Office 2007.
In questo articolo, supporremo che il service pack sia stato salvato in d:\pacchi con il nome Office2007SP.exe (raccomando vivamente di rinominare il file scaricato: sarà tutto più facile in seguito!).
Copia del CD di installazione
Inserite ora il disco di installazione di Office 2007 nel lettore e copiatene tutto il contenuto sul disco fisso. Durante il procedimento, individuate una cartella vuota di nome Updates: sarà infatti questa la directory in cui andremo ad estrarre il nostro service pack.
Per semplificare la trattazione, supporremo che il contenuto sia stato estratto in d:\Office.
In caso aveste integrato il Service Pack precedente, tale cartella potrebbe già contenere alcuni file: poiché il nuovo pacco è comprensivo del precedente, dovrete eliminare tali file di procedere.
Via alla procedura
Ora dovremo semplicemente scompattare i file che compongono il nostro service pack.
Aprite una console (Start->Esegui digitate cmd) e quindi inserite il seguente comando
d:\pacchi\Office2007SP.exe /extract:D:\Office\Updates\
Sostituendo di conseguenza nomi e percorsi, in caso aveste scelto di utilizzare una nomenclatura diversa da quella suggerita in precedenza. Notate però che il nome della cartella Update deve rimanere tale.
Masterizzare il tutto
È stato facile, vero? A questo punto l'ultimo passo da compiere è la ri-masterizzazione del contenuto della cartella su di un nuovo supporto.
Purtroppo però, l'inserimento del service pack porterà le dimensioni del "nuovo Office" a superare la capienza di un normale CD: scelta obbligata sarà quindi l'adozione di un DVD vergine quale nuovo contenitore per l'installazione.
Suggerisco in particolare l'uso di un DVD riscrivibile, di modo da non sprecare inutilmente supporti mano a mano che verranno rilasciate nuove patch e service pack.
Hotfix successivi
La procedura è la medesima anche per tutti gli hotfix rilasciati dopo il service pack: sarà sufficiente scompattare le patch nella medesima cartella Updates per integrarle nell'installazione, utilizzando lo stesso comando visto poco sopra.
Vediamo ora come integrare i service pack nei CD di installazione di Office XP e 2003.
Le procedure per queste due versioni sono molto simili, motivo per cui vengono trattate in parallelo: raccomando solamente di fare la massima attenzione ad utilizzare comandi e nomi di file corretti per la versione di Office in adozione.
Ottenere gli aggiornamenti
Per prima cosa, è necessario scaricare l'ultimo service pack per la vostra versione di Office. Se non indicato diversamente, ricordate che ogni service pack di Microsoft Office include già i service pack precedenti per la stessa versione.
Notate inoltre che per eseguire uno slipstream necessiterete delle versioni Administrative dei vari update, con dimensioni variabili fra 100 ei 150 MB: gli aggiornamenti standard (attorno ai 20 MB) non sono adatti allo scopo.
Importante: In questa guida utilizzeremo come esempio file rinominati in OfficeXPSP3 oppure Office2003SP3. In generale, daremo per scontato che i file siano stati salvati con il nome Office<Versione>SP<Numero>, nel percorso d:\pacchi . Fate bene attenzione a modificare i percorsi per riflettere la vostra configurazione!
Copia del CD - Installazione Amministrativa
Per prima cosa, è necessario copiare il CD di Office sul disco fisso: per farlo, utilizzeremo una nuova funzionalità chiamata Installazione Amministrativa (Administrative Installation Point): questo permette di copiare i file di installazione in modo selettivo, permettendo poi di ridistribuire gli stessi più agevolmente.
Per fare questo andiamo su start --> esegui e digitiamo e:\setup.exe /a MSINODISABLEMEDIA=1, sostituendo ad e: la lettera del vostro lettore CD-ROM.
Il comando proposto nella prima stesura dell'articolo era incompleto: come documentato in questa pagina della documentazione MSDN infatti, è necessario specificare anche il parametro MSINODISABLEMEDIA=1, pena rendere impossibile l'installazione del prodotto da un percorso differente da quello iniziale. In altre parole, l'installazione di Office creata senza tale opzione diviene inservibile una volta masterizzata su CD, lamentando genericamente l'assenza di alcuni file. Ulteriori informazioni riguardo questa importante opzione sono disponibili collegandosi a questa pagina di Office Online.
Questo farà partire l'installazione di Office: dopo aver inserito CD-key e aver accettato i termini contrattuali, i file verranno copiati nel percorso specificato nella prima schermata.
Per omogeneità, suggeriamo d:\OfficeAdminInstall
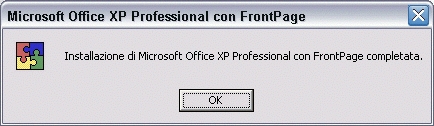
È bene precisare che avrete bisogno di realizzare una installazione amministrativa solo la prima volta che integrate un Service Pack. Per ogni integrazione dei SP successivi sarà necessario copiare in modo tradizionale l'intero CD sul disco fisso.
Ad ogni modo, in caso tentaste di rifare l'installazione amministrativa da un CD precedentemente già aggiornato, otterrete un errore: Impossibile creare un'immagine di installazione amministrativa da questa origine

Riassuntino
Arrivati fino a qui abbiamo preparato i nostri strumenti: accertiamoci quindi di avere
- Uno o più Service Pack, nella cartella d:\pacchi
- Ogni Service Pack è stato rinominato come Office<Versione>SP<Numero>
- Una copia del CD di Office in d:\OfficeAdminInstall, realizzata con il metodo Installazione Amministrativa di cui abbiamo trattato poco sopra per il primo aggiornamento, e di una copia tradizionale per ogni aggiornamento successivo.
Scompattare i Service Pack
Nonostante la propria estensione .exe, il Service Pack è principalmente un archivio di file compressi e contiene al proprio interno le informazioni che interessano per l'aggiornamento.
Dobbiamo quindi scompattare questi file: abbiamo due possibilità, cioè via linea di comando oppure utilizzando WinZip/WinRAR/WinAce/PowerArchiver o qualsiasi altro applicativo abbiate installato in grado di gestire archivi compressi.
A linea di comando
Utilizzare la linea di comando è sicuramente più rapido, ma si tratta di un'operazione da eseguire con la massima precisione: raccomandiamo quindi di optare per la linea di comando solamente se avete dimestichezza con questa operazione.
Selezionate start->esegui e digitate quanto segue
d:\pacchi\OfficeVersioneSPNumero.exe /t:d:\pacchi\sp_scompattato /c
Sostituendo naturalmente a d:\pacchi\OfficeVersioneSPNumero.exe il nome/percorso del vostro pacco.
Con un gestore di archivi
Aprite d:\pacchi\OfficeVersioneSPNumero.exe utilizzando il vostro programma d'archiviazione e scompattate il tutto in d:\pacchi\sp_scompattato
Pausa caffé
Il processo necessiterà di qualche minuto: una buona occasione per preparasi un caffé!
Alla fine dell'operazione la cartella d:\pacchi dovrebbe avere questa struttura
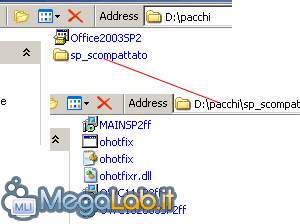
Cosa mi ha portato Babbo Natale?
In ambedue i casi, ci ritroveremo con una nuova cartella, denominata d:\pacchi\sp_scompattato che conterrà i vari file di cui è composto solitamente il Service Pack: il nostro OfficeVersioneSPNumero.exe d'ora in poi non sarà più necessario: se siete a corto di spazio su disco, potete tranquillamente bruciarlo.
Riassuntino aggiornato
Accertiamoci nuovamente di avere gli strumenti che utilizzeremo in seguito:
- Una copia del CD di Office in d:\OfficeAdminInstall
- Una cartella d:\pacchi\sp_scompattato che comprende il nostro Service Pack appena scompattato
È ora di slippare!
Proseguiamo ora con l'aggiornamento vero e proprio: digitiamo in start --> esegui la seguente linea di comando, relativamente alla versione di Office in uso e facendo bene attenzione che stia su una sola riga!
Sebbene non vi sia alcuna raccomandazione ufficiale da parte di Microsoft al riguardo, per gli stessi motivi discussi in precedenza è prudente inserire anche nei comandi di integrazione l'opzione MSINODISABLEMEDIA=1
Office 2003 Service Pack 3
msiexec /p d:\pacchi\sp_scompattato\MAINSP3.msp /a d:\OfficeAdminInstall\PRO11.MSI shortfilenames=true MSINODISABLEMEDIA=1 /qb
Office XP Service Pack 3
msiexec /p d:\pacchi\sp_scompattato\MAINSP3FF.MSP /a d:\OfficeAdminInstall\proplus.msi shortfilenames=true MSINODISABLEMEDIA=1 /qb
Molto poco elegantemente non verrà mostrato alcun messaggio di conferma al termine dell'operazione, ma avremo comunque aggiornato i componenti base di Office; è necessario updatare però anche gli strumenti web.
Per farlo, portiamoci nuovamente su start-> esegui e digitiamo anche questa seconda linea di comando
Office 2003 Service Pack 3
msiexec /p d:\pacchi\sp_scompattato\OWC11SP3.msp /a d:\OfficeAdminInstall\OWC11.MSI shortfilenames=true MSINODISABLEMEDIA=1 /qb
Office XP Service Pack 3
msiexec /p d:\pacchi\sp_scompattato\OWC10SP3FF.MSP /a d:\OfficeAdminInstall\owc10.msi shortfilenames=true MSINODISABLEMEDIA=1 /qb
Di nuovo, nessuna conferma verrà mostrata al termine dell'operazione.
Finito! Oppure no?
Conclusa questa operazione, il setup di Office sarà aggiornato e pronto ad essere masterizzato su un CD: l'operazione è perfettamente legale, fino a quando possedete una licenza d'uso valida.
Per qualche inspiegabile motivo non meglio documentato, è fondamentale che il CD sia masterizzato senza specificare alcuna "etichetta". In caso contrario, la procedura di setup restituisce un errore del tipo Inserire il CD di installazione oppure File non trovato arrivata a circa metà dell'installazione. Posso confermare da numerose prove dirette che il problema si risolve semplicemente evitando l'uso della label testuale.
Potremmo pensare però di integrare anche i singoli hotfix rilasciati dopo l'ultimo Service Pack disponibile: vediamo come fare.
Come dicevamo poco fa, è possibile integrare nell'installazione di Office XP/2003 anche gli hotfix rilasciati successivamente al Service Pack.
Accertatevi per prima cosa di disporre di una copia del CD di Office su d:\OfficeAdminInstall, realizzata con la tecnica Installazione Amministrativa trattata nella pagina precedente.
Scaricate quindi nella cartella d:\aggiornamenti i vari aggiornamenti disponibili per la vostra versione di Office: ecco i riferimenti per reperirli
La procedura è valida per qualsiasi hotfix disponibile: in questa guida utilizzeremo come esempio un file rinominato in hotfix.exe e salvato in d:\aggiornamenti .
Scompattare l'hotfix
Egualmente al Service Pack, anche un hotfix è solamente un archivio di file compressi e contiene al suo interno le informazioni che interessano per l'aggiornamento.
Dobbiamo quindi scompattare questi file: nuovamente, abbiamo due possibilità, cioè via linea di comando oppure utilizzando WinZip/WinRAR/WinAce/PowerArchiver o qualsiasi altro applicativo abbiate installato in grado di gestire archivi compressi.
A linea di comando
Utilizzare la linea di comando è sicuramente più rapido, ma si tratta di un'operazione da eseguire con la massima precisione: raccomandiamo quindi di optare per la linea di comando solamente se avete dimestichezza con questa operazione.
Selezionate start->esegui e digitate quanto segue
d:\aggiornamenti\hotfix.exe /t:d:\aggiornamenti\hotfix_scompattato /c
Sostituendo naturalmente a d:\aggiornamenti\hotfix.exe il nome/percorso del vostro aggiornamento, qualora non l'abbiate rinominato come suggerito.
Con un gestore di archivi
Aprite il nostro hotfix.exe utilizzando il vostro programma d'archiviazione e scompattate il tutto in d:\aggiornamenti\hotfix_scompattato .
Niente caffé
Contrariamente a quanto visto per il Service Pack, l'estrazione è pressoché immediata: spiacente, questa volta niente caffé.
Cosa mi ha portato Babbo Natale?
In ambedue i casi, ci ritroveremo con una nuova cartella, denominata d:\aggiornamenti\hotfix_scompattato che conterrà i vari file di cui è composto l'aggiornamento: il nostro hotfix.exe d'ora in poi non sarà più necessario e se volete potete tranquillamente rimuoverlo.
Riassuntino aggiornato
Accertiamoci nuovamente di avere gli strumenti che utilizzeremo in seguito:
- Una copia del CD di Office in d:\OfficeAdminInstall, realizzata con il metodo Installazione Amministrativa vista alla pagina precedente.
- Una cartella d:\aggiornamenti\hotfix_scompattato che comprende il nostro aggiornamento appena scompattato
È ora di slippare!
Purtroppo Microsoft ha avuto la pessima idea di nominare i file contenuti nel hotfix in modo diverso a seconda dell'aggiornamento che stiamo per slippare.
Prima di procedere, dobbiamo quindi portarci nella cartella d:\aggiornamenti\hotfix_scompattato e ricercare un file con estensione .msp: possiamo riconoscerlo dalla caratteristica icona dei file Windows Installer

Rinominatelo ora in hotfix.msp: questo renderà la linea di comando più semplice e uniforme.

Proseguiamo ora con l'aggiornamento vero e proprio: digitiamo in start -> esegui la seguente linea di comando, relativamente alla versione di Office in uso.
Office 2003
Slamdunk (che ringrazio) ha segnalato un errore nel precedente comando per l'integrazione degli hotfix per Office 2003: l'imprecisione è stata ora corretta.
Per gli stessi motivi trattati alla pagina precedente, potrebbe essere importante utilizzare il parametro MSINODISABLEMEDIA=1 anche nell'integrazione dei singoli hotfix.
msiexec /p d:\aggiornamenti\hotfix_scompattato\hotfix.msp /a d:\OfficeAdminInstall\pro11.msi shortfilenames=true MSINODISABLEMEDIA=1 /qb
Office XP
msiexec /p d:\aggiornamenti\hotfix_scompattato\hotfix.msp /a d:\OfficeAdminInstall\proplus.msi shortfilenames=true MSINODISABLEMEDIA=1 /qb

Molto poco elegantemente non verrà mostrato alcun messaggio di conferma al termine dell'operazione, ma avremo comunque concluso correttamente.
Alcuni aggiornamenti (come quello documentato nell'articolo KB892843 di Microsoft) contengono molteplici file .msp, e non solo uno: in questo caso dovrete ripetere il comando di integrazione per ognuno dei file .msp presenti. L'ordine con cui integrate i vari .msp presenti in uno stesso aggiornamento dovrebbe essere indifferente.
Abbiamo davvero finito
Ripete l'operazione per tutti gli hotfix che desiderate integrare e avrete davvero finito: non vi resta che masterizzare il tutto su CD.
Nonostante la disponibilità di Office XP e Office 2003, moltissimi rimangono (e rimarranno) attaccati alla loro copia di Office 2000, ma in rete non si trova (o perlomeno, io non l'ho trovato e vi assicuro che ho cercato a lungo) un sito che spieghi come fare l'integrazione del recente SP3 nel CD di Office 2000, ammesso che sia possibile.
È possibile, ed è quello che faremo adesso.
Quello che vi serve:
- I 2 CD di Office 2000 versione italiana (se ne avete 1 solo fa lo stesso)
- Service Release 1a versione Amministratore, composta da Data1.exe (142MB) e O2ksr1adl.exe (52MB)
- Il Service Pack 3 versione Amministratore, composto da 1 file: O2ksp3a.exe (50 MB)
- Spazio libero sul disco fisso per la copia dei 2 CD (almeno 1,3 GB)
- Windows Installer installato e funzionante.
PREMESSA: il CD 1 di Office 2000 è registato su un normale CD da 650 MB. Dopo l'integrazione le dimensioni saranno maggiori e quindi servirà un CD da 700 MB (solo per il CD 1).
Cominciamo:
- Sotto C:\ create una cartella e chiamatela SP
- Estraete prima O2ksr1adl.exe dentro la cartella SP e poi O2ksp3a.exe sempre nella stessa cartella.
- Adesso estraete Data1.exe nella cartella SP . Se vi verrà chiesto di sovrascrivere qualche file rispondete sempre di si.
- Ok, abbiamo preparato la cartella con i file pronti per l'integrazione. Una nota: è stato necessario inserire anche l'SR-1a perché senza di essa non sarebbe stato possibile installare l'SP3. Perché? Vi rimando alla spiegazione del sito di Microsoft.
- Adesso create una cartella sotto C: e chiamatela Office, e all'interno di questa 2 cartelle: Disc1 e Disc2
- Copiate il contenuto del CD 1 di Office 2000 nella cartella Disc1 e il contenuto del CD 2 di Office 2000 nella cartella Disc2 . Entrate nella cartella Disc1, selezionate tutto (file e cartelle) e cliccate con il tasto destro sulla selezione (state attenti a non perdere la selezione), quindi cliccate su Proprietà . Ci sarà un segno di spunta su Sola lettura: toglietelo e date OK (vedi figura). Ripete la stessa operazione anche per la cartella Disc2 . Questa operazione serve per poter permettere la modifica dei file, altrimenti.... niente SP integrato!

Adesso eseguiamo l'integrazione per il CD 1
- Cliccate su Start, poi su Esegui ed inserite questo comando:
msiexec /p c:\SP\data1.msp /a c:\Office\Disc1\data1.msi shortfilenames=true /qb
Partirà l'aggiornamento dei componenti di Office all'SR1.
- Cliccate nuovamente Start, poi su Esegui ed inserite questo comando
msiexec /p c:\SP\mainsp3ff.msp /a c:\Office\Disc1\data1.msi shortfilenames=true /qb
Partirà l'aggiornamento dei componenti di Office al SP3.
Integrazione per il CD 2
- Copiate le seguenti cartelle (e tutto il loro contenuto) dalla cartella Disc1 alla cartella Disc2 .
Se vi viene chiesto di sostituire qualche file rispondete sempre di si.
Adesso cliccate su Start, poi su Esegui ed inserite questo comando
msiexec /p c:\SP\data2.msp /a c:\Office\Disc2\data2.msi shortfilenames=true /qb
Partirà l'aggiornamento dei componenti di Office all'SR1.
- Cliccate su Start, poi su Esegui ed inserite questo comando
msiexec /p c:\SP\sp3cd2ff.msp /a c:\Office\Disc2\data2.msi shortfilenames=true /qb
Partirà l'aggiornamento dei componenti di Office all'SR1.
Fatto! Ora potete rimasterizzarvi i 2 CD di Office, magari con un piccolo accorgimento per evitare di inserire il seriale.
Alcune note
- Se durante la fase di integrazione ottenete un errore riguardo ad una chiave CD non valida (birbanti ;-)) rimuovete il parametro "/qb" alla fine di ogni comando. In questo modo vi verrà chiesto di inserire il seriale.
- Dovete eseguire i punti meticolosamente: se commettete uno sbaglio (scompattate i file in un ordine diverso da quello scritto, se incollate una stringa sbagliata), anche se vi sembra che tutto proceda, cancellate tutto e ripartite dall'inizo, altrimenti vi ritroverete con un nulla di fatto.
- Le cartelle sono arbitrarie, potete chiamarle come volete, ma ricordatevi di cambiare anche i percorsi per integrare i CD.
MegaLab.it rispetta la tua privacy. Per esercitare i tuoi diritti scrivi a: privacy@megalab.it .
Copyright 2008 MegaLab.it - Tutti i diritti sono riservati