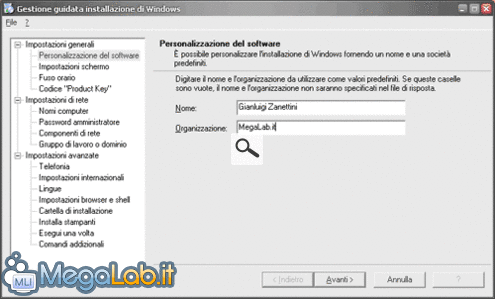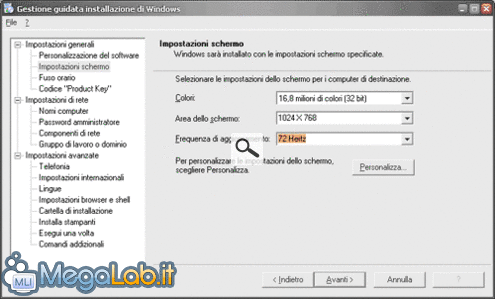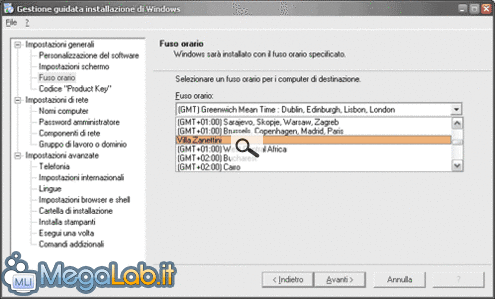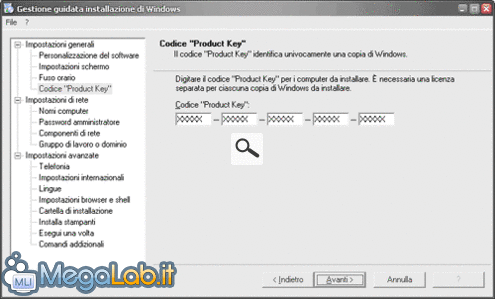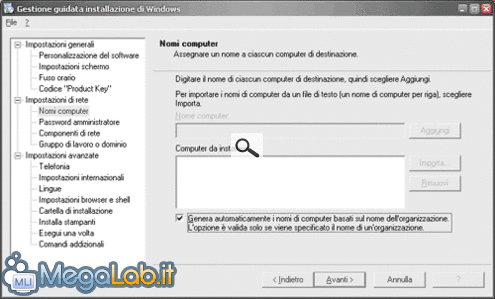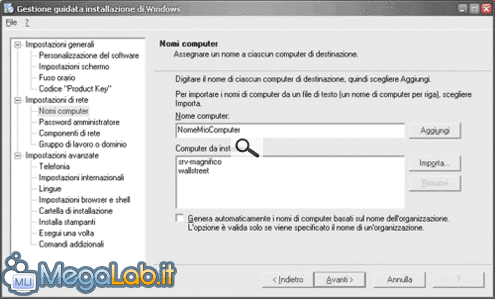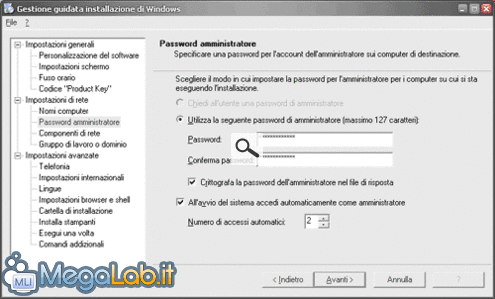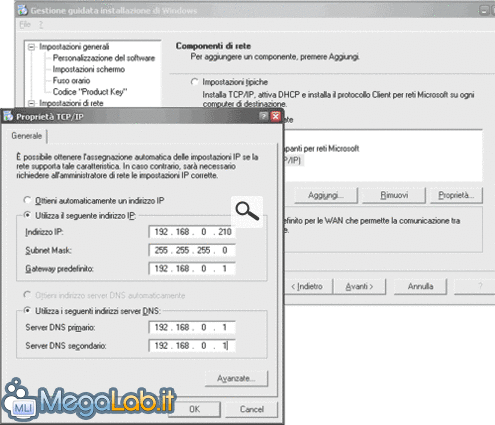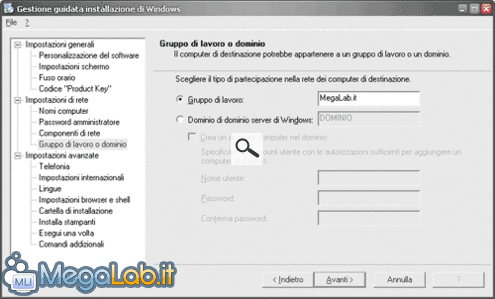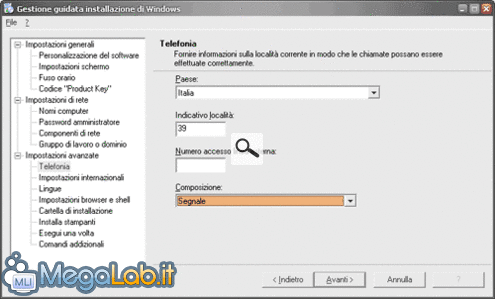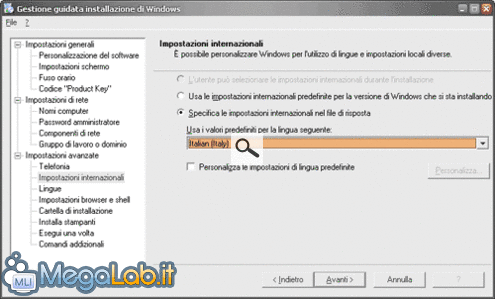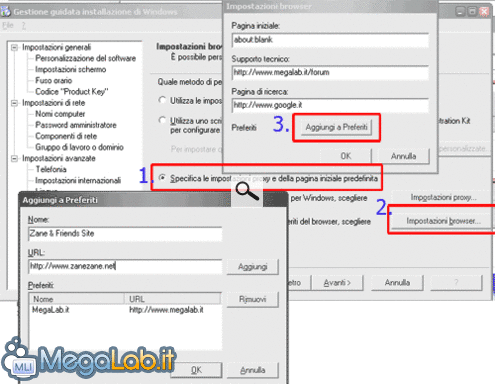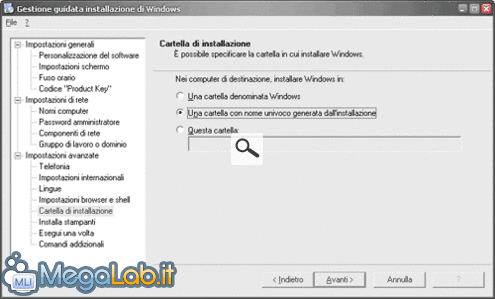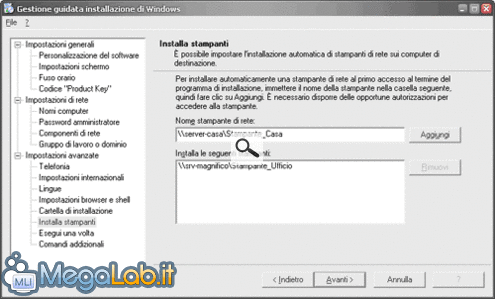Le nuove versioni di Windows (2000/XP/2003) includono una funzionalità che permette di ridurre drasticamente il tempo necessario all'installazione e alla prima configurazione del sistema operativo.
Questa tecnologia è nota come Unattended Script e permette di personalizzare (e automatizzare) preventivamente la procedura di setup con tutti i parametri necessari:
- Cartella di installazione
- Configurazione della rete
- Il nome dell'amministratore
- I codici seriali e CD-key
- La creazione di utenti
Nonché molte altre opzioni che vedremo nel corso della guida. È possibile inoltre auto-installare aggiornamenti e hotfix post-Service Pack, nonché registrare automaticamente i driver necessari alle periferiche e i programmi desiderati.
Il tutto in modo automatico.
In breve... cosa è possibile fare?
Realizzare un CD di installazione del sistema operativo che, una volta avviata la procedura di installazione, non abbisogna più di alcuna iterazione con l'utente, portando a termine in modo totalmente automatico il setup di Windows, restituendo una macchina pienamente funzionante.
A chi può interessare
Questa tecnica è una vera manna dal cielo per chi si trova a lavorare su molteplici sistemi pressoché analoghi, nonché per gli assemblatori, gli amministratori di sistema e, in generale, per chi debba configurare un elevato numero di macchine in modo standardizzato, nel minor tempo possibile.
Anche l'utente privato può trarre notevoli vantaggi da tale tecnologia, ad esempio per automatizzare l'immissione della CD-key (come già visto per Windows 98/Me oppure Windows 2000), o per avere un unico CD con tutti i driver.
Unattend o Unattended?
La tecnologia si chiama Unattended Script, ma il file generato viene spesso chiamato Unattend.txt.
Il nome corretto comunque è Unattended.
Quanto è legale?
La procedura è perfettamente legale.
Fino a quando possedete una regolare licenza per il sistema operativo potete creare quante copie del CD desiderate, purché rimaniate all'interno delle condizioni di licenza.
Posso utilizzare la stessa CD-Key su più macchine?
Se possedete una licenza di tipo "corporate" e utilizzate il CD modificato all'interno della vostra rete, la cosa è possibile ed è perfettamente legale.
Se invece utilizzate una normale versione di Windows... la cosa non è del tutto chiara.
Windows XP, utilizzando il sistema dell'attivazione, non permette di riutilizzare lo stesso codice più volte.
Windows 2000 invece non è provvisto di codice di attivazione: in questo caso, potete riutilizzare lo stesso codice senza limitazioni tecnologiche ma potrebbe sorgere qualche problema di licenza.
In teoria gli OEM possono installare sui computer degli acquirenti sempre la stessa versione di Windows, utilizzando una key "riciclata", perché la macchina sia accompagnata da un certificato di licenza valido: il fatto che i numeri seriali siano differenti, stando a quanto riportato da molti, è ininfluente.
È una pratica che comunque sconsiglio, almeno al di fuori della propria rete interna: alcuni utenti alle prime armi, contattando il customer service di Microsoft, potrebbero essere in difficoltà a capire quale seriale comunicare all'operatore ed inoltre, non essendo la del tutto accertata da fonte autorevole, non è da escludere che alcuni capitoli della licenza d'uso escludano questa possibilità.
Di cosa avete bisogno
Beh, gli strumenti sono molto comuni, ci sono buone possibilità che abbiate già sulla scrivania tutto quel che serve.
- Il CD originale (o modificato, va bene comunque) del sistema operativo di cui volete automatizzare l'installazione: Windows 2000 (qualsiasi edizione), Windows XP, o Windows Server 2003. Windows 98/ME/NT non supportano questa funzione.
- Un computer con una versione del sistema operativo più recente rispetto a quello che vogliamo automatizzare.
Ad esempio, Windows Server 2003 permette di creare procedure per se stesso oppure Windows XP o Windows 2000.
Con Windows XP invece è possibile automatizzare l'installazione di XP oppure 2000.
Windows 2000 invece permette di lavorare solo su Windows 2000.
- Una licenza valida.
- Il codice seriale del prodotto che stiamo automatizzando.
- La guida alla creazione di un CD bootabile (e relativo software).
- Opzionale (ma altamente consigliato), gli eseguibili degli aggiornamenti del sistema operativo che volete installare (tanto per intenderci, quelli scaricati tramite il sistema automatico Windows Update non vanno bene).
- Eventuali driver per le periferiche.
- Eventuali setup dei programmi che volete installare in concomitanza con il sistema operativo (ad esempio, ZoneAlarm, WinZip, GetRight eccetera)
- Circa 800 MB (temporaneamente) di spazio su disco.
- Un CD-R (con un DVD-R lavorerete ancora meglio) vergine per salvare il vostro "setup automatizzato"
- Un programma di masterizzazione con qualche funzione avanzata (Nero Burning ROM o CD-R Win vanno benissimo, la procedura integrata in Windows XP no).
In linea di massima la procedura non è troppo complessa, ma necessita di una buona dose di tempo per trovare, in ogni singolo caso, il modo migliore per sfruttarla e, soprattutto per i primi tempi, per fare qualche prova.
Il tempo investito qui sarà abbondantemente ripagato in un secondo momento, con ricavi maggiori in relazione al numero di macchine da configurare.
Le istruzioni di questa guida si basano su Windows XP, ma, nonostante qualche piccola differenza soprattutto nelle fasi iniziali, rimangono valide anche per Windows 2000 o Windows Server 2003.
Per prima cosa localizzate il file Deploy.cab nella cartella SUPPORTTOOLS del CD-ROM di Windows: il formato CAB è un archivio compresso, solitamente gestito nativamente dal sistema operativo (se così non fosse, apritelo con WinZip) e scompattate il contenuto in una cartella temporanea, da cui provvederemo ad avviare l'eseguibile setupmgr.exe, una utility chiamata "Gestione Guidata Installazione di Windows" (nella versione inglese è denominato "Setup Manager") che permetterà di creare lo script di automatizzazione in modo molto intuitivo.

Dopo la prima schermata di benvenuto, scegliamo di creare un nuovo script automatico (la seconda voce permette di modificarne uno preesistente).
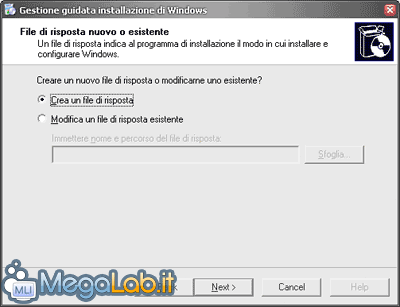
Alla schermata successiva verrà chiesto che livello di automatizzazione si desidera: a noi interessa "Installazione Automatica di Windows" ("Windows Unattended Installation", nella versione inglese).
La seconda voce permette di preparare un sistema alla clonazione (necessita comunque di un programma di terze parti, quale Norton Ghost o ImageDrive), permettendo di apportare variazioni minime all'immagine, in modo da avere sistemi univoci.
La terza prepara un sistema ad una installazione da remoto.
In questa guida ci occuperemo comunque solo della prima possibilità, "Installazione Automatica di Windows" appunto.
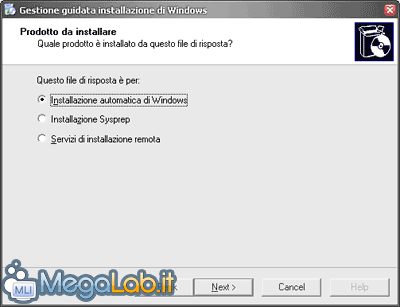
La terza schermata, permette di selezionare per quale piattaforma vogliamo preparare il setup automatizzato.
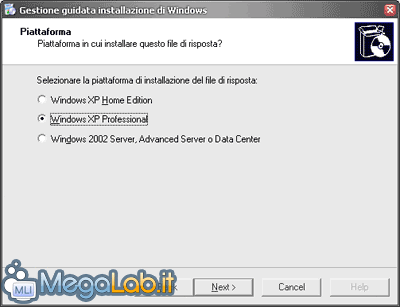
La quarta schermata chiede qualche informazione sul livello di automatizzazione che desideriamo, ed è uno dei punti di forza del setup automatico.
La prima voce inserirà i valori che specificheremo come "default": durante la fase di installazione l'utente potrà liberamente cambiare tali valori. Questa opzione è la migliore per i privati o gli assemblatori, poiché lascia ampio spazio ai cambiamenti dell'ultimo momento, ma non è altrettanto indicata per i grandi parchi macchine.
La seconda (quella che selezioneremo per questa guida) è quella che io chiamo "Caffé Mode": l'installazione sarà completamente automatica, e, una volta inserito il CD nel lettore dalla macchina interessata, l'amministratore potrà andare a farsi un caffé mentre il sistema lavora; al suo ritorno tutto sarà concluso.
La terza e la quarta possibilità permettono, rispettivamente, di nascondere o mostrare i settaggi impostati durante la fase di setup, senza che l'utente possa intervenire.
L'ultima opzione permette di automatizzare solo la primissima parte dell'installazione, lasciando all'utente maggiore libertà durante la fase di installazione.
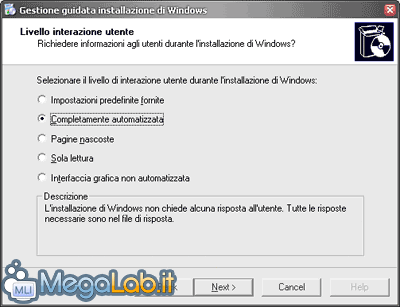
Dalla quarta schermata le cose cominciano a complicarsi un po' e per orientarci è necessario imparare qualche termine specifico di questa tecnologia.
La "cartella di distribuzione" ("distribution folder") è la nuova cartella, per il momento su disco fisso ma che poi masterizzeremo, che includerà i file di setup di Windows + il nostro materiale aggiuntivo, come driver e programmi.
Con "File di Risposta" ("Answer File") si intende invece il file di testo che stiamo creando mediante la procedura guidata: tale file sarà letto durante il setup per ottenere le risposte (da qui il nome) alle domande che vengono normalmente poste durante il setup di Windows.
Il setup è in grado di creare la cartella di distribuzione in modo automatico, chiedendo all'utente di inserire il CD di Windows: selezioniamo quindi la prima opzione.
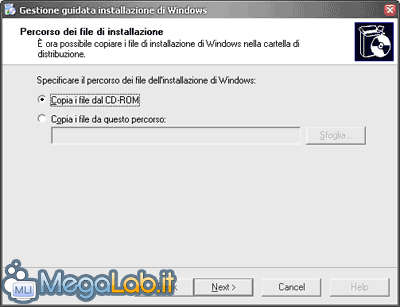
Decidiamo quindi un nome per la nostra cartella ed impostiamo un nome nel campo "Condividi come": sebbene non tratteremo qui questa possibilità, è possibile infatti anche creare procedure di installazione automatizzate che sfruttano la rete al posto dei normali CD di installazione.
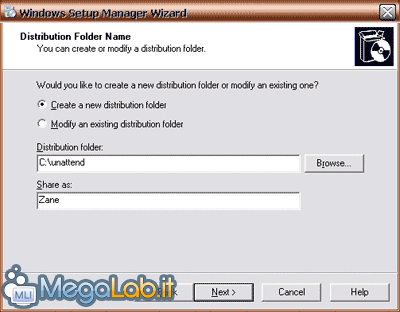
Accettiamo quindi i termini di licenza.
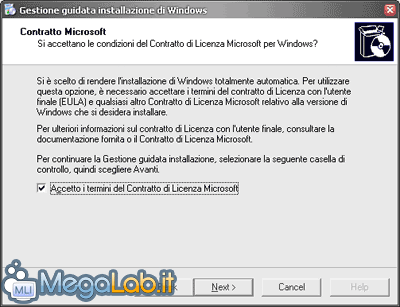
Siamo ora pronti ad inserire tutte le risposte necessarie alla procedura di setup.
Entriamo ora nel cuore della procedura di automatizzazione, dove potremo specificare moltissime variabili.
Il nome del proprietario del sistema
La risoluzione da utilizzare una volta caricato il sistema operativo.
Se pensate di utilizzare monitor oppure schede video molto datate, è fortemente indicato lasciare "Use Windows Default", mentre per tutti i sistemi moderni potete tranquillamente indicare 1024x768, 32bit, 72hz.
Il fuso orario di appartenenza (GMT +1, per noi italiani)
Con questa procedura possiamo finalmente anche auto-inserire la product key (anche detta CD-key): questo vi permette di ottenere anche con Windows XP lo stesso effetto visto con 98/me.
Sebbene sia possibile utilizzare l'unattended per auto-inserire la chiave anche in Windows 2000, vi consigliamo fortemente di utilizzare la tecnica specifica apposita per Windows 2000.
Se non ricordate più CD-key, vi ricordiamo che potete recuperarla con semplicità utilizzando questo tool.
Massima attenzione a cosa inserite! In questa fase il sistema non distinguerà un codice corretto da uno errato, ma, in quest'ultimo caso il setup si bloccherà irreversibilmente durante l'installazione automatica.
Il nome del computer locale (che potete anche importare da un file di testo). Personalmente, in ambito aziendale, consiglio di utilizzare la funzione "Genera automaticamente nomi di computer basati sul nome sull’organizzazione" (pessima traduzione...).
Per quanto riguarda l'ambito privato è consigliabile invece inserire nomi di senso compiuto, per facilitare il networking.
Si, server-magnifico è il nome del mio computer desktop, e wallstreet del notebook..
È possibile anche specificare la password dell'account "Administrator": non siate pigri, mettete qualcosa di impegnativo e selezionate di criptarlo, e di auto-loggare l'amministratore per 2 volte: questo vi farà comodo nella verifica delle macchine appena installate.
Se avete particolari necessità di networking, potete utilizzare la schermata "Componenti di Rete" per personalizzare alcune opzioni, e aggiungere o rimuovere protocolli di comunicazione
Potete anche decidere se il sistema deve far parte di un gruppo di lavoro o fare logon su un dominio NT: in quest'ultimo caso, potete specificare le credenziali per il logon.
Finalmente possiamo specificare una volta per tutte le proprietà di composizione del modem analogico! Italia, 39.
Altra richiesta estremamente noiosa durante il setup, possiamo indicare in via definitiva le impostazioni della nazione, quali formato della data, ora, layout di tastiera ecc..
Per le edizioni multilingua di Windows (la normale edizione che acquistate nei negozi è monolingua!) potete specificare anche combinazioni particolari attraverso "Personalizza": ad esempio, potete scegliere di avere lay-out di tastiera italiano e menu inglese (scelta prediletta di chi scrive).
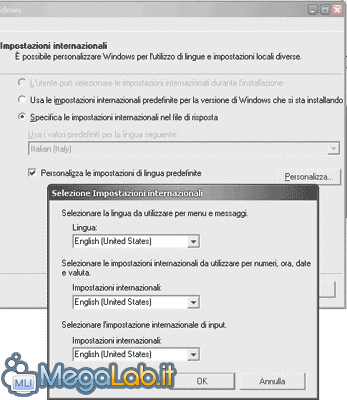
Possiamo inoltre dare un tocco personale alle impostazioni di Internet Explorer.
Abbiamo a disposizione tre possibilità: la prima opzione installa le opzioni di default, la seconda utilizza una specie di "unattended script per Internet Explorer" creata con un tool separato, mentre la terza, quella a nostro avviso più interessante, permette di specificare i parametri manualmente, quali le opzioni per accedere tramite proxy, la homepage, o una serie di Preferiti da auto-inserire (tra cui mettere naturalmente MegaLab.it!)
Dalla schermata "Cartella di destinazione" potete scegliere dove installare il sistema operativo: in una cartella chiamata "Windows", generare automaticamente una cartella casuale o specificare voi stessi il nome della directory.
La cartella di default migliora drasticamente la compatibilità con applicativi mal progettati, ma le altre due scelte possono aumentare la sicurezza del vostro sistema da attacchi informatici particolari.
Caso più unico che raro, mi sento in questo caso di preferire l'usabilità alla sicurezza.
Se la stampante del vostro ufficio è condivisa mediante la rete, potete utilizzare la schermata "Installa Stampanti" per collegare in automatico la stampante a tutte le workstation.
Il percorso deve essere nella forma NomeDelServerNomeStampante.
Le ultime due opzioni permettono di specificare quali programmi lanciare all'avvio del sistema: per una questione di semplicità dei percorsi, è consigliabile ignorare questa possibilità ed editare in seguito il file di risposta.
Selezionando "Fine" vi verrà chiesto il nome con cui salvare file. Ignorate il nome proposto, e inserite Winnt.sif, assicurandovi di salvare in un percorso rapidamente raggiungibile.

Verranno ora creati due file: cancellate brutalmente Winnt.bat, a noi interessa solamente Winnt.sif.
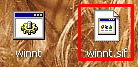
Il nostro file è pressoché funzionante, ma ci sono ancora un paio di cosine da sistemare.
Aprite ora notepad, quindi caricate Winnt.sif e continuate a leggere (coraggio, ormai è quasi finita!)
Le partizioni sono mie e me le gestisco io
Una volta aperto il file, cercate il blocco di istruzioni [Data].
Qui troverete una voce denominata AutoPartition: se desiderate che Windows si installi del tutto automaticamente, creando un'unica partizione grande quanto il disco, impostate questo valore a 1.
Personalmente non gradisco affatto lasciare in mano ad un automatismo una cosa tanto preziosa come i dati salvati sul mio discofisso: se siete disposti ad accollarvi l'obolo della gestione delle partizioni, settate questo valore a 0.
AutoAttivazione
Se state preparando un'istallazione di Windows XP, potrebbe essere carino far auto-attivare in autonomia il sistema operativo non appena concluso il setup.
Per fare ciò, portatevi su [Unattend] e aggiungete in coda al blocco una nuova riga, AutoActive=Yes
Driver, patch, hotfix e tutto il resto
Come dicevamo in apertura, è possibile auto-installare driver aggiuntivi, applicazioni e hotfix: stiamo ancora studiando questa possibilità, restate sintonizzati per l'evoluzione della cosa.
Concluse tutte le modifiche manuali al file, ricordatevi di salvarlo e... siamo pronti a masterizzare il tutto.
Concludiamo
Il nostro file di risposta è finalmente pronto! Prendetelo e spostatelo dentro la sotto-cartella I386 che troverete nella vostra cartella di distribuzione, creata in precedenza (nel nostro esempio avevamo scelto c:unattend.
Masterizzate ora la cartella di distribuzione, ricordandovi però di rendere avviabile il CD.
Se siete utenti smaliziati e non volete perdere tempo con la procedura guidata, potete copia-incollare questo file di risposta in un editor solo testo (come notepad) e, dopo aver modificato i miei valori con i vostri, salvare il file dentro la cartella I386 della vostra cartella di distribuzione, facendo attenzione ad utilizzare il nome Winnt.sif
;SetupMgrTag
[UserData]
ProductID=XXXX-XXXX-XXXX-XXXX-XXXX
OrgName="MegaLab.it"
ComputerName=*
[Data]
MSDosInitiated="0"
UnattendedInstall="Yes"
AutoPartition=0
[Components]
accessopt=off
charmap=off
deskpaper=off
dialer=off
freecell=off
hearts=off
hypertrm=off
IEAccess=off
indexsrv_system=off
media_clips=off
media_utopia=off
minesweeper=off
mousepoint=off
mplay=off
msnexplr=off
mswordpad=off
netcis=off
netoc=off
objectpkg=off
paint=off
pinball=off
rec=off
solitaire=off
spider=off
templates=off
zonegames=off
[Unattended]
TargetPath=Windows
UnattendMode=FullUnattended
OemSkipEula=Yes
OemPreinstall=No
[GuiUnattended]
EncryptedAdminPassword=No
OEMSkipRegional=1
TimeZone=110
AdminPassword=pippo
OemSkipWelcome=1
[Display]
BitsPerPel=32
Xresolution=1024
YResolution=768
[TapiLocation]
CountryCode=39
Dialing=Tone
AreaCode=39
[RegionalSettings]
LanguageGroup=1
SystemLocale=00000410
UserLocale=00000410
InputLocale=0410: 00000410
[Branding]
BrandIEUsingUnattended=Yes
[URL]
Home_Page=about: blank
[GuiRunOnce]
[Identification]
JoinWorkgroup=MegaLab.it
[FavoritesEx]
Title1="MegaLab.it.url"
URL1="http://www.MegaLab.it"
[Proxy]
Proxy_Enable=0
Use_Same_Proxy=0
[Networking]
InstallDefaultComponents=Yes
.
Nel corso della guida abbiamo visto come creare un file di risposta che, integrato direttamente sul CD di Windows, permette di automatizzare l'installazione.
In caso non volessimo creare un nuovo CD, possiamo salvare il nostro Winnt.sif su un floppy ed utilizzarlo in congiunzione al CD originale di Windows.
In caso desiderassimo muoverci in questa direzione, assicuriamoci solamente che:
- il floppy sia di buona qualità
- Durante il boot, il CD abbia la priorità sul floppy
- Prima di avviare il computer, accertiamoci che floppy e CD siano già inseriti
MegaLab.it rispetta la tua privacy. Per esercitare i tuoi diritti scrivi a: privacy@megalab.it .
Copyright 2008 MegaLab.it - Tutti i diritti sono riservati