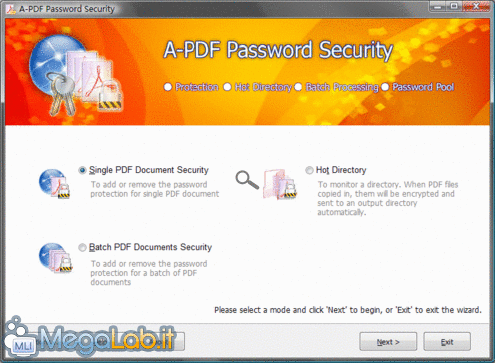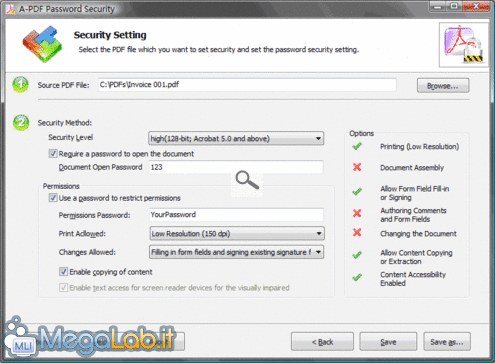Il formato PDF è sicuramente quello oggi più utilizzato per la creazione di documenti in ambito lavorativo e professionale. Questo formato garantisce sicuramente una maggiore protezione delle informazioni rispetto ai documenti Word i quali possono essere molto facilmente modificati. Però con la crescita di popolarità dei file PDF sono aumentati in circolazione anche i software come "PDF Editor" che consentono di aprire e modificare tali file come se fossero documenti editabili Word o Powerpoint.
Ecco quindi che sempre più spesso nasce l'esigenza di proteggere i file PDF impostando una password di protezione: ogni volta che si apre un PDF verrà richiesto l'inserimento della password per poter aprire e visualizzare il file.
Un ottimo tool che permette di impostare facilmente una password di protezione in un documento PDF è PDF Password Security. Questo tool, progettato per sistemi Windows, è in grado di applicare una password anche a più file PDF contemporaneamente, in modalità "batch", e di personalizzare il livello di protezione.
Vediamo di seguito come funziona e quali sono i passi da seguire per proteggere PDF con una password ben precisa:
Passo 1. Scarica e installa PDF Password Security sul tuo PC
La finestra principale del programma sarà come questa:
Passo 2. Scegli la modalità di protezione da utilizzare
Dalla schermata iniziale del software ci sono 3 modalità di protezione tra cui scegliere:
- Single PDF Document Security: consente di aggiungere (o rimuovere) una password di protezione su un file PDF singolo
- Batch PDF Documents Security: permette di aggiungere (o rimuovere) una password di protezione su più file PDF contemporaneamente
- Hot Directory: è la modalità che consente di monitorare una certa directory del tuo PC e applicare automaticamente la protezione a tutti i file che vengono copiati in essa.
Passo 3. Scegli password e livello di protezione
Supponiamo di scegliere la modalità di protezione di un file PDF singolo. Dopo aver cliccato in basso su NEXT, si aprirà la finestra con tutti i parametri di protezione da scegliere:
Per prima cosa bisogna selezionare il file PDF su cui vogliamo applicare la password di protezione. Poi, nella sezione "Security Method" bisogna scegliere il livello di sicurezza e scrivere la password desiderata.
Oltre a impostare una password di protezione per l'apertura e visualizzazione del PDF, possiamo da tale finestra anche decidere di applicare restrizioni sulla stampa o sulla copia del documento stesso.
Passo 4. Salva il PDF protetto
Quando tutte le impostazioni sono OK, clicca in basso sul pulsante SAVE (o SAVE AS...) per salvare il PDF sul tuo computer e che risulterà adesso protetto da password e più sicuro per la distribuzione.
MegaLab.it rispetta la tua privacy. Per esercitare i tuoi diritti scrivi a: privacy@megalab.it .
Copyright 2008 MegaLab.it - Tutti i diritti sono riservati