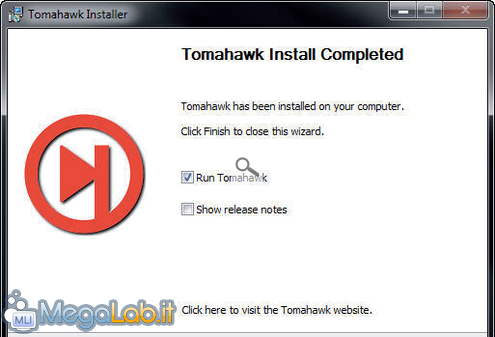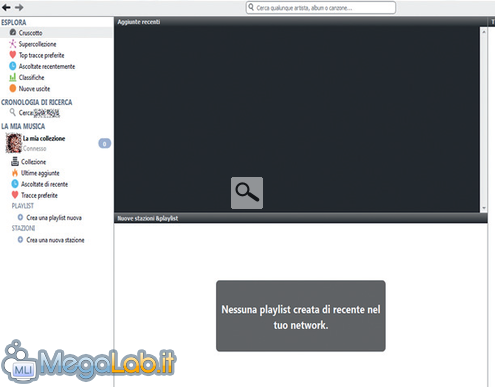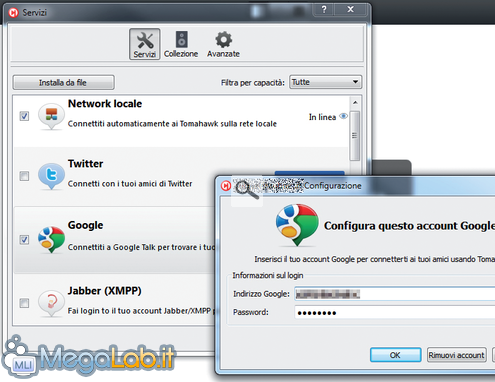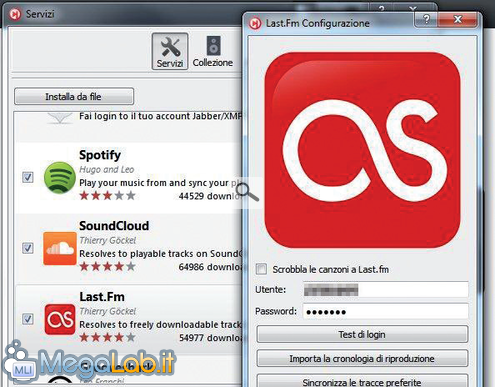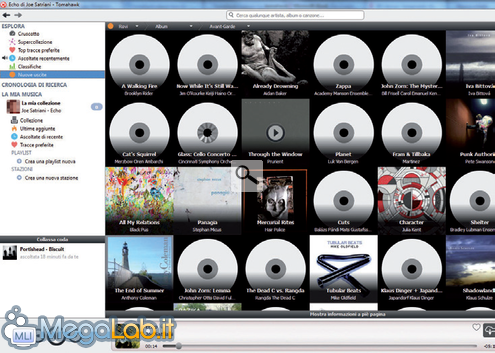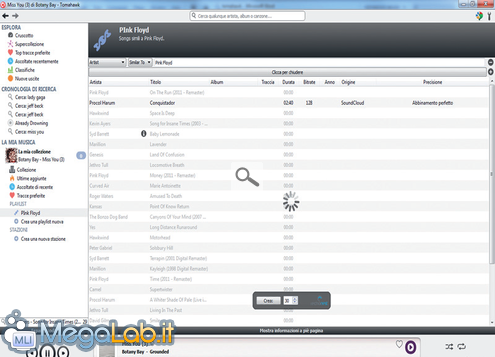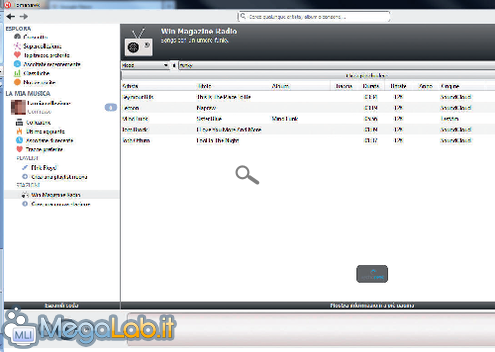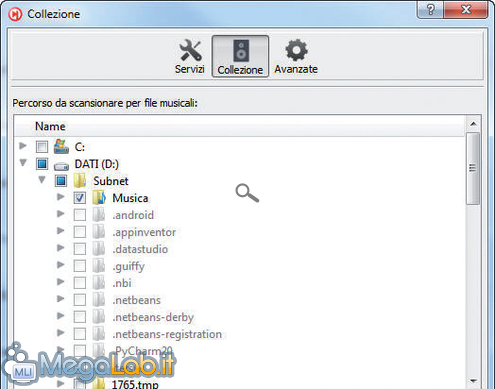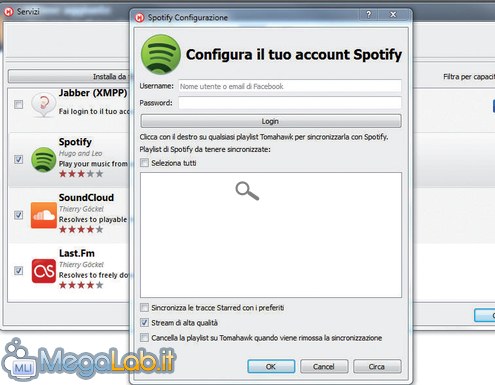Musica on-line: ecco il player che cattura qualsiasi flusso audio
Per molti di noi Internet e le nuove tecnologie hanno rivoluzionato il modo di ascoltare la musica: basti pensare allo streaming on-line, al download di brani in formato digitale e alla gestione di collezioni di brani MP3 salvate sul disco rigido del PC. Se siamo abituati ad ascoltare musica in Rete, di certo utilizziamo almeno due o tre di servizi come Spotify, Last.fm o SoundCloud. Ma come districarsi in questo groviglio di "bit sonori" e gestire al meglio tutte le iscrizioni ai social network musicali? In questi casi ci vorrebbe un aggregatore di diversi "social music network" per avere sempre sott'occhio tutte le nostre collezioni di musica in streaming. Avremo così la possibilità di condividere quello che stiamo sentendo e visualizzare la musica ascoltata dai nostri amici. Ecco la nostra soluzione.
Scarichiamo il programma Tomahawk da qui. Al termine del download scompattiamo in una cartella del disco rigido il contenuto dell'archivio compresso Tomahawk.zip e facciamo doppio clic sul file tomahawk-0.6.1.exe e seguiamo la procedura guidata.
Una volta terminata l'installazione, possiamo lasciare che il programma si avvii in automatico, per dare uno sguardo all'interfaccia. Sulla sua sinistra possiamo trovare la barra delle funzionalità, che sarà abilitata soltanto quando ci loggheremo su almeno uno dei servizi offerti.
Clicchiamo sull'icona con la chiave inglese in alto a destra e scegliamo Configura Tomahawk: comparirà la lista dei social network cui connettersi. Per invitare, ad esempio, invitare gli amici di Google Talk a usare Tomahawk, clicchiamo sulla relativa icona e inseriamo i nostri dati.
Tra i tanti servizi proposti dal programma scegliamo, per iniziare, quello di Last.fm. Se non siamo già iscritti, creiamo un account personale sul sito www.last.fm. Fatto ciò, selezioniamolo nel programma, inseriamo i dati per il login e clicchiamo sul pulsante OK.
Appena connessi Tomahawk aggiornerà l'interfaccia proponendoci sulla destra la lista dei nostri brani preferiti (sul portale cui ci siamo connessi), le eventuali liste condivise dai nostri amici e, particolare interessante, la classifica e l'elenco degli album appena usciti.
Per preparare una playlist clicchiamo su Crea nuova playlist, assegniamole un nome e clicchiamo su Playlist automatica. Nel campo di ricerca indichiamo, ad esempio, l'artista da inserire nella lista. Indichiamo un numero massimo di elementi e infine clicchiamo su Crea.
Possiamo anche creare una Web radio. Clicchiamo su Crea una nuova stazione e scegliamo uno stile: per una radio funky indichiamo funky in mood e aspettiamo la selezione delle tracce. Clicchiamo con il destro sulla stazione, scegliamo Copia link e inviamo il link per e-mail agli amici.
Per creare invece una radio con una selezionemusicale personalizzata possiamo scegliere i file salvati sul PC. Clicchiamo sull'icona delle impostazioni e poi su Collezione per indicare la directory con i brani musicali. Spuntando Carica la lista... abiliteremo questi file per l'uso nella radio.
Vogliamo collegare Tomahawk al nostro account su Spotify? Per farlo abbiamo bisogno di un account premium, cioè a pagamento. Se ne abbiamo uno, possiamo sincronizzare le playlist tra i due servizi e condividere la musica che ascoltiamo su PC con gli amici della community di Spotify.
MegaLab.it rispetta la tua privacy. Per esercitare i tuoi diritti scrivi a: privacy@megalab.it .
Copyright 2008 MegaLab.it - Tutti i diritti sono riservati