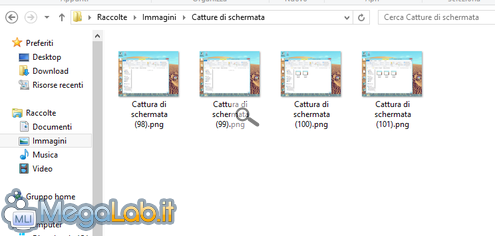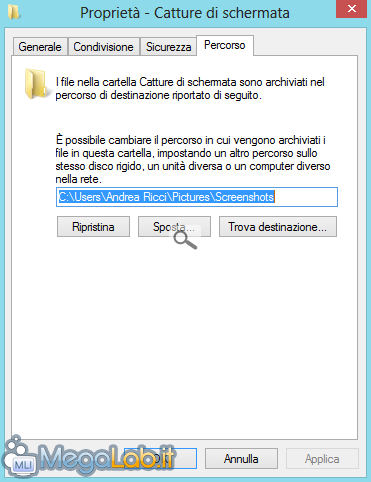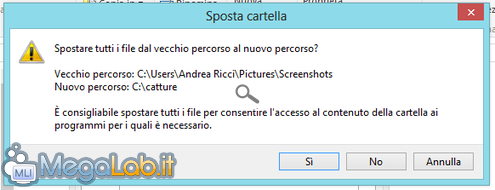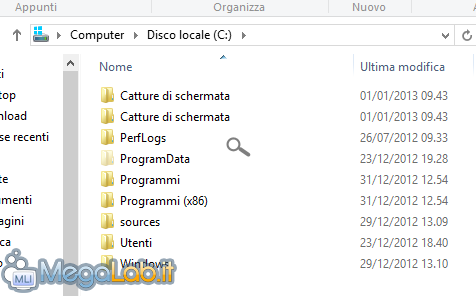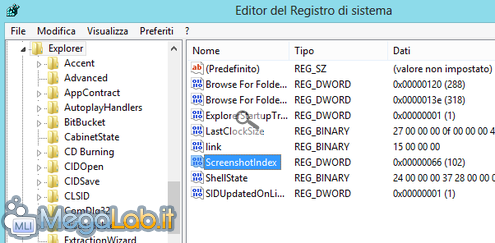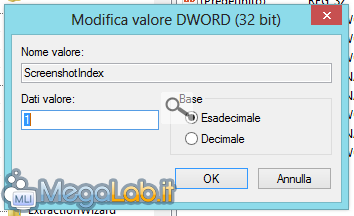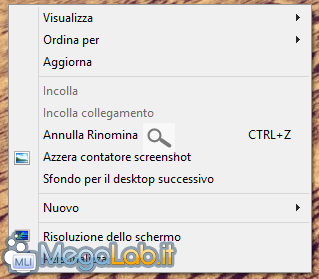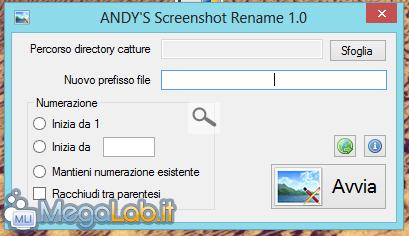La cattura dello schermo sotto forma di immagine, in Windows, ha sempre richiesto l'utilizzo di un'applicazione per concludere il lavoro; sia essa Paint (prodotto integrato nel sistema operativo) o un programma di terze parti (su MegaLab.it ne abbiamo recensiti molti).
Windows 8, tuttavia, semplifica in parte la procedura.
Il nuovo sistema operativo di casa Microsoft ha infatti introdotto la possibilità di catturare screenshot che, anziché essere inseriti negli appunti per successivi riutilizzi, vengono direttamente salvati come file in formato PNG. Vediamo come fare.
Per sfruttare questa funzionalità è sufficiente premere la combinazione Win + Stamp. Vedrete lo schermo scurirsi leggermente con una dissolvenza, segno che è stata eseguita la procedura.
Il file, in formato PNG, viene salvato di default all'interno della cartella %UserProfile%\Pictures\Screenshots, che corrisponde alla posizione del profilo utente, cartella immagini, quindi "catture di schermata". È accessibile in pochi click dalla raccolta Immagini. Tutte le immagini vengono create con un nome standard e un numero progressivo di identificazione.
Con questa scorciatoia si possono anche catturare le applicazioni Metro a schermo intero senza alcun problema.
Secondo i miei test e le conoscenze attuali, con questo metodo non è possibile catturare la singola finestra attiva. Questo significa che, per non catturare l'intero desktop, si deve ancora procedere con Alt + Stamp e un editor dedicato.
Funziona ancora il vecchio metodo?
Ovviamente sì. Se dobbiamo catturare un'immagine per inserirla in un documento, ad esempio, possiamo sempre utilizzare il tasto Stamp o la combinazione Alt + Stamp per la singola finestra. La cattura dell'immagine con Win + Stamp, oltre a salvare su file, inserisce anche negli appunti.
Modificare le caratteristiche
Nonostante non si possano catturare singole finestre, la funzionalità resta comunque interessante per tutti coloro che si trovano a dover salvare catture di frequente. Nella prossima pagina vedremo alcuni "trucchi" per finalizzare questa peculiarità del sistema operativo e personalizzarla in modo da soddisfare le nostre esigenze.
Vediamo alcuni suggerimenti utili per personalizzare questa funzionalità.
Spostare la cartella di salvataggio predefinita
Se il percorso predefinito per il salvataggio non è di vostro gradimento, si può modificare in pochi semplici click. Visualizzando il desktop, apriamo Esplora Risorse con la combinazione Win + E. localizziamo il percorso della cartella Screenshot (o Catture di schermata) che, come detto, si trova nella raccolta Immagini e clicchiamo su di essa con il tasto destro, quindi scegliamo Proprietà.
Portiamoci nella scheda Percorso per visualizzare questa situazione.
A questo punto clicchiamo su Sposta per selezionare la nuova cartella di nostra preferenza. Se sono presenti dei file, ci verrà richiesto se desideriamo o meno spostarli.
Confermiamo con Sì e l'operazione sarà conclusa.
È importante notare che, nonostante voi abbiate scelto una directory con un nome differente, la stessa verrà comunque simbolicamente visualizzata con il nome "Catture di schermata". Tuttavia, il percorso a cui fa riferimento è quello con il vero nome. Confusi? Sì, è comprensibile. E vi dirò di più: in questa immagine si vedono due cartelle con lo stesso nome!
Quando in realtà non è così: semplicemente una è riconosciuta con un nome diverso, ma tale nome viene nascosto in favore della stringa di localizzazione del sistema operativo che la fa diventare "Catture di schermata", l'altra è una cartella che ho creato io.
Se in un qualunque momento desiderassimo riportare la situazione alla normalità, con il pulsante Ripristina viene impostato il percorso di default.
Azzerare il contatore delle catture salvate
Come avrete notato, ogni file viene identificato con un nome ed un numero progressivo. Tale numero si può reimpostare o modificare a piacimento tramite il registro di sistema.
Visualizzando il desktop, digitiamo la combinazione Win + R per aprire la finestra Esegui e scriviamo regedit, quindi Invio.
Apriamo la chiave HKEY_CURRENT_USER\Software\Microsoft\Windows\CurrentVersion\Explorer e localizziamo, nella parte destra, il valore ScreenshotIndex.
Esso tiene conto dei file già catturati, e viene automaticamente incrementato di volta in volta. Sarà sufficiente fare doppio click su di esso, digitare 1 nella finestra che appare e confermare con OK.
Se vengono rilevati dei file che causerebbero la sovrascrittura di quello già presente, il contatore viene automaticamente riportato al valore più alto.
Va da sé che, essendo la base esadecimale, se dovete inserire un numero diverso da 1 sarà opportuno cliccare su Decimale prima di salvare.
Se non siete pratici con il registro di sistema, allegato a questo articolo c'è un archivio da scaricare che contiene il file Azzera contatore.reg. Sarà sufficiente lanciare quel file, confermare la volontà di modificare il registro e la procedura verrà effettuata automaticamente.
Inserire il collegamento nel menu contestuale
Se vi trovate a dover azzerare spesso il contatore, magari perché fate screenshot e poi li spostate quindi volete che il contatore riparta, potreste trovare comoda la funzionalità di azzeramento direttamente nel menu contestuale del desktop (purtroppo non è possibile, tramite registro di sistema, inserirla solo nel menu contestuale della specifica cartella).
Per fare ciò, scaricate l'archivio collegato all'articolo e utilizzate il file Inserisci reset nel menu contestuale.reg, confermate la richiesta e avrete il comando direttamente cliccando il tasto destro del mouse in un punto libero del desktop (apparirà una finestra della riga di comando che si chiuderà nel giro di qualche millisecondo ogni volta che utilizzate il comando, è normale).
Nel caso in cui vogliate rimuovere il comando, il file Rimuovi reset dal menu contestuale.reg assolverà il compito.
Rinominare i file catturati
Purtroppo, allo stato attuale non è noto alcun metodo per modificare il nome di default con cui vengono salvate le nostre catture.
Nell'ipotesi in cui utilizziate spesso questa funzionalità, magari per catturare anche un ingente quantitativo di screenshot, potreste trovare necessaria la possibilità di rinominarli in blocco in qualcosa di più significativo.
In aiuto, qualora già non usiate programmi specifici, viene una utility di mia creazione che si prefigge l'unico scopo di aiutarci a rinominare in blocco i file catturati.
È sufficiente scaricarla dalla scheda download allegata, estrarre l'archivio e lanciare il software. Quindi, bisognerà cliccare su Sfoglia per selezionare la cartella dove sono contenute le catture, impostare un prefisso che verrà utilizzato in sostituzione di "Cattura di schermata" (o lasciarlo vuoto per utilizzare solo la numerazione) e scegliere un criterio identificativo tra la numerazione da 1, la numerazione personalizzata, la numerazione originale e la chiusura tra parentesi.
Quando la configurazione è stata completata, è sufficiente premere Avvia e in pochissimo tempo (non ve ne renderete neanche conto) la procedura sarà portata a termine, con un suono che ci avverte della fine dell'elaborazione.
MegaLab.it rispetta la tua privacy. Per esercitare i tuoi diritti scrivi a: privacy@megalab.it .
Copyright 2008 MegaLab.it - Tutti i diritti sono riservati