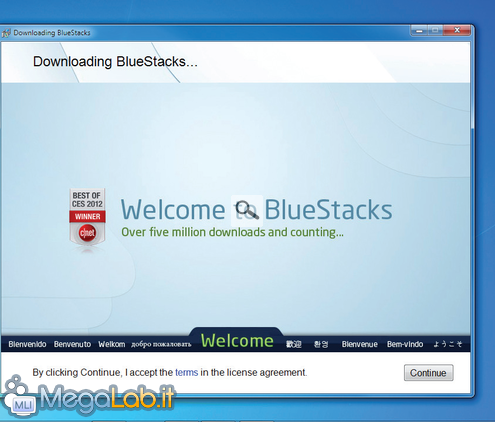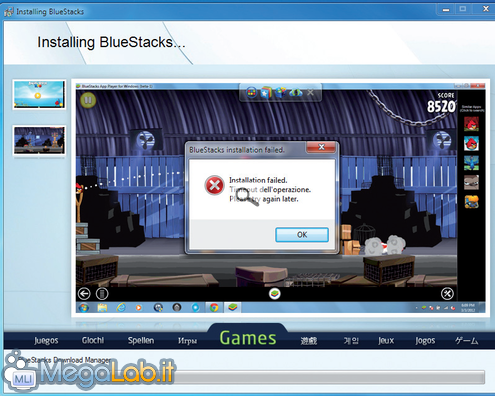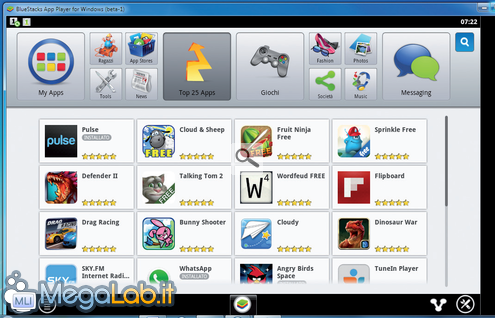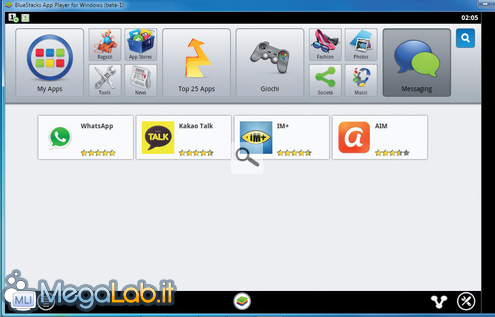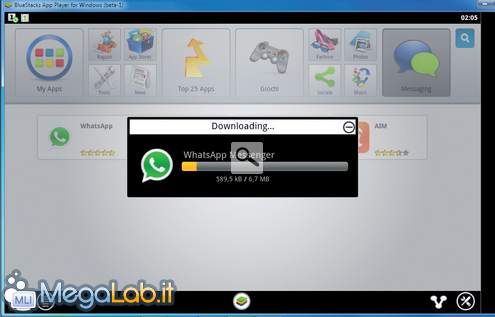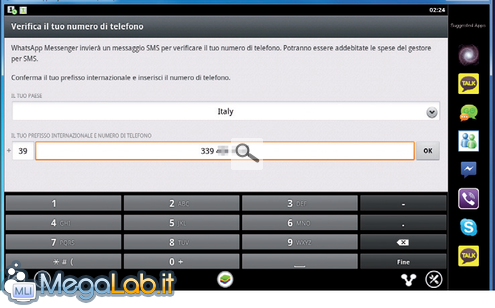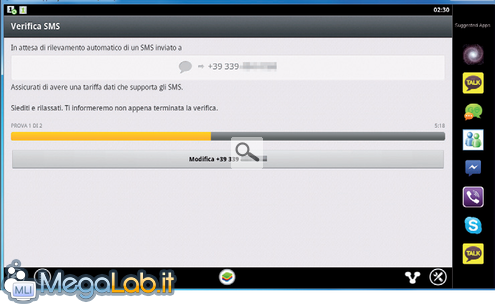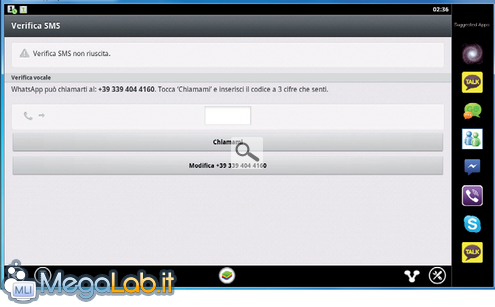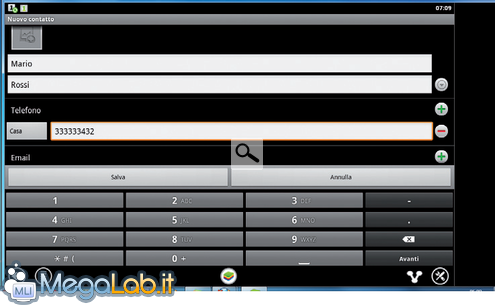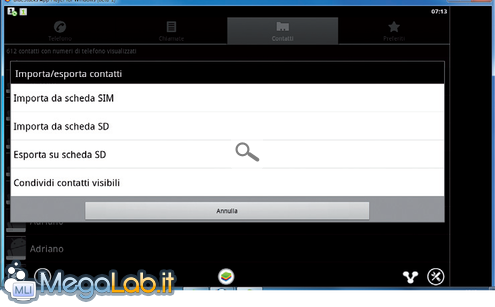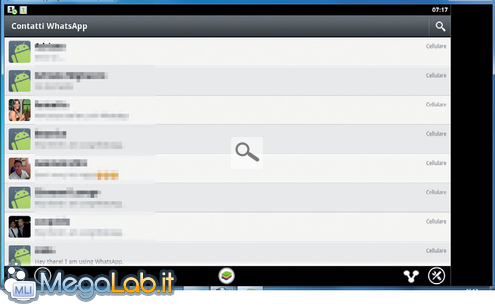Disponibile per tutti i dispositivi mobile, WhatsApp Messenger è una delle app più scaricate dagli store on-line di Android, iOS, BlackBerry, Nokia e Windows Phone. La semplicità con cui è possibile inviare a costo zero messaggi di testo, oltre che immagini, video e messaggi audio, sfruttando la connessione dati (3G o Wi-Fi), insieme alla particolare funzionalità che permette di importare automaticamente l'elenco degli amici che come noi utilizzano WhatsApp, hanno permesso a questa applicazione di diventare la migliore alternativa ai costosi SMS, tanto che i provider di telefonia fanno di tutto per boicottarla. Anche se gli smartphone sono ormai diffusi, non tutti ne hanno uno, ma non per questo dobbiamo rinunciare alla possibilità di inviare/ricevere messaggi senza spendere un centesimo. Grazie a BlueStacks, un emulatore di Android per sistemi operativi Windows e Mac, possiamo utilizzare WhatsApp anche sul nostro PC, godendo, inoltre, della praticità offerta dalla ben più comoda tastiera fisica di cui sono dotati i computer. Se abbiamo uno smartphone, ma preferiremmo utilizzare WhatsApp sul PC, è importante sapere che l'app permette di utilizzare l'account (abbinato al numero di cellulare) su un solo dispositivo per volta. Per cui, se installiamo WhatsApp sul PC, per poterlo riutilizzare sullo smartphone bisognerà ripetere la procedura di attivazione. Ma vuoi mettere la comodità di messaggiare con i nostri amici comodamente seduti davanti al monitor del computer?
Scarichiamo l'applicazione BlueStacks da qui e al termine del download estraiamo l'archivio BlueStacks.zip. Avviamo con un doppio clic il file BlueStacks-ThinInstaller.exe. Attiviamo la connessione a Internet, clicchiamo su Continue proseguiamo con Install.
Aspettiamo che l'installer scarichi i file necessari e, nel caso in cui il download s'interrompa (può succedere), clicchiamo su OK e lanciamo nuovamente il file Blue-Stacks-ThinInstaller.exe per ultimare la procedura, rispondendo Sì quando richiesto.
BlueStacks verrà automaticamente eseguito; in caso contrario possiamo servirci del collegamento aggiunto al desktop. Al posto delle dita, per muoverci tra le schermate useremo il cursore e il tasto sinistro del mouse (tenendolo premuto attiveremo lo scrolling).
Proprio come sui dispositivi mobile Android, BlueStacks permette di installare le app reperite negli Store (App Stores) con un semplice clic. Nel caso di WhatsApp la cosa è ancora più semplice, in quanto il collegamento è raggiungibile cliccando sul pulsante Messaging.
L'app sarà installata senza richiedere alcuna conferma e al termine troveremo WhatsApp nell'elenco My Apps. Clicchiamoci su per avviare l'app, accettiamo i termini con Conferma e continua e prendiamo il cellulare che ci servirà per ricevere il codice di verifica.
Facciamo clic nella casella Il tuo paese e selezioniamo Italia, mentre in quella subito sotto digiteremo il nostro numero di cellulare usando la tastiera sullo schermo, oppure quella fisica del nostro computer. Clicchiamo su OK e confermiamo nuovamente con OK.
Poiché il nostro PC non può inviare SMS, il primo step di verifica non darà esito positivo: solo allo scadere dei 10 minuti previsti potremo passare alla verifica alternativa. Nel frattempo riceveremo un SMS sul nostro cellulare contenente il codice di verifica.
Se l'SMS non viene recapitato, cliccando Chiamami riceveremo una chiamata che ci detterà le 3 cifre del codice di verifica. Ottenuto il codice, non resta che inserirlo nell'apposita casella, digitare il nome con cui apparire nell'elenco contatti e cliccare Successivo.
Siccome non lo stiamo utilizzando da un cellulare, prima di iniziare a utilizzare WhatsApp sarà necessario creare i contatti. Per farlo clicchiamo sul pulsante Menu/Contatti, pigiamo ancora su Menu/Nuovo Contatto e riempiamo i campi richiesti per poi cliccare Salva.
In alternativa, se abbiamo un file di contatti in formato vCard (magari quello estratto dalla memoria del nostro cellulare), basta inserirlo nella cartella Documenti del nostro PC e importarlo in WhatsApp usando l'opzione Contatti/Importa-Esporta/Importa da scheda SD.
Ora che abbiamo inserito i contatti, ritorniamo alla schermata iniziale di WhatsApp usando la freccia in basso a sinistra, clicchiamo sulla matita, selezioniamo il contatto, digitiamo il messaggio con la comodità di una tastiera fisica e pigiamo Invio per spedirlo.
MegaLab.it rispetta la tua privacy. Per esercitare i tuoi diritti scrivi a: privacy@megalab.it .
Copyright 2008 MegaLab.it - Tutti i diritti sono riservati