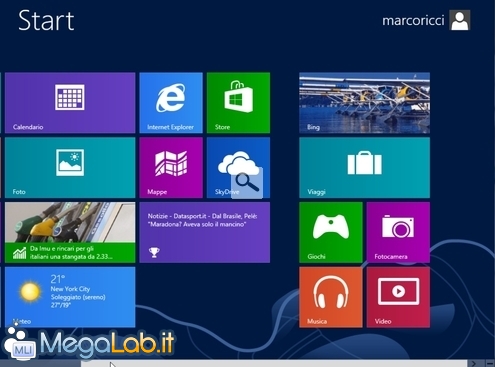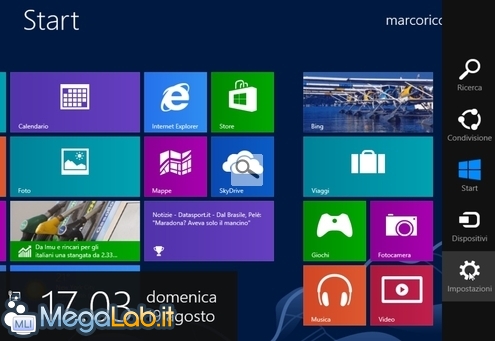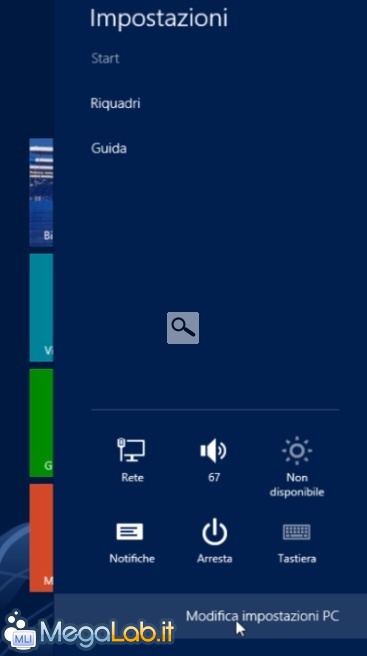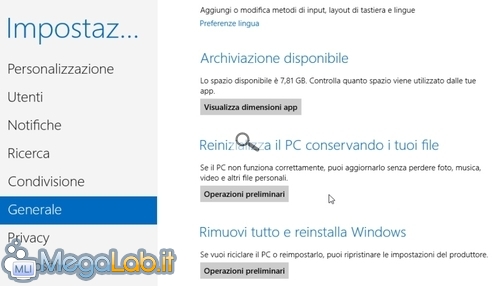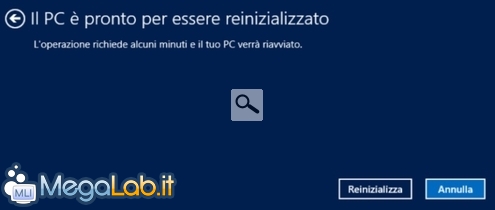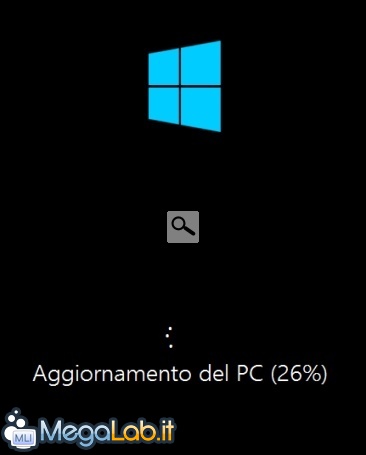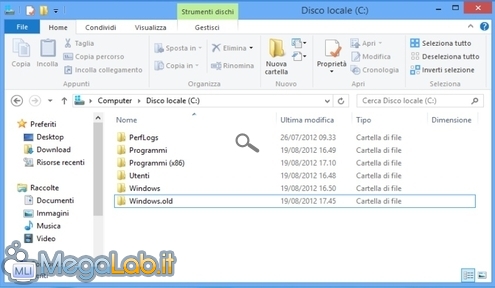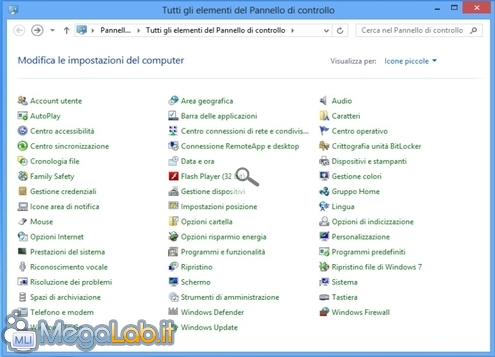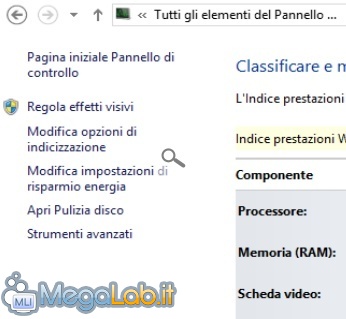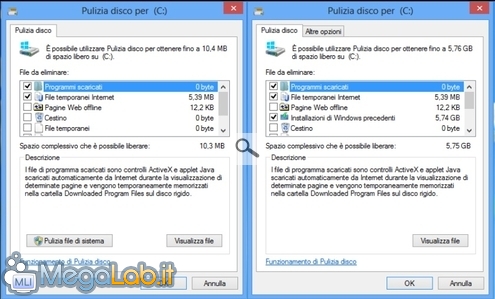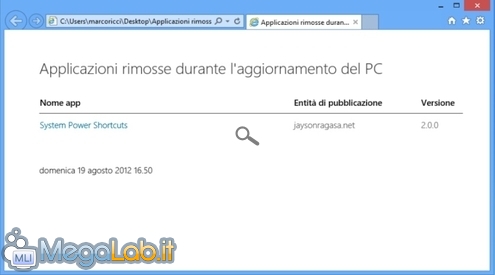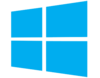
Eseguire le funzioni di "refresh" e "reset" PC in Windows 8 RTM
Quando usiamo Windows, la tentazione di installare qualche programma è sempre tanta ma con il normale utilizzo ed il passare del tempo, il sistema operativo si degrada e le prestazioni generali scendono.
Aggiungiamoci qualche maldestra modifica al registro di configurazione e qualche cancellazione di file errata e il sistema rischia di bloccarsi.
Windows 8 offre due nuove funzioni: il "refresh PC" che permette di reinstallare automaticamente Windows 8, senza perdere dati e impostazioni personali, il tutto nel giro di pochi minuti e il "Reset PC" che invece reinstalla Windows cancellando tutto, impostazioni e dati personali compresi.
Vediamo come utilizzarle e anche tutti i suoi limiti:
Apriamo la Charms Bar spostandoci con il mouse nell'angolo in basso a destra.
Andate nelle Impostazioni.
Poi scegliete Modifica Impostazioni PC.
Andate in Generale e Reinizializza il PC conservando i tuoi file (il Refresh PC), oppure Rimuovi tutto e reinstalla Windows (il Reset PC).
Vi avvisa che saranno rimosse anche le App installate, tranne quelle provenienti da Windows Store. Dopo aver premuto Avanti, potrebbe chiedervi di inserire il DVD di installazione di Windows 8 se non trova qualche file che gli serve. E qui potrebbero sorgere dei problemi visto che non tutti hanno a disposizione tale supporto.
Dopo aver premuto Reinizializza, il computer sarà riavviato e inizierà la fase di reinstallazione di Windows.
Dopo il riavvio del PC iniziano una serie di passaggi, che non richiedono il vostro intervento.
Rimozione cartella Windows.old
Al termine delle varie fasi, nel disco C: trovate la cartella windows.old, che occupa molto spazio e contiene la vecchia installazione di Windows.
Il problema si presenta quando cerchiamo di eliminare questa cartella per recuperare lo spazio occupato. Il sistema non ci permette di farlo.
Per poter cancellare questa cartella, aprite il pannello di controllo e selezionate Prestazioni del sistema.
Poi Apri Pulizia Disco, a volte non è velocissimo ad aprirsi.
Cliccate su Pulizia file di sistema, in modo che si aggiunga anche la voce Installazioni di Windows precedenti, una volta premuto Ok confermate l'eliminazione definitiva dei file.
App Rimosse
L'elenco delle app rimosse lo trovate in un file HTML sul Desktop del computer.
Conclusioni
Alla fine è una reinstallazione di Windows, quella che una volta si faceva usando il CD d'installazione, solo che adesso è stata integrata nel sistema operativo.
Come promettono in pochi minuti avete Windows nuovamente funzionante, ma togliendo molte app quanto tempo impiegate per reinstallarle?
E poi tutte le configurazioni/personalizzazioni che avete fatto quanto vi ci vuole per rifarle?
Potrà anche tornare utile in certi ambienti e situazioni particolari, ma io continuo a preferire l'immagine di backup, realizzata con appositi programmi come Acronis True Image o Norton Ghost completa di tutte le app e personalizzazioni, li si che in pochi minuti avete nuovamente un computer completamente funzionante e non solo il sistema operativo nudo e crudo.
MegaLab.it rispetta la tua privacy. Per esercitare i tuoi diritti scrivi a: privacy@megalab.it .
Copyright 2008 MegaLab.it - Tutti i diritti sono riservati