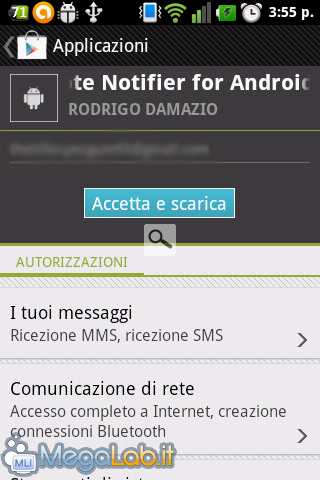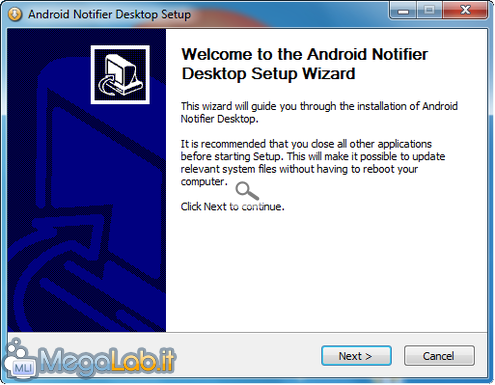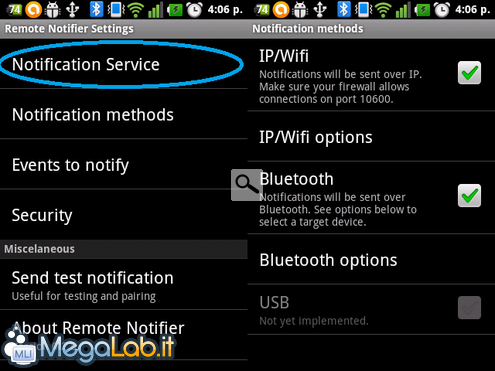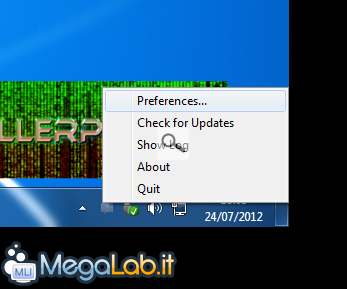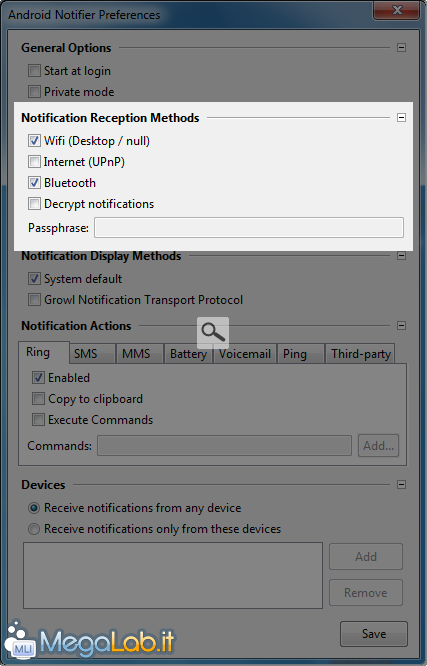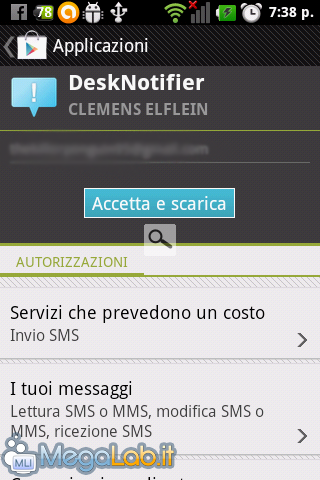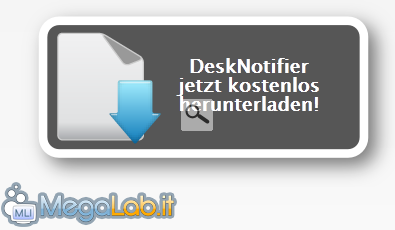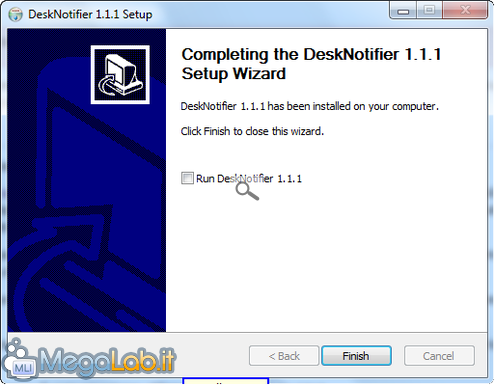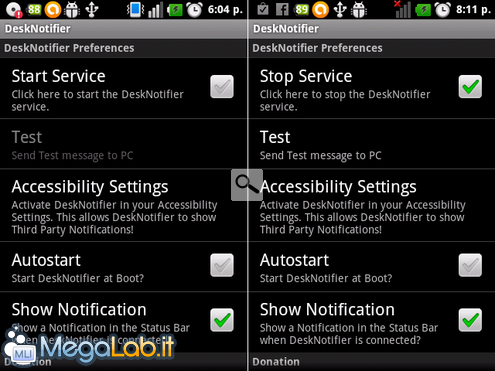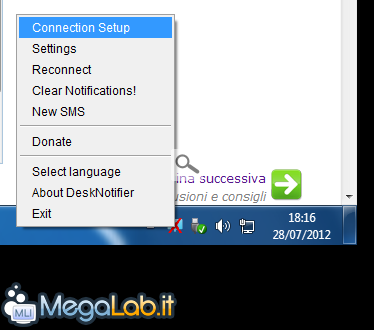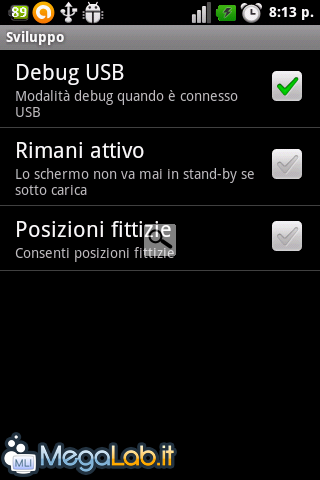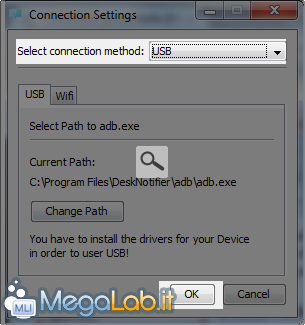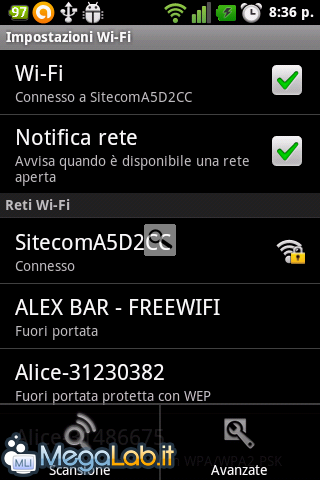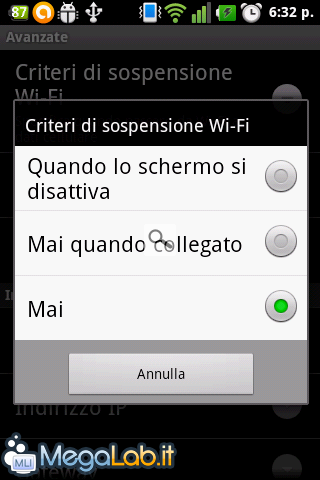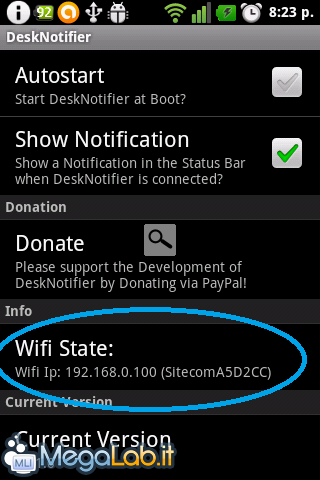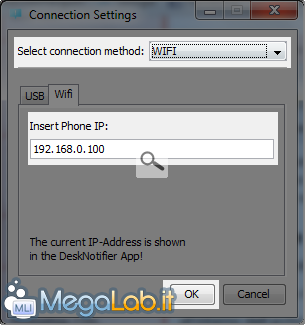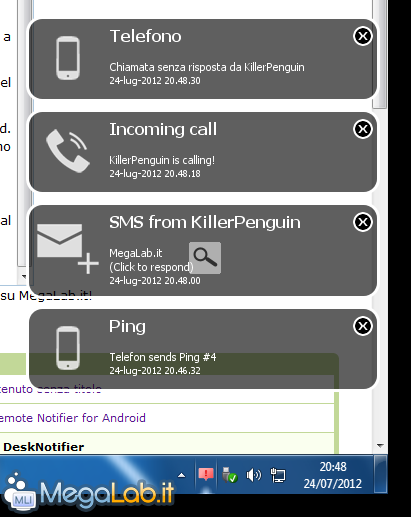Quando si è attratti da qualcosa che ci piace, in questo caso il computer, capita che si perda la cognizione del tempo e del mondo che ci circonda, smartphone compreso. Si può provare ad aumentare il volume della suoneria ma... scopriremo ben presto che non avrà alcun risultato.
Il top sarebbe ricevere le notifiche del dispositivo sul nostro PC, ma come? Nonostante siano poco conosciute, esistono due app che fanno proprio al caso nostro e si trovano su Google Play. Scopriamo quali sono.
La prima app che presentiamo si chiama Remote Notifier for Android, consente il trasferimento dei dati tramite diversi sistemi di comunicazione ed il suo client è compatibile con il sistemi Windows, Apple ed GNU.
Installazione
Scarichiamo ed installiamo l'applicazione dal Google play
Ora scarichiamo il client da quest'indirizzo. Come possiamo vedere, sono presenti vari eseguibili a seconda del sistema operativo di cui si dispone. Per quanto riguarda Windows ed Ubuntu le installazioni non richiedono alcuna fase particolare, per gli utenti Apple non ho avuto modo di testare l'installazione.
Una volta avviata l'applicazione dal menu Notification methods possiamo scegliere quali sistemi di comunicazione utilizzare, Wi-Fi, Bluetooth oppure sceglierli entrambi.
Nota: Ovviamente questi non verranno utilizzati contemporaneamente, bensì verrà usato quello al momento disponibile.
Avviato il client, per completare il collegamento spostiamoci nel menu Preferences... dello stesso, accessibile tramite un clic del tasto destro sulla sua icona di notifica.
Anche qui scegliamo quale mezzo di comunicazione utilizzare e premiamo su Save.
Per verificare che il collegamento sia avvenuto, inviamo una notifica-test tramite l'applicazione tappando su Send test notification
Notifiche
Le notifiche che ci verranno inviate default saranno: chiamate, SMS, MMS, il livello di batteria, e-mail, ping ed altre.
Tuttavia possiamo scegliere di disabilitarne alcune agendo nelle Notification Actions delle preferenze del client.
La seconda applicazione invece si chiama DeskNotifier. A differenza della precedente È un po' più giovane, consente anch'essa il trasferimento dei dati tramite diversi sistemi di comunicazione ma sfortunatamente il suo client è disponibile solo per le versioni Windows.
Installazione
Così come la precedente scarichiamo ed installiamo l'applicazione dal Google Play
È possibile reperire il client da quest'indirizzo cliccando sull'apposito banner.
All'interno dell'archivio zip che è stato scaricato è presente il file setup.exe, basterà avviarlo, dare un paio di clic e l'istallazione sarà completata.
Avviamo l'applicazione e se non è già abilitato, attiviamo Start Service.
Avviamo il client e con un clic del tasto destro sull'icona di notifica dello stesso spostiamoci in Connection Setup.
Da qui possiamo scegliere se utilizzare come mezzo di comunicazione la porta USB del nostro PC oppure utilizzare il Wi-Fi.
Nota: in questa applicazione è possibile scegliere un solo metodo di comunicazione.
Utilizzando un cavo USB
La prima cosa da fare è spostarsi in Impostazioni - Applicazioni - Sviluppo e abilitare il Debug USB. Fatto ciò ora possiamo collegare il dispositivo.
Selezioniamo la voce USB in Select connection method nel pannello Connection Setting e infine diamo Ok
Utilizzando una connessione Wi-Fi
Se invece volessimo utilizzare la nostra connessione Wi-Fi bisogna innanzitutto collegarsi alla rete.
Dalle impostazioni Wi-Fi premiamo il tasto menu e tappiamo in Avanzate
Entriamo in criteri di sospensione Wi-Fi e tappiamo su Mai. In questo modo non corriamo il rischio che a schermo spento si disconnetta anche il Wi-Fi.
Torniamo all'applicazione e scorriamo verso il basso fino all'etichetta Info. Qui possiamo leggere indirizzo IP del nostro dispositivo.
Spostiamoci nel Connection Settings del client e selezioniamo la voce WIFI in Select connection method
Spostiamoci nel pannello Wi-Fi e inseriamo l'indirizzo IP del nostro smartphone (quello rilevato prima) e diamo Ok.
Notifiche
Le notifiche che verranno inviate al PC sono: chiamate, SMS (ai quali è possibile rispondere direttamente dal PC), WhatsApp Messenger, Facebook, batteria, etc.
Le applicazioni funzionano entrambe magnificamente. Sta di fatto che Remote Notifier for Android a differenza del suo rivale, nonostante sia compatibile con gli O.S. più conosciuti, non presenta (almeno per e ora) la comunicazione via cavo USB, in compenso dispone della comunicazione tramite Bluetooh. Per quanto mi riguarda sconsiglio le comunicazioni Wireless poiché comportano un elevato consumo della batteria del nostro dispositivo.
Invece facendo affidamento sulla connessione diretta godremo di un doppio risultato, non solo avremmo le notifiche sul PC, ma anche la ricarica della batteria.
Quindi consiglio vivamente DeskNotifier agli utilizzatori Windows in quando dispone di connessione USB, per quanto riguarda gli altri utenti dovranno adattarsi alla connessione wireless offerta da Remote Notifier for Android.
MegaLab.it rispetta la tua privacy. Per esercitare i tuoi diritti scrivi a: privacy@megalab.it .
Copyright 2008 MegaLab.it - Tutti i diritti sono riservati