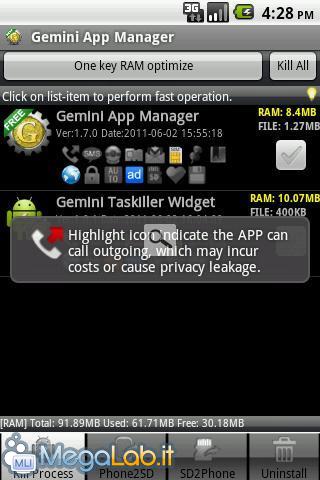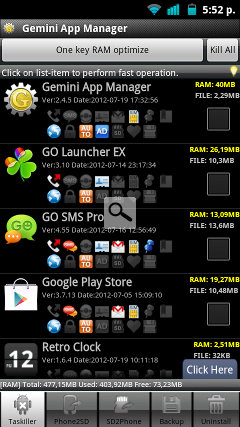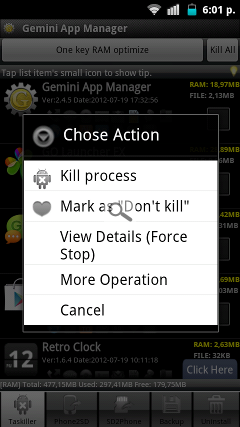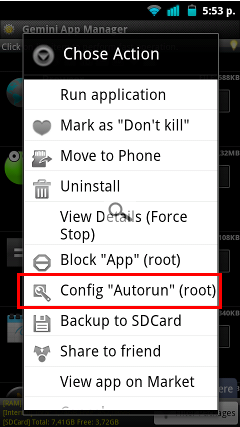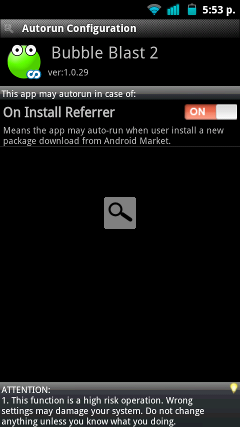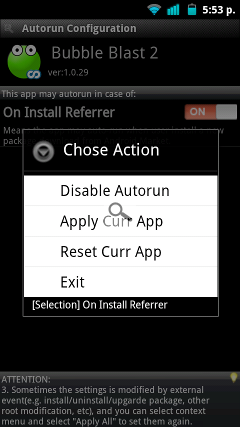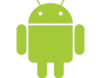
Ottimizziamo l'avvio e riduciamo il consumo di RAM (e batteria) sui dispositivi Android, senza task killer
Cercando su Internet si trovano tantissime guide in cui viene consigliato di installare un task killer sul proprio dispositivo Android per controllare l'avvio, o per regolare la chiusura, delle applicazioni che riteniamo "pesanti" o superflue.
Quello che non sappiamo è che tale comportamento è completamente inutile e le motivazioni sono numerose:
- Una app chiusa forzatamente tenterà di riaprirsi, quasi immediatamente;
- Il task killer, per forzare la chiusura delle app "appena riaperte", consumerà più RAM, CPU e batteria delle applicazioni chiuse;
- Il task killer chiude solo il processo, lasciando i servizi base e le librerie orfani in memoria; questi ultimi tenteranno di riaprire il processo di riferimento, forzando ulteriormente il lavoro del task killer;
- Android è assolutamente in grado di gestire i processi avviati nella memoria RAM, chiudendo autonomamente gli applicativi non più utilizzati o in background da molto tempo quando la memoria scarseggia.
Possiamo constatare che questo approccio non è il migliore, se il nostro obbiettivo è ridurre il numero di processi e il consumo di RAM (e di riflesso aumentare la durata della batteria, specie se le app che usiamo sono di natura pesanti anche in background).
L'obbiettivo è un altro: evitare che tali app si aprano in maniera autonoma, all'avvio del sistema o in un qualsiasi momento, senza alcuna ragione apparente; il sistema non deve proprio richiedere il loro avvio, se non espessamente richiesto dal proprietario del device (avvio manuale dell'app dal menu o dal launcher).
Una volta avviate, tanto vale lasciarle gestire ad Android!
Questo scenario è molto frequente: abbiamo applicazioni (anche di sistema) che non utilizziamo, o usiamo pochissimo, ma queste sono (in qualche modo) sempre presenti in memoria, o si avviano da sole quando effettuiamo alcune operazioni sullo smartphone.
Alcuni facili esempi: Google Maps, Google Traduttore, YouTube, Browser, più molte applicazioni di terze parti che non è necessario avere sempre attive.
Negli scenari peggiori alcune app si mettono in autoavvio fin dal boot del sistema, rallentando il processo d'avvio e occupando memoria prima di altri applicativi più importanti.
È possibile bloccare il loro avvio sul nascere attraverso un gestore di app avanzato: Gemini App Manager
Sotto l'aspetto di task killer (funzionalità che non useremo) nasconde delle funzionalità avanzate adibite al controllo dell'autorun dei servizi e dei singoli processi di un applicativo, bloccando di fatto ogni avvio automatico, o non autorizzato dall'utente, grazie alla rimozione dei permessi ai singoli processi, servizi e librerie associati all'applicativo.
Le applicazioni saranno comunque utilizzabili ed avviabili manualmente, solo quando ne avremo bisogno.
Nella pagina successiva vedremo come riconoscere le applicazioni in autorun "non necessarie" e come bloccarle in maniera efficace e indolore.
L'app in questione è scaricabile da questa pagina.
NOTA BENE
Per bloccare l'autorun dei programmi è obbligatorio abilitare i permessi di root e il debugging USB sul proprio dispositivo
NOTA BENE 2
In teoria è possibile bloccare l'autorun di qualsiasi componente Android, anche processi vitali al corretto funzionamento del sistema.
Agite con estrema cautela ed attenzione, pena ritrovarsi lo smartphone danneggiato!
MegaLab.it non si assume nessuna responsabilità per danni provocati dall'utilizzo improprio delle procedure descritte in questo articolo!
Una volta installato il programma avviamolo e scorriamo la lista dei processi attivi in memoria
Possiamo notare che per ogni app sono evidenziate delle icone colorate che mostrano in sintesi i permessi e i privilegi di ogni singolo applicativo.
L'icona che ci interessa per i nostri scopi è AUTO (icona arancione) che indica la presenza di processi, librerie o servizi in autorun per l'applicativo scelto.
Tappiamo una volta sull'applicazione incriminata per ottenere una lista di opzioni generiche
Tappiamo la voce More Operation per ottenere il menu avanzato
Utilizziamo la voce indicata per configurare l'autorun.
Dovrebbe partire una richiesta per i permessi di root, altrimenti tale schermata verrà mostrata mentre eseguiamo le modifiche successive (dipende dal tipo di software utilizzato per gestire i programmi con permessi amministrativi).
Aperto il menu dell'autorun vedremo tutti i processi, le azioni e i servizi che aprono in automatico l'applicativo selezionato
In questo caso un gioco che avevo installato di recente si autoavviava non appena installavo qualcosa di nuovo dal market di Google (un comportamente a mio avviso deplorevole, in grado di minacciare anche la privacy dell'utente).
Altre applicazioni possono mostrare numerose voci in tale schermata, sia per l'autoavvo al boot del sistema sia per altre azioni/riferimenti che permettono all'applicativo di piazzarsi inconsapevolmente in memoria.
Possiamo disattivare la voce (o le voci) che ci interessano tappando la stessa e utilizzando il submenu che apparirà
Utilizziamo la voce Disable Autorun per bloccare l'autoavvio indesiderato per l'azione selezionata.
Se le voci sono numerose è possibile "curarle" singolarmente oppure si può utilizzare la voce nel menu principale che permette di disabilitare in un colpo solo tutte le azioni di autorun (tasto Menu-> Disable curr App).
Occhio a ciò che si disattiva: alcune azioni permettono il corretto funzionamento di widget e dei sistemi di notifica push, nochè il funzionamento di altre app collegate ai servizi patchati!
Una cura selvaggia di tutte le applicazioni presenti in lista può portare danni permanenti al software dello smartphone (l'unica uscita è la formattazione in questi casi!).
Agite se possibile solo sugli applicativi scaricati o su quelle applicazioni che non abbiamo mai utilizzato, agendo minuziosamente e disattivando solo le azioni che, a vostro avviso, sono troppo "invasive".
NOTA BENE: è altamente consigliato lasciar attivo Google Play Store, altrimenti non riceverete più le notifiche per gli aggiornamenti.
Una volta patchati tutti i programmi che riteniamo opportuno è consigliato un riavvio del sistema per rendere effettive le modifiche: ora il sistema si avvierà molto più rapidamente, il task manager risulterà più pulito e le applicazioni non si apriranno autonomamente in maniera selvaggia ed "incontrollata", ma solo quando richieste dall'utente.
ATTENZIONE: alcune applicazioni si avvieranno comunque se offrono la sincronizzazione automatica e sono preimpostati nel menu apposito (Controllare il menu Account e Sincronizzazioni).
In tal caso anche patchandole verranno richiamate dal sistema Android ad ogni connessione per sincronizzare i dati!
Prima di patchare tali applicativi è consigliabile disattivare la sincronizzazione automatica degli stessi.
MegaLab.it rispetta la tua privacy. Per esercitare i tuoi diritti scrivi a: privacy@megalab.it .
Copyright 2008 MegaLab.it - Tutti i diritti sono riservati