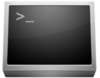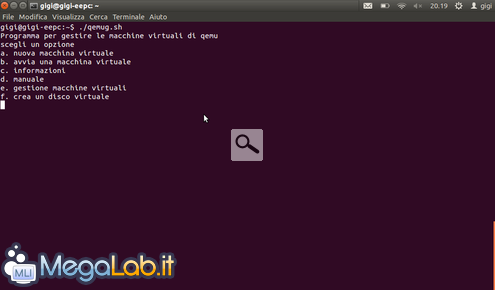Chi usa qemu sa bene come è scomodo dover scrivere ogni volta il comando per avviare una macchina virtuale. Questo script bash, scritto da me, permette di creare delle macchine virtuali e gestirle comodamente.
Le funzioni sono:
- Crea una nuova macchina virtuale
- Avvia una macchina virtuale
- Crea un disco virtuale
- Eliminare una macchina virtuale
- Eseguire/ripristinare snapshot
- Visualizzare il manuale (in lavorazione)
- Visualizzare info sul programma
- Visualizzare info sulla macchina virtuale
- Visualizzare il comando utilizzato
Uso
Scarichiamo il programma dalla scheda download oppure dalla discussione sul forum. Copiamolo in una cartella a scelta (consigliata la home) e apriamo il terminale. Entriamo nella cartella dove abbiamo salvato lo script con cd e digitiamo
chmod +x qemug.sh
./qemug.sh
Si aprirà il menu principale del programma, come si vede nello screenshot.
Creare una nuova macchina virtuale
Digitiamo a e premiamo invio per creare una nuova macchina virtuale, gli assegniamo un nome e confermiamo con invio. Indichiamo il numero delle CPU virtuali e la quantità di RAM in megabyte e premiamo invio, inseriamo il percorso dell'immagine ISO (se vogliamo usare un CD inseriamo il percorso del lettore, come ad esempio /dev/sr0).
Alla domanda sul disco virtuale digitiamo n e premiamo invio (Se abbiamo già un disco virtuale scriviamo s e quindi seguiamo la guida da "indichiamo il percorso completo del disco virtuale").
A questo punto scriviamo, nell'ordine, il formato del disco (consigliato vdi oppure vmdk), la dimensione seguita da G per i gigabyte o M per i megabyte e un nome per il disco, premendo invio ad ogni parametro.
Adesso indichiamo il percorso completo del disco virtuale (se l'abbiamo creato adesso sarà nomedellamacchina/nomedisco.formato). Scegliamo quindi la mappatura della tastiera italiana scrivendo it e premendo invio (a meno che non abbiate una tastiera diversa) e indichiamo infine il SO che andremo ad installare.
Se tutto è stato fatto in maniera corretta, il terminale risponderà Operazione completata
Adesso potremo avviare la macchina virtuale digitando b e premendo invio nel menu iniziale.
Avvio della macchina
Avviamo nuovamente il programma con il comando ./qemug.sh.
Digitiamo b, premiamo invio e apparirà la lista delle nostre macchine virtuali.
Scriviamo il nome di quella che vogliamo avviare e premiamo invio seguito da F12 e per scegliere da dove effettuare il boot. Se vogliamo avviare dal CD selezioniamo il masterizzatore virtuale scrivendo il numero corrispondente (dovrebbe essere il 2).
Quando abbiamo finito, spegniamo la macchina virtuale come faremmo con un PC vero (oppure clicchiamo sulla x, ma sarebbe come staccare la corrente). Il programma ci chiederà se vogliamo ancora usare il CD virtuale. Scriviamo s oppure n (si/no) in base alle nostre esigenze e premiamo invio.
Informazioni
Questa funzione, accessibile premendo c e poi invio, visualizza le informazioni sul programma.
Manuale
Questa funzione, accessibile premendo d e poi invio, dovrebbe visualizzare il manuale del programma. Il manuale però è ancora in lavorazione
Gestione macchine virtuali
Premendo e e poi invio si accede ad un sottomenù dove si può cancellare una macchina virtuale, eseguire e ripristinare uno snapshot, visualizzare il comando utilizzato da qemu e visualizzare ulteriori informazioni sulla macchina.
Cancellare una macchina
Premiamo t e poi invio. Scegliamo la macchina da cancellare digitando il suo nome e premendo invio. Se tutto va bene il programma risponderà con Operazione completata
Visualizzare il comando usato
Premiamo v e poi invio. Digitiamo il nome della macchina e premiamo invio. Il programma visualizzerà il comando, ad esempio
qemu -vga vmware -boot menu=on -k it -smp 1 -m 512 -cdrom /dev/sr0 /home/gigi/ubuntu.vdi
Visualizzare più info
Premiamo p e quindi invio. Digitiamo il nome della macchina e premiamo invio. Il programma risponderà con le info, ad esempio:
Nome: sidux
OS virtuale: sidux
Numero CPU virtuali: 1
MB di RAM: 512
Disco virtuale collegato /home/gigi/ubuntu.vdi
CD-ROM virtuale (se non scollegato): /dev/sr0
Esecuzione snapshot
Premiamo z e quindi invio. Scriviamo il nome della macchina e premiamo invio. Scriviamo quindi la cartella dove salvarlo e premiamo invio.
Ripristino snapshot
Premiamo u e quindi invio. Scriviamo il nome della macchina e premiamo invio. Scriviamo la cartella dove lo abbiamo salvato e premiamo invio.
MegaLab.it rispetta la tua privacy. Per esercitare i tuoi diritti scrivi a: privacy@megalab.it .
Copyright 2008 MegaLab.it - Tutti i diritti sono riservati