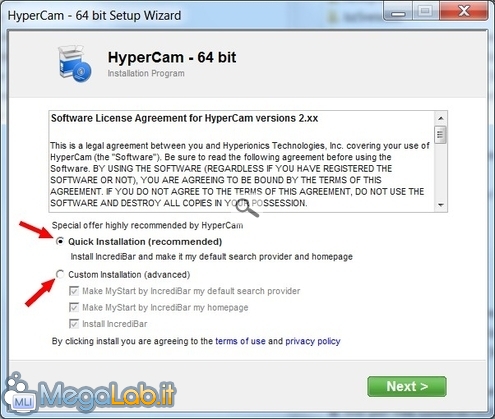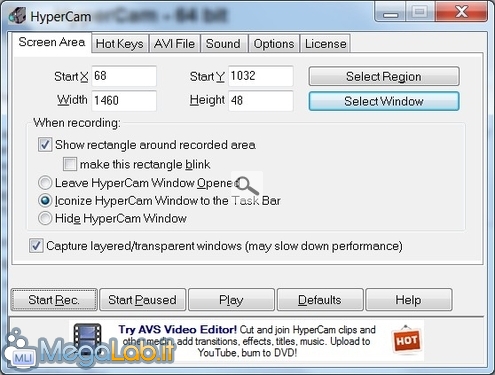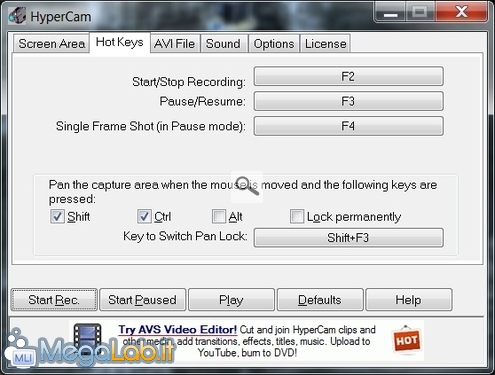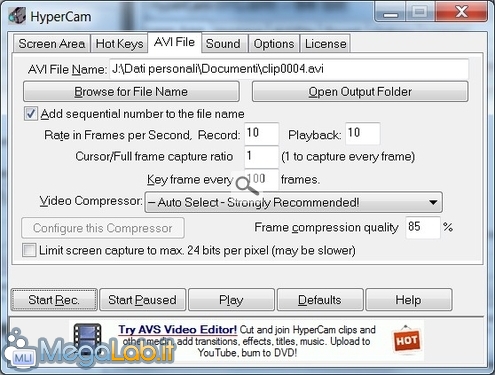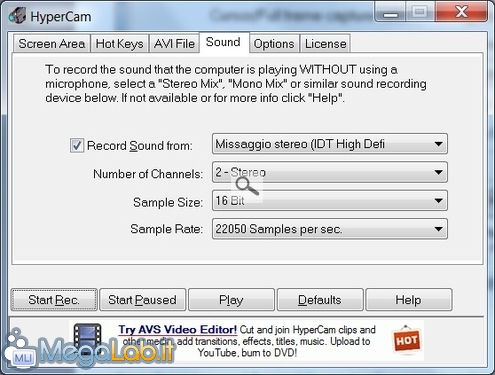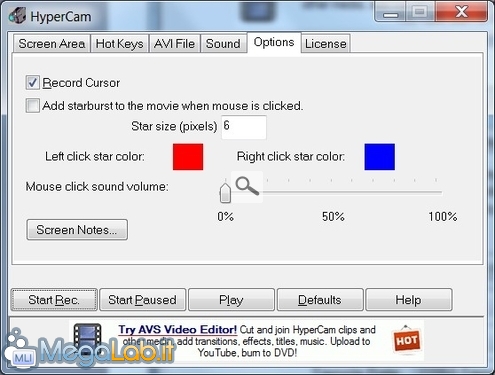HyperCam è un software che permette di creare un video, in formato AVI, di tutto quello che accade sul vostro desktop, utile per creare delle guide animate per spiegare come utilizzare un programma o per eseguire determinate operazioni sul computer.
HyperCam 2.27 è rilasciato in versione gratuita per tutti gli utenti, sia privati che commerciali, e lo potete scaricare da questo indirizzo, anche per le versioni a 64 Bit del sistema operativo Windows.
Ricordo che avevamo già segnalato in passato un software, Camstudio, che svolgeva funzioni simili.
Installazione
Durante l'installazione spostate il pallino su Custom Installation e togliete i flag dalle tre caselle in modo che non siano apportate modifiche, non gradite, al vostro browser.
Configurazione
Anche se il programma è in lingua inglese, il suo utilizzo è abbastanza intuitivo, tramite Select Region o Select Windows potete selezionare delle aree particolari dello schermo, oppure scrivere manualmente le dimensioni della finestra, se volete registrare solo una parte dello schermo.
Si possono impostare dei tasti scorciatoia (Hotkeys per avviare/fermare, o mettere in pausa e riavviare, la registrazione.
In AVI File si può modificare il nome del file Avi registrato e la cartella destinazione dei salvataggi, oltre a questo si possono modificare i valori di Frame Rate, o il livello di compressione.
Con i valori impostati di default, almeno sul mio PC, la registrazione era piuttosto buona, però un video di pochi minuti assumeva dimensioni molto grosse, bisogna quindi fare delle prove e cercare il giusto compromesso tra dimensioni e qualità dell'immagine.
Si possono anche registrare i suoni che, eventualmente, accompagnano il video, magari per spiegare meglio le operazioni che state svolgendo. Basta selezionare la giusta periferica di registrazione.
Come ultima cosa si può scegliere se registrare, o meno, il cursore del mouse.
Funzionamento
Una volta impostato la configurazione desiderata, tramite i tasti Start Rec/Stop Rec, avviate e fermate la registrazione, poi con il tasto Play potete riprodurre quanto avete appena registrato.
MegaLab.it rispetta la tua privacy. Per esercitare i tuoi diritti scrivi a: privacy@megalab.it .
Copyright 2008 MegaLab.it - Tutti i diritti sono riservati