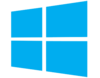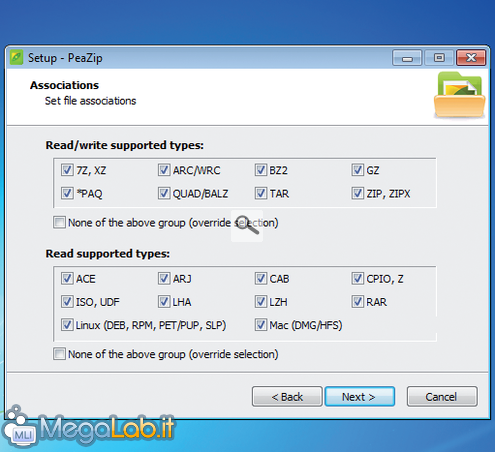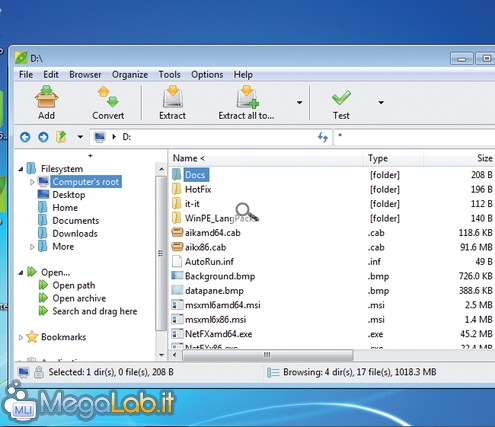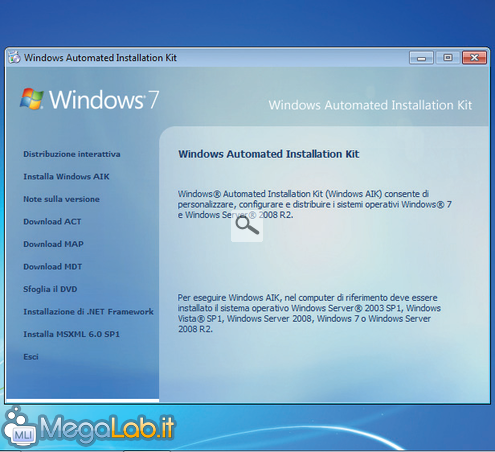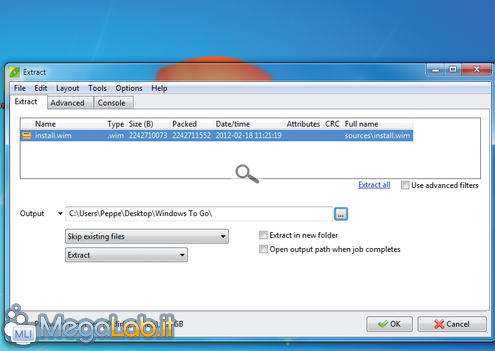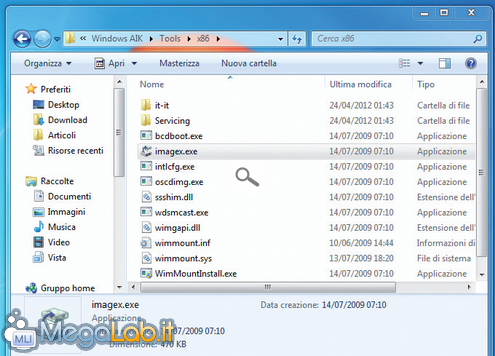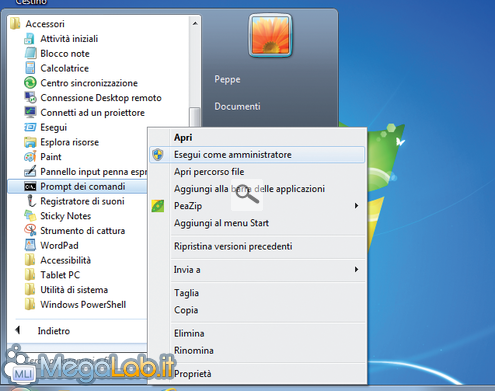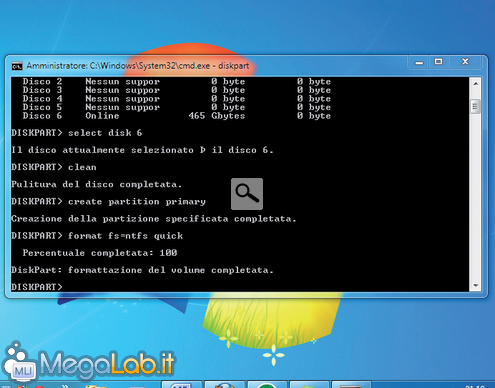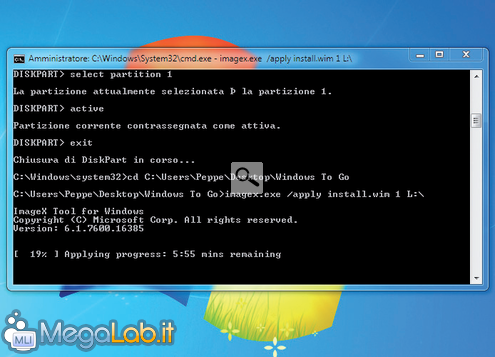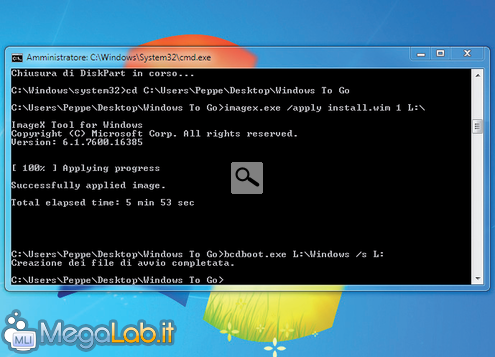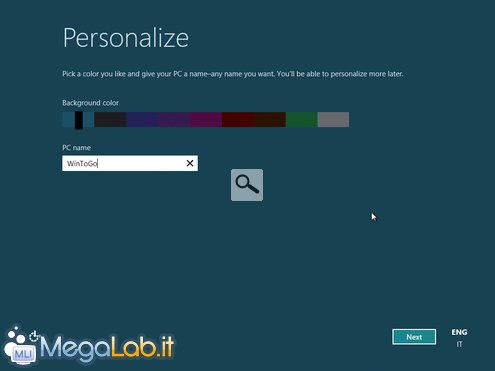La Consumer Preview di Windows 8 mostra già quelle che sono le novità più importanti del nuovo sistema operativo Microsoft. Alcune ben in evidenza, come la nuova Start Screen in stile Metro, altre invece più celate ma non per questo meno importanti o utili. Tra queste, una delle più innovative è sicuramente Windows To Go, una funzione con cui gli utenti potranno installare Windows 8 su un drive USB, avendo così la possibilità di avviarlo da qualunque PC capace di eseguire il boot dalle periferiche USB. L'utilità di un'installazione del genere è indubbia: con Windows To Go potremo avere sempre con noi l'ambiente e i programmi che utilizziamo a casa o a lavoro. Senza dire che la maggiore velocità dei drive flash USB 3.0 rende Windows To Go scattante come lo è Windows 8 installato sul classico hard disk interno, tuttavia è possibile utilizzare anche chiavette o hard disk portatili (che hanno almeno 16 GB di spazio) appartenenti allo standard USB 2.0, prediligendo ovviamente il supporto che offre la più alta velocità in scrittura/lettura.
Bastano pochi clic
La procedura che ci porta alla creazione del supporto può essere eseguita sia da Windows 8 sia da Windows 7: in entrambe i casi (nel tutorial supporremo di eseguire tutta la procedura da Windows 7, già installato sul nostro computer) sarà necessario dotare il sistema operativo di Windows AIK, un kit di strumenti gratuito dedicato a sviluppatori e professionisti IT e, ovviamente, disporre dell'immagine ISO della Consumer Preview di Windows 8. Ottenuto il materiale che ci occorre, servendoci di un gestore di archivi che ci permetterà di esplorare le immagini ISO senza masterizzarle su disco, estrarremo i file per poi preparare il supporto USB effettuando formattazione e installazione di Windows To Go tramite il Prompt dei comandi. Al termine, il nostro Windows 8 da taschino sarà pronto per seguirci su qualunque PC, a patto che la macchina soddisfi i requisiti richiesti.
Evitiamo gli sprechi
Usando PeaZip, un gestore di archivi compressi, eviteremo di masterizzare le immagini ISO con cui avremo a che fare durante la procedura. Installiamo il software dopo averlo scaricato dal sito ufficiale e durante il setup assicuriamoci che sia spuntata l'associazione con i file ISO.
Il tool dei professionisti...
Installato PeaZip, scarichiamo Windows AIK al termine selezioniamo il file ISO col tasto destro del mouse e clicchiamo Apri con/PeaZip. Selezioniamo tutti i file, clicchiamo Extract, in Output indichiamo il desktop, spuntiamo Extract in new folder e diamo OK.
... pronto da installare
Al termine dell'estrazione apriamo la cartella, eseguiamo il file StartCD.exe e rispondiamo Sì alla richiesta di privilegi. Clicchiamo Installa Windows AIK, accettiamo le condizioni della licenza d'uso, terminiamo il wizard senza alterare le opzioni proposte e chiudiamo tutte le finestre.
La versione giusta di Windows
La ISO della Consumer Preview di Windows 8 scaricata mediante lo strumento di download e la creazione del supporto non si prestano al nostro scopo. La ISO adatta possiamo scaricarla da qui cliccando sul collegamento Download (in versione a 32 o a 64 bit).
Esploriamo l'immagine ISO
Creiamo sul desktop la cartella Windows To Go, clicchiamo col tasto destro del mouse sulla ISO di Windows 8 e scegliamo Apri con/PeaZip. Apriamo la cartella Sources, selezioniamo il file install.wim, pigiamo Ctrl+S, come percorso di Output indichiamo la cartella appena creata e diamo OK.
Uno strumento adatto all'uso
Navighiamo nei contenuti della cartella C: \Program File\Windows AIK\Tool\x86 (o C: \Program File\Windows AIK\Tool\amd64 se stiamo utilizzando una versione di Windows a 64 bit) e copiamo il file imagex.exe per poi incollarlo nella cartella Windows To Go creata in precedenza sul desktop.
Lavoriamo da DOS
Colleghiamo al PC la chiavetta USB su cui intendiamo installare Windows To Go (i dati che contiene andranno persi, per cui spostiamoli altrove), dal menu Start/Tutti i programmi/Accessori clicchiamo con il tasto destro su Prompt dei comandi e scegliamo Esegui come amministratore.
Formattazione necessaria
Digitiamo diskpart, diamo Invio, poi list disk e ancora Invio. nell'elenco dei drive connessi, digitiamo select disk X (sostituiamo X col numero del drive USB, che riconosceremo dalla dimensione), e inseriamo i comandi clean, create partition primary e format fs=ntfs quick seguiti da Invio.
Attiviamo il drive USB
Diamo i comandi assign, list partition, select partition 1, active e exit eseguendo ogni singolo comando con Invio. Apriamo la cartella Windows To Go nel Prompt dei comandi digitando CD C: \Users\Nome Utente\Desktop\Windows To Go, e confermiamo premendo Invio.
Pochi minuti per l'estrazione
Apriamo Risorse del computer, annotiamo la lettera di unità assegnata al drive USB (ad esempio D), digitiamo il comando imagex.exe/apply install.wim 1 X:\ (sostituiamo X con la lettera assegnata alla pendrive), pigiamo Invio e attendiamo che l'estrazione dei file sul drive USB sia completata.
Gli ultimi ritocchi
Per concludere la procedura non resta che rendere avviabile la chiavetta con bcdboot.exe X: \Windows /s X: (o bcdboot.exe X: \Windows /s X: /f ALL se stiamo effettuando la procedura con Windows 8), sostituendo X con la lettera del drive su cui abbiamo copiato i file di Windows To Go.
Avviamo Windows da pendrive
Riavviamo il PC e accediamo al menu di avvio con F12 (il tasto varia a seconda del BIOS). Selezioniamo il drive di Windows To Go e diamo Invio. Al primo avvio sarà necessario completare il setup inserendo Serial key, utenti ecc., proprio come avviene con l'installazione classica di Windows 8.
MegaLab.it rispetta la tua privacy. Per esercitare i tuoi diritti scrivi a: privacy@megalab.it .
Copyright 2008 MegaLab.it - Tutti i diritti sono riservati