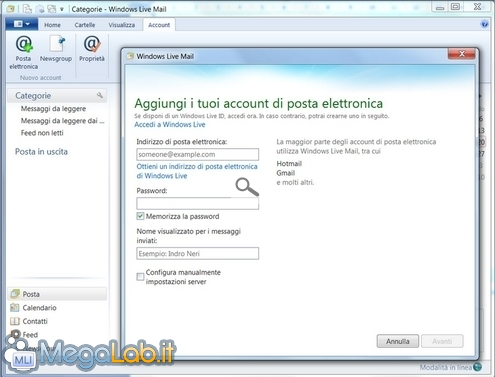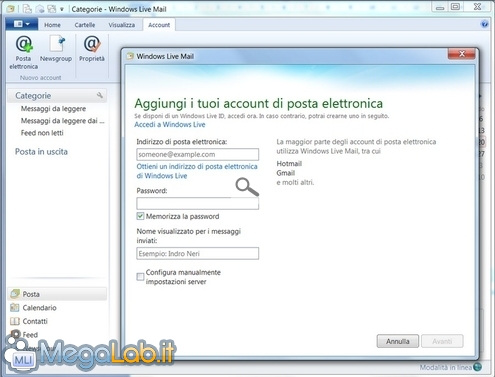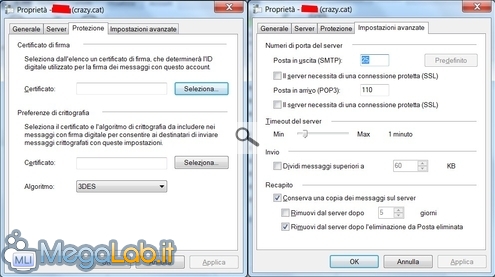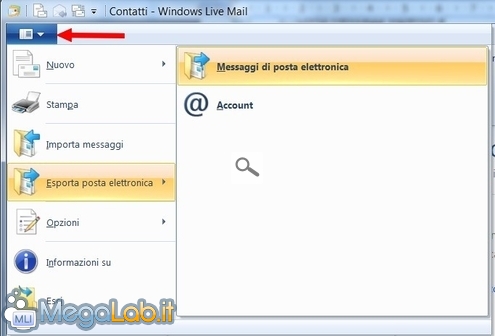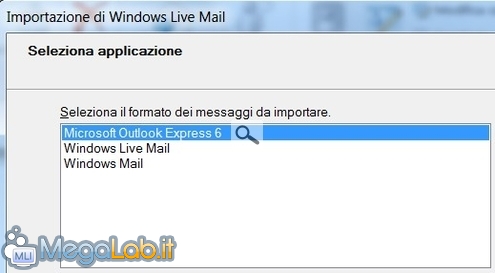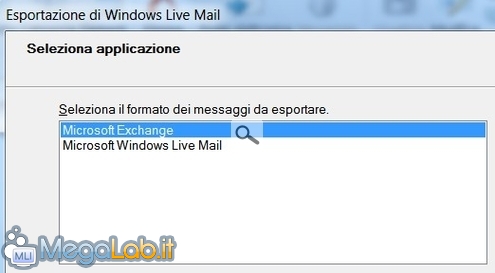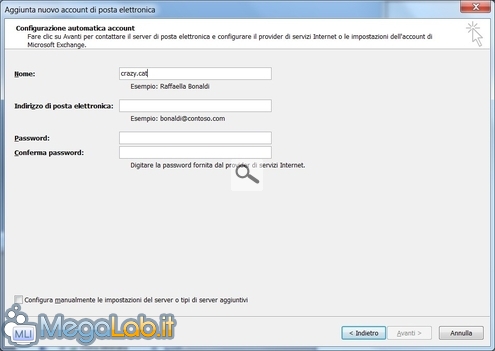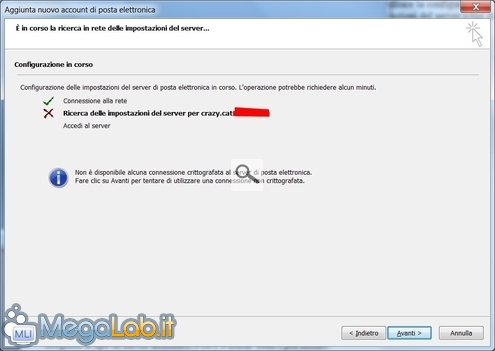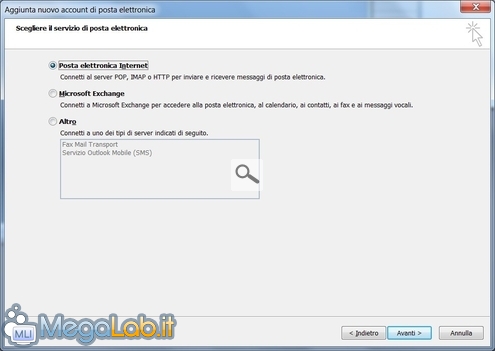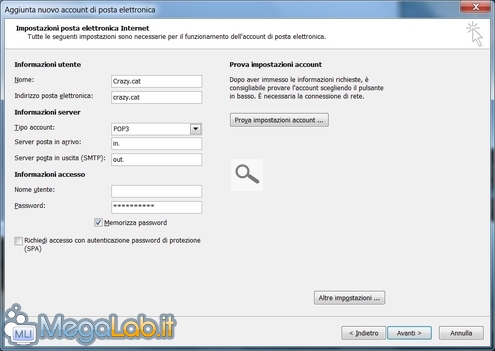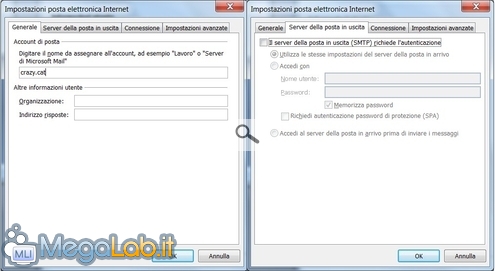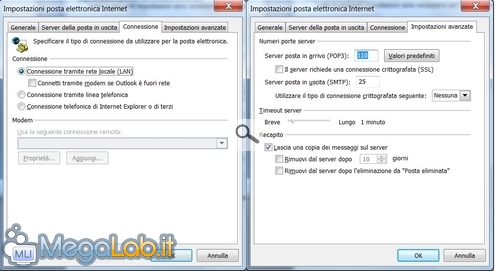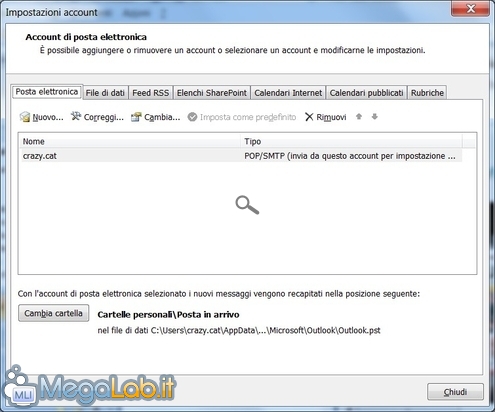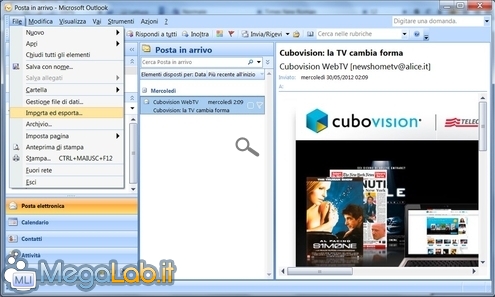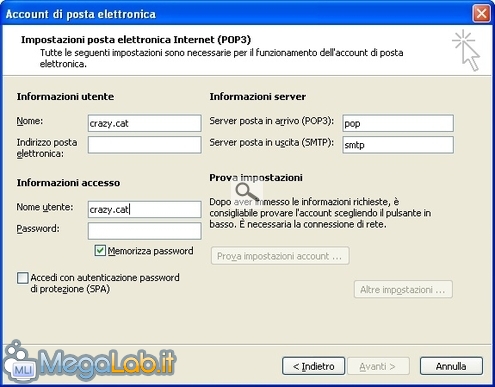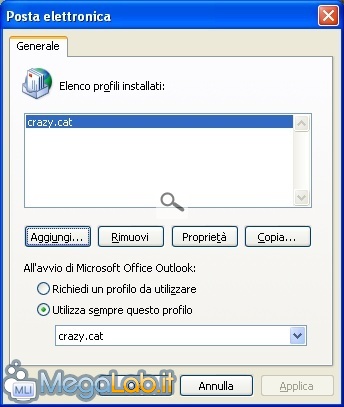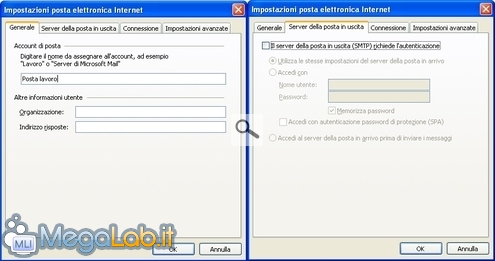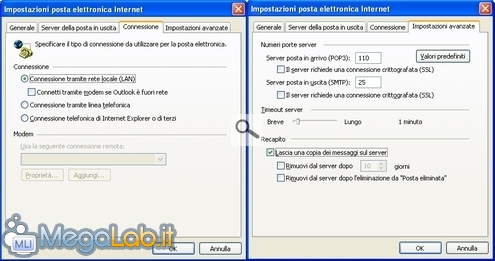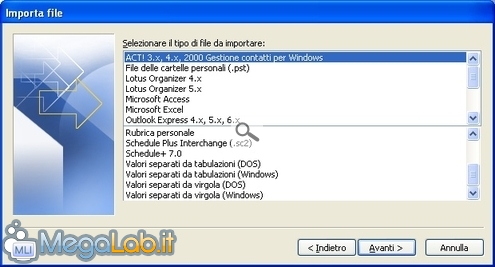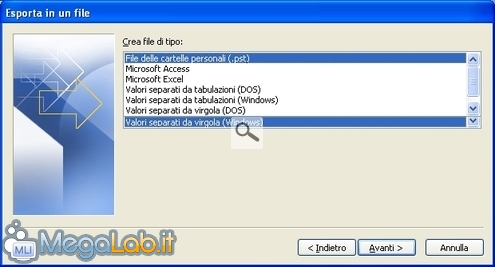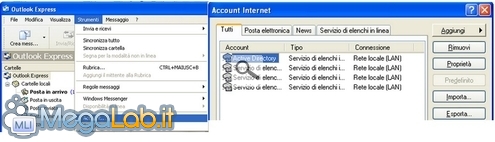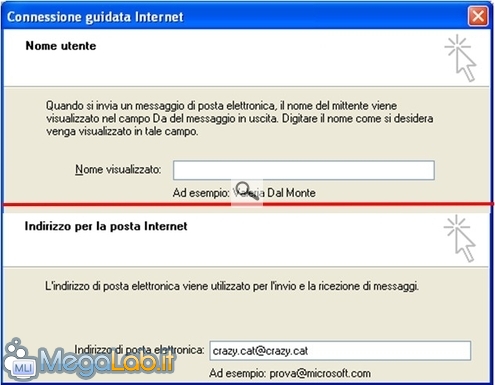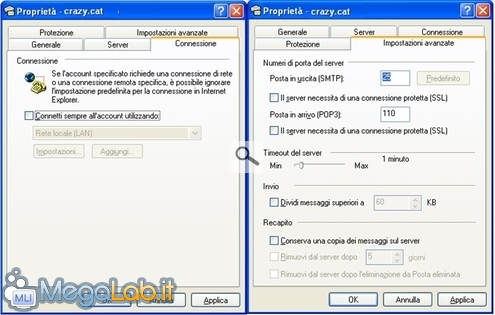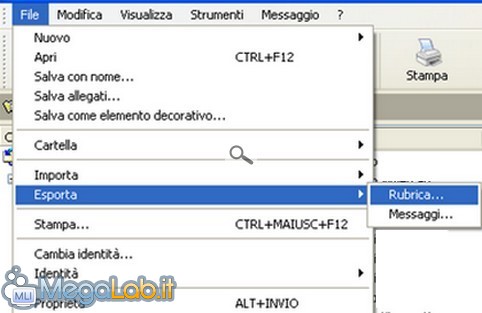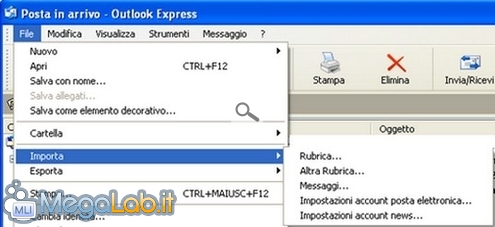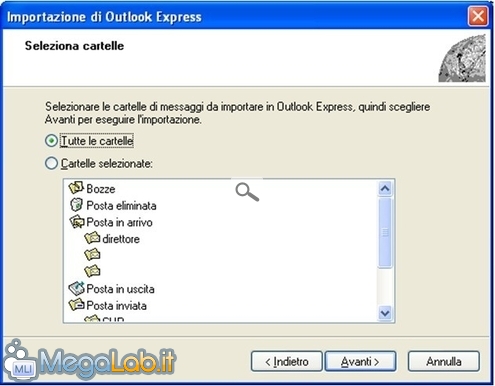Configurare gli account di posta elettronica con salvataggio dei messaggi e dei contatti
Impariamo come fare a configurare un account di posta, salvare gli archivi dei messaggi e la rubrica, magari per prepararsi ad una migrazione verso un programma di posta diverso, oppure se dobbiamo formattare il computer.
I dati per configurare l'account di posta, in particolar modo i server da utilizzare, vi devono essere stati forniti dal provider con cui vi siete registrati, in ogni caso trovate i principali servizi di posta raccolti in questo articolo.
Per quanto riguarda le password da utilizzare, se non ve la ricordate, come spesso succede, potete utilizzare il programma Mail PassView, oppure Asterisk Key.Come sempre dobbiamo raccomandarci di fare un uso lecito di questi programmi (totalmente legali) e non usarli per rubare la password del vostro compagno, o del capo ufficio, solo per leggerne i messaggi privati.
Windows Live Mail è l'ultima versione del programma di posta Microsoft, pensata per i sistemi operativi più recenti come Vista e Windows 7, è incluso nel pacchetto Windows Live installabile separatamente dagli altri componenti, mantiene molte delle caratteristiche dei suoi predecessori, in una grafica più moderna.
Andiamo su Account e inseriamo i dati richiesti e mettiamo il flag su Configura manualmente impostazioni server.
Inseriamo i dati dei server che ci devono essere stati forniti dal nostro provider.
I dati immessi in precedenza li possiamo andare a rivedere, o modificare, direttamente dalle proprietà dell'account di posta.
Lasciare i messaggi sul server vi garantisce di averne una copia sempre disponibile, anche per una consultazione via Web, che verrà riscaricata nel momento in cui riconfigurerete un nuovo account di posta.
Lo svantaggio sarà che dovrete riscaricare numerosi messaggi, e che, lasciati sul server, potrebbero anche esaurire lo spazio Web messo a disposizione dal vostro provider. La scelta dipende dalla quantità di posta che ricevete.
La cosa migliore rimane sempre quella di eseguire un backup periodico degli archivi di posta.
Contatti e messaggi di posta
Andando nei Contatti possiamo gestire la loro importazione, o esportazione, in genere uso il formato .csv quando devo importare/esportare i contatti presi da Microsoft Outlook, mentre i file .wab sono la rubrica di Outlook Express.
Una volta aperto il menu, possiamo gestire invece il trasferimento dei messaggi di posta.
Possiamo importare i messaggi da Outlook Express, Windows Mail e Windows Live Mail.
Mentre possiamo esportarli verso Microsoft Exchange e Windows Live Mail.
Ricordo questo articolo per chi dovesse esportare i propri archivi verso Outlook Express.
Salvataggio manuale dei dati
In Windows 7 e Vista, la posta la trovate nella cartella C:\Users\VostroAccountWindows\AppData\Local\Microsoft\Windows Live Mail\VostroAccountPosta, i contatti invece sono in C:\Users\VostroAccountWindows\AppData\Local\Microsoft\Windows Live\Contacts\default\15.5\DBstore nel file contacts.edb. Il numero 15.5 può variare in base alla versione di Windows Live Mail che è stata installata.
Con la vecchia versione per Windows XP, che potete scaricare da questa scheda download, cambia praticamente solo il percorso dei messaggi di posta che potete trovare in questa cartella
C: \Documents and Settings\VostroAccountWindows\Impostazioni locali\Dati applicazioni\Microsoft\Windows Live Mail. I contatti si possono trovare in questa cartella C:\Documents and Settings\VostroAccountWindows\Impostazioni locali\Dati applicazioni\Microsoft\Windows Live\Contacts\{*********-****-****-****-************}\DBStore sempre nel file contacts.edb. Al posto degli asterischi ci sono una serie di caratteri casuali.
Microsoft Outlook 2007-2010
Tranne qualche passaggio in più (e che non sempre funziona) la configurazione di Microsoft Outlook 2007 e 2010 è abbastanza simile alla versione 2003.
Se non ci sono account configurati all'apertura di Outlook vi chiederà di crearlo, date un paio di conferme e poi inserite i dati richiesti. Una volta fatto potete premere Avanti e Outlook tenterà di auto configurarsi.
In genere impiega molto tempo e il più delle volte, almeno quando ho provato io, fallisce la configurazione. Quindi già dalla prima schermata metto il flag su Configura manualmente le impostazioni del server o tipi di server aggiuntivi.
Seleziono il tipo di connessione che mi serve configurare, di solito POP o IMAP.
Inserisco manualmente tutti i dati necessari e poi verifico con Prova impostazioni account che il collegamento funzioni e la configurazione sia giusta.
Da Altre impostazioni possiamo assegnare un nome all'Account di posta, che distingua i messaggi che stiamo ricevendo, utile in caso di configurazioni multiple di account diversi.
Anche qui possiamo modificare le porte utilizzate dai server di posta, oppure decidere di lasciare, o meno, la posta sul server, almeno per alcuni giorni.
Selezionando Strumenti - Impostazioni account e cliccando su Correggi, o Cambia, potete rivedere e modificare tutte le impostazioni dell'account.
Importa ed esporta
Non cambia niente nelle funzioni d'importazione ed esportazione dei messaggi, raggiungibile sempre dal menu File.
Gli archivi Pst, che contengono i messaggi di posta e i contatti, si trovano in C:\Documents and Settings\VostroAccountWindows\Impostazioni Locali\Dati applicazioni\Microsoft\Outlook per Windows XP, mentre per Vista e 7 li potete trovare in C:\Users\VostroAccountWindows\AppData\Local\Microsoft\Outlook.
Microsoft Outlook 2003
Se non si sono account configurati all'apertura di Outlook vi chiederà di crearlo.
Altrimenti potete modificarne i dati andando su Strumenti - Account di posta elettronica.
Scegliete ora Aggiungi un nuovo account di posta elettronica, se ne dovete creare uno nuovo, o Visualizza o cambia gli account di posta elettronica esistenti se volete solo controllare, o modificare, i dati di uno già presente.
Scegliete il tipo di server utilizzato, POP3 e IMAP sono i più diffusi.
Inserite tutti i dati necessari, al termine potete fare Prova impostazioni account per verificare che quanto immesso sia esatto e si riesca a dialogare con il servizio di posta.
Se invece dovete eliminare un profilo, bisogna prima chiudere Outlook e poi andare nel pannello di controllo, Posta Elettronica selezionare il profilo e premere Rimuovi.
Nelle impostazioni dell'account inserite i dati necessari, se avete più di un account configurato, assegnate loro un nome che li distingua chiaramente.
In caso di bisogno, potete modificare le porte utilizzate dai server, in particolare in ambito aziendale e decidere di lasciare, o meno, i messaggi sul server di posta, almeno per un certo numero di giorni.
Importa ed esporta messaggi
Da File - Importa ed esporta, si può gestire il salvataggio e l'importazione dei messaggi di posta e dei contatti in caso di formattazione del computer.
Si possono importare gli archivi di posta di Microsoft Outlook, i file .pst, o quelli di Outlook Express, i file .dbx.
Mentre possiamo esportare i Pst di posta.
O salvare singole cartelle come i Contatti o il calendario.
In Windows XP trovate i file Pst nella cartella C:\Documents and Settings\VostroAccountWindows\Impostazioni locali\Dati applicazioni\Microsoft\Outlook, mentre con Vista e Windows 7 gli archivi di posta si trovano in C:\Users\VostroAccountWindows\AppData\Local\Microsoft\Outlook.
Outlook Express
Se Outlook Express non è mai stato avviato, vi richiederà subito di configurare un nuovo account di posta, oppure potete andare su Strumenti - Account e inserire tutti i dati richiesti. Poi andate su Aggiungi - Posta Elettronica
Inserite prima il nome che volete sia visualizzato nel messaggio una volta che è stato inviato, subito dopo il vostro indirizzo di posta.
Selezionate il tipo di server della posta in arrivo da utilizzare, in genere sono il POP3 o IMAP. Inserite poi il nome dei due server in arrivo e in uscita.
Indicate ora l'utenza e la password, potete scegliere di non memorizzarla in modo che la richieda ad ogni avvio.
Tutti i dati sono stati inseriti e l'account è pronto ad essere utilizzato.
Entrando nelle proprietà dell'account è possibile controllare, o modificare, quanto inserito in precedenza.
In particolare cambiare le porte utilizzate dai server, se diverse da quelle standard, oppure decidere di conservare i messaggi di posta sul server, senza scaricarli tutti localmente sul computer, almeno per un certo numero di giorni.
Esportazione messaggi e rubrica
Vediamo ora come salvare gli archivi dei messaggi e la rubrica dei contatti, cosa da farsi in caso di formattazione del computer o passaggio a programma di posta più moderno. Outlook Express dispone di una sua funzione per l'esportazione della rubrica e dei messaggi, anche se io preferisco salvarmi manualmente i file che mi servono.
Abilitate la visione dei file nascosti e andate in questa cartella C:\Documents and Settings\VostroAccountWindows\Dati applicazioni\Microsoft\Address Book e salvate il file della rubrica che ha un nome simile a vostro_account.wab.
Gli archivi della posta si trovano invece in C:\Documents and Settings\VostroAccountWindows\Impostazioni locali\Dati applicazioni\Identities\{********-*****-****-****-************}\Microsoft\Outlook Express e copiamo tutti i file .dbx. Al posto degli * ci sarà una serie di lettere e numeri del tutto casuale.
Importazione dei messaggi
Se dobbiamo riportare nuovamente in Outlook Express quanto ci eravamo salvati in precedenza, possiamo utilizzare la funzione di importazione della rubrica e dei messaggi.
Quando importiamo i messaggi dobbiamo selezionare il programma di posta da cui prelevarli, nel nostro caso scegliamo Microsoft Outlook Express 6.
Selezioniamo Importa posta elettronica da una directory di archiviazione di OE6 e scegliamo la cartella dove abbiamo copiato gli archivi Dbx salvati in precedenza.
Se ottenete un messaggio come quello che vedete qui sotto, controllate che la cartella dove avete copiato gli archivi non sia in sola lettura, oppure spostate il tutto nella cartella Documenti dell'utente dove, se non è un amministratore del computer, ha sicuramente maggiori permessi di lettura/scrittura.
Cliccate con il tasto destro del mouse sulla cartella e, in caso, togliete l'attributo di sola lettura, confermando le modifiche quando richiesto.
Ora siete pronti per importare i messaggi di posta.
Come procedere
Ogni persona avrà il suo metodo per salvare la posta e poterla riconfigurare, magari dopo una formattazione del computer, io vi descrivo il mio.
1) Controllate la data e l'ora dell'ultimo messaggio di posta arrivato in modo da sapere da quale ripartire una volta configurato il nuovo account.
2) A seconda del programma utilizzato, salvatevi, o esportate, una copia degli archivi di posta e la Rubrica di Outlook Express, ho indicato il percorso dove trovarli per ogni programma.
Mentre i contatti e il calendario (se utilizzato) preferisco, giusto per averne una copia di sicurezza, esportarli usando le funzioni interne dei vari software.
3) Configurate il nuovo account.
4) Fate un Invia/Ricevi in modo da scaricare le mail presenti sul server e verificare quindi che tutto funzioni. Se in precedenza avevate configurato l'account per non lasciare i messaggi sul server, potreste non scaricare nulla.
5) In base alla data e ora dell'ultimo messaggio, che avete visto nel punto 1, cancellate tutte le vecchie mail che avete già letto in modo da non avere doppioni.
6) Importate gli archivi di posta, usando le funzioni interne dei programmi, in modo da ricreare la stessa struttura delle cartelle che avevate in precedenza. Se vi è possibile, disattivate il controllo delle email da parte dell'antivirus perché potrebbe rallentarvi molto il computer in questo momento.
7) Se necessario, importate la rubrica di Outlook Express.
Riguardo ad eventuali account IMAP, o Exchange, non hanno, salvo casi particolari, archivi di posta da salvare perché tutto risiede sul server, proprio perché i messaggi siano comuni a tutti e visibili da molte postazioni diverse. Trattandosi di un tipo di configurazione usato, principalmente, in ambito aziendale, chi gestisce questi computer dovrebbe sapere se vi sono casi particolari con archivi distribuiti su PC locali.
MegaLab.it rispetta la tua privacy. Per esercitare i tuoi diritti scrivi a: privacy@megalab.it .
Copyright 2008 MegaLab.it - Tutti i diritti sono riservati