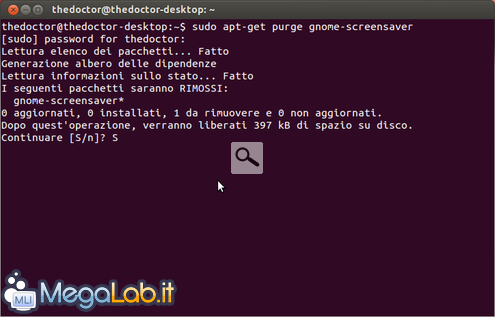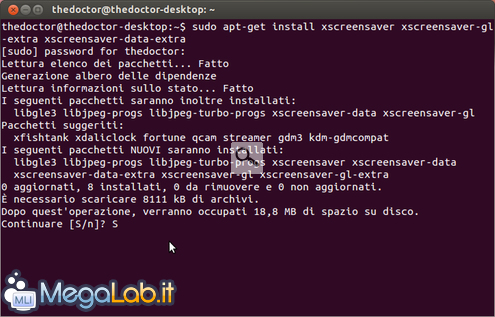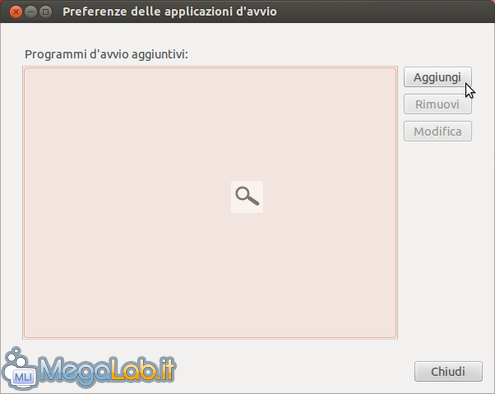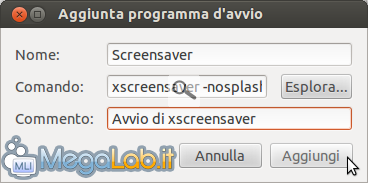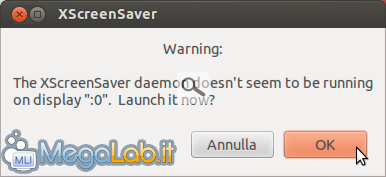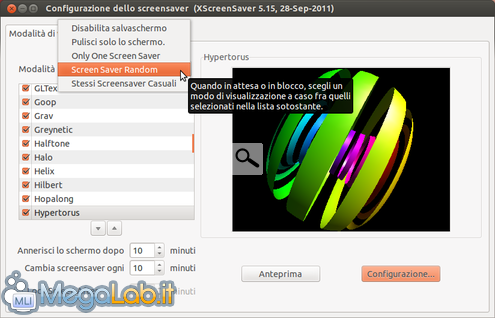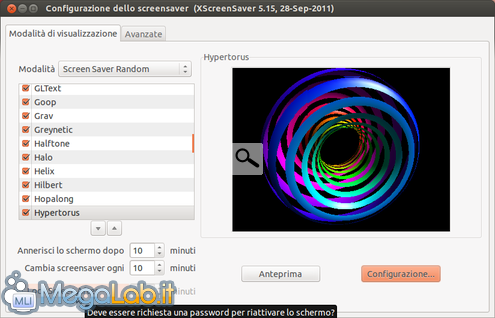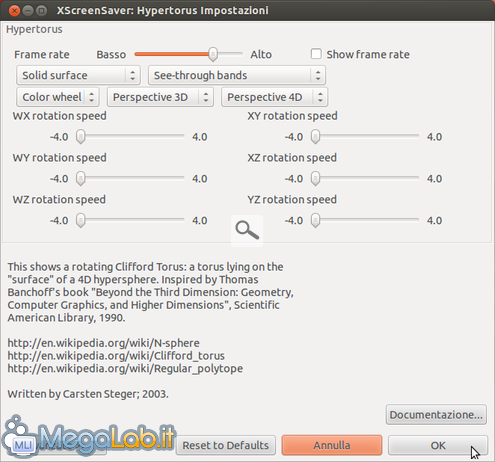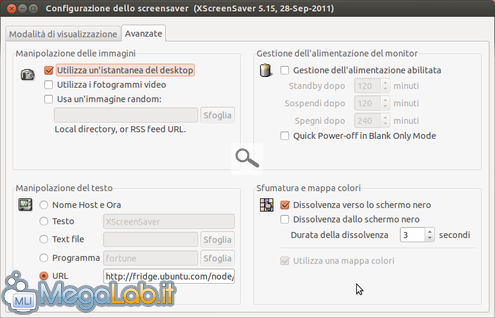Ripristinare lo screensaver su Ubuntu 12.04 LTS "Precise Pangolin"
Come ben sanno gli utenti più smaliziati (e un po' delusi) della nota distribuzione GNU/Linux targata Canonical, a partire dalla release 11.10 di Ubuntu gli screensaver sono stati rimossi per lasciare posto ad un freddo schermo nero. Tale mancanza, fortunatamente, può essere ovviata mediante l'installazione del programma xscreensaver ed alcune sue dipendenze, in pochi e semplici passi.
Apriamo innanzitutto il terminale (il modo più rapido è con la combinazione di tasti [CTRL+ALT+T]) e disinstalliamo il pacchetto predefinito gnome-screensaver con il comando sudo apt-get purge gnome-screensaver e premiamo Invio. Digitiamo la nostra password, premiamo Invio, rispondiamo S e premiamo nuovamente Invio per portare a termine l'operazione.
Procediamo, dunque, con l'installazione dei nuovi pacchetti digitando il comando sudo apt-get install xscreensaver xscreensaver-gl-extra xscreensaver-data-extra seguito da Invio. Confermiamo con S e diamo ancora Invio.
Al termine dobbiamo aggiungere il demone del programma tra le applicazioni d'avvio. Per farlo clicchiamo sull'icona in alto a destra della barra superiore e di seguito su Applicazioni d'avvio....
Clicchiamo su Aggiungi...
... riempiamo i campi come segue e, al termine, clicchiamo su Aggiungi, poi sul pulsante Chiudi della finestra vista in precedenza:
- Nome: Screensaver
- Comando: xscreensaver -nosplash
- Commento: Avvio di xscreensaver
Dopo aver riavviato il PC, apriamo la Dash cliccando sul logo di Ubuntu, cerchiamo il programma Screensaver ed avviamolo per configurare il nostro salvaschermo. Se compare una finestra di avviso che ci chiede di eseguire il demone del programma, clicchiamo tranquillamente su OK. In seguito controlliamo il passo visto in precedenza, poiché avremo sicuramente commesso un errore creando l'applicazione d'avvio.
La finestra di configurazione è molto semplice ma, nel contempo, permette di personalizzare lo screensaver in tutti i suoi aspetti. Nella scheda chiamata Modalità di visualizzazione, troviamo il menu a tendina Modalità, mediante il quale possiamo disabilitare, pulire semplicemente lo schermo o scegliere le varie modalità di avvio del salvaschermo (singolo o random).
Al di sotto troviamo gli screensaver installati (davvero moltissimi) tra cui scegliere, il tempo di annerimento dello schermo, del cambio tra un salvaschermo e l'altro, nonché il tempo dopo il quale bloccare lo schermo. Con quest'ultima opzione attivata dovremo digitare la nostra password per riaccedere al desktop.
Sul lato destro troviamo l'anteprima dello screensaver selezionato; al di sotto abbiamo il pulsante Anteprima, mediante il quale si può provarlo "a schermo intero", ed il pulsante Configurazione... che ci permette di accedere ai suoi settaggi avanzati.
La scheda Avanzate, infine, ci consente di personalizzare altri aspetti non strettamente legati al salvaschermo in sé.
MegaLab.it rispetta la tua privacy. Per esercitare i tuoi diritti scrivi a: privacy@megalab.it .
Copyright 2008 MegaLab.it - Tutti i diritti sono riservati