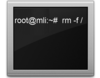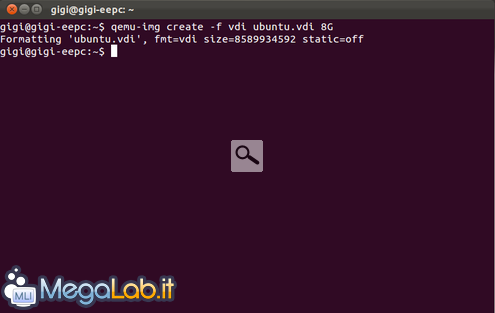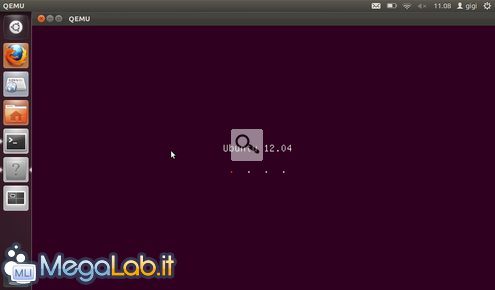Andiamo alla scoperta di questo quasi sconosciuto programma per la virtualizzazione, disponibile per mac, Windows e Linux.
La nostra prova verrà eseguita su Ubuntu, per installarlo basterà quindi un semplice
sudo apt-get install qemu-kvm
Questo installerà anche qemu-img, il programma necessario per creare dischi virtuali.
Iniziamo
Visto che un esempio val più di mille parole, cominceremo installando una macchina virtuale Ubuntu 12.04. Procuriamoci l'ISO da qui, scaricando quella adatta al nostro computer. Nel mio caso, visto che ho una CPU a 32-bit, scaricherò la i386.
Al termine del download, per comodità, consiglio di copiare la ISO nella home del nostro utente. Apriamo quindi il terminale e prepariamoci a creare il disco virtuale.
Creare il disco virtuale
Per poter installare Ubuntu, avremo bisogno di un disco virtuale e per crearlo useremo qemu-img. Sono supportati molti formati, tra cui vdi e vmdk (rispettivamente, di VirtualBox e VMware). Per Ubuntu useremo il formato vdi assegnandogli le dimensioni di 8 GB. Digitiamo quindi qemu-img create -f vdi ubuntu.vdi 8G
Nel dettaglio abbiamo:
- vdi è il formato
- ubuntu.vdi è il nome del file da creare
- 8G è la dimensione (G= gigabyte M= megabyte K= kilobyte).
Se i comandi impartiti sono corretti, il terminale risponderà con
"formatting'ubuntu.vdì, fmt=vdi size=8589934592 static=off", proprio come potete vedere nello screenshot
Scegliamo le giuste opzioni e creiamo la macchina!
In realtà, la macchina virtuale non viene affatto creata ma avviata con un comando. Quindi è consigliabile creare un semplice script sh contenente il comando da usare.
Per ottenerne uno, basta creare un file di testo con estensione .sh adoperando la seguente sintassi...
... ed al termine renderlo eseguibile.
Per la nostra macchina useremo questo comando:
qemu -smp 1 -cdrom precise-desktop-i386.iso -usb -m 512 -no-kvm ubuntu.vdi
Dove:
-smp 1 indica il numero delle CPU virtuali
-cdrom precise-desktop-i386.iso indica la ISO per il CD-ROM virtuale
-m 512 indica i MB di RAM assegnati alla macchina virtuale
-usb attiva il supporto USB
-no-kvm disattiva kvm, cioè il programma che permette di usare le vt-x o le AMD-v. Se la vostra CPU le supporta, non dovrete usarlo
ubuntu.vdi è il disco virtuale.
Lo script che creeremo sarà quindi
Boot! Siamo pronti per il primo avvio
Dopo aver copiato lo script della pagina precedente (lo trovate nella scheda Download), averlo salvato con il nome avvia.sh ed averlo reso eseguibile con chmod +x *.sh, avviamolo da terminale con ./avvia.sh. Ci troveremo davanti la schermata del SeaBios, poi si passerà al caricamento di Ubuntu. Anche se vi darà l'impressione di essere bloccato con la presenza del solo cursore sullo schermo, aspettate poiché il boot richiede del tempo. Con un poco di pazienza arriverete finalmente alla schermata con il logo "Ubuntu 12.04" ed i classici pallini animati che mostrano il caricamento del sistema.
Al termine, vi troverete la scelta della lingua e se installare o provare in modalità live. Scegliete di installare. Seguite la procedura e quando avrete completato il setup, sostituite nello script la stringa -cdrom precise-desktop-i386.iso con -hda ubuntu.vdi.
Avete ora la vostra macchina virtuale pienamente operativa ed a costo zero.
MegaLab.it rispetta la tua privacy. Per esercitare i tuoi diritti scrivi a: privacy@megalab.it .
Copyright 2008 MegaLab.it - Tutti i diritti sono riservati