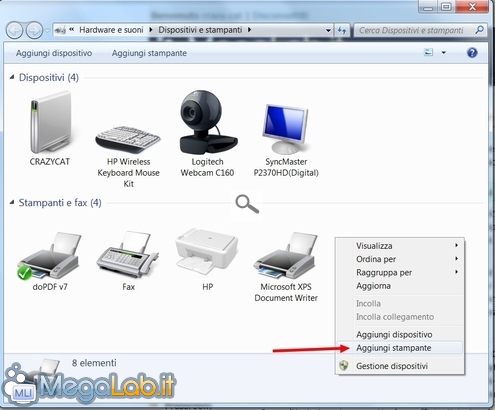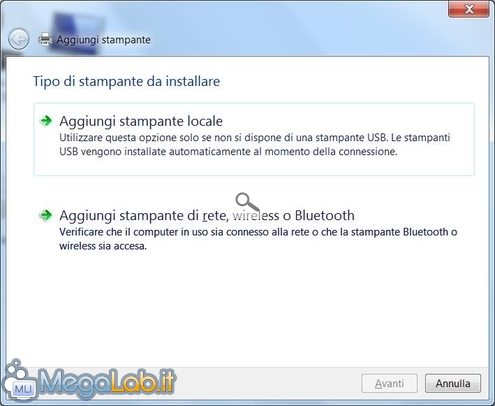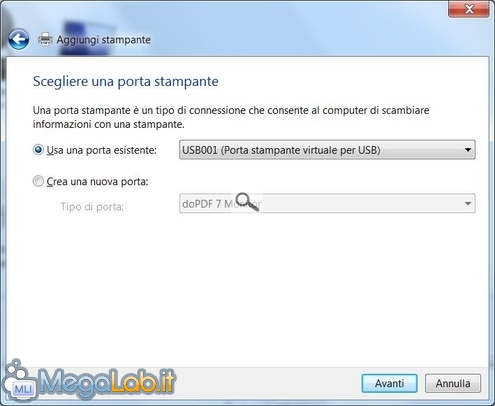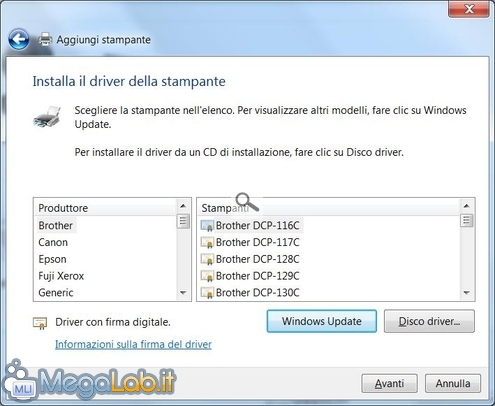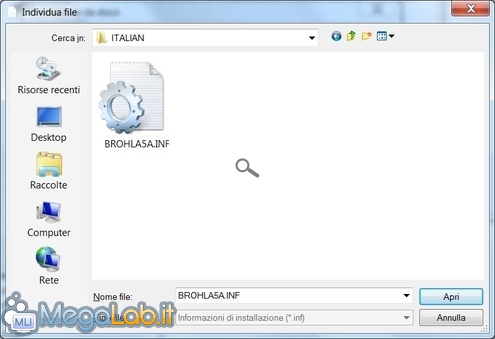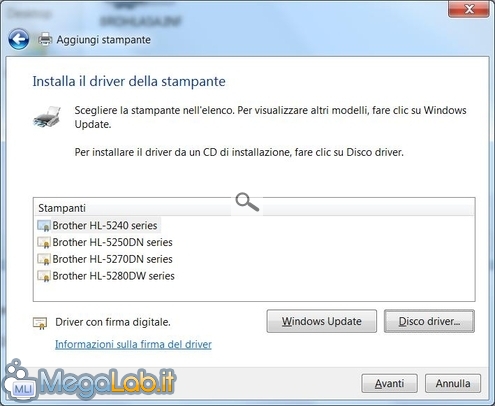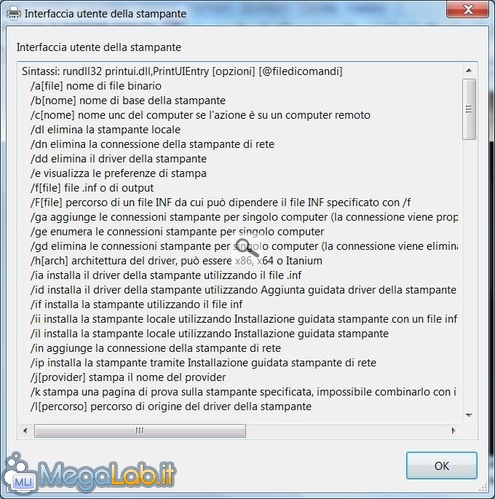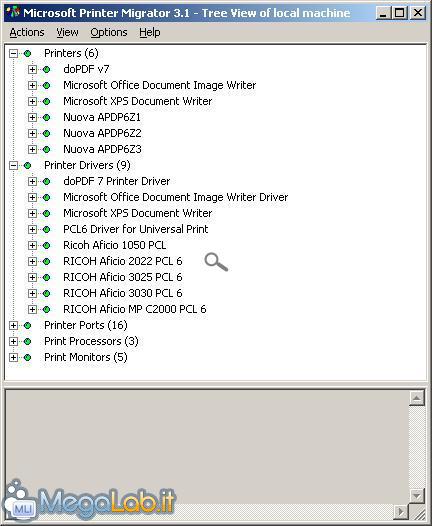"Inserite il CD fornito con la stampante e seguite le istruzioni." Grosso modo è quanto ci dicono tutte le guide fornite con le stampanti, solo che non è sempre così facile, ci si può trovare ad affrontare dei casi strani che bisogna risolvere con metodi d'installazione diversi da quelli standard.
Alcuni dei problemi che vedremo in seguito, almeno per quanto riguarda le stampanti di rete aziendali, si potrebbero risolvere utilizzando le policy aziendali, solo che non è sempre possibile avervi accesso diretto e chi, come me, deve gestire i computer collegati al network si trova a dover risolvere lo stesso il problema.
Installare solo i driver della stampante
Ormai ogni stampante è accompagnata dal suo CD di installazione, che rende il processo praticamente automatizzato e alla portata di tutte le persone. Solo che tramite l'installazione realizzata in questo modo, vengono caricati nel PC altri programmi e utility, molto spesso, non richiesti e raramente utilizzati.
In moltissimi casi sono più che sufficienti i singoli driver scaricabili, purtroppo non sempre, dal sito del produttore della stampante e che possiamo installare in una maniera leggermente diversa da quella cui siamo abituati.
In Windows 7, dopo aver aperto il menu avvio, selezioniamo Dispositivi e stampanti.
Selezioniamo Aggiungi stampante e scegliamo il tipo di stampante che stiamo installando, se locale o di rete.
Scegliamo la porta che dobbiamo usare, oppure ne creiamo una nuova TCP/IP se si tratta di stampante di rete e la vogliamo collegare in questo modo.
Selezionate Disco Driver e indicate il percorso dove avete estratto i driver scaricati in precedenza.
Nel pacchetto che avete scaricato, potrebbero essere presenti diversi file Inf, indicate quello che dovrebbe appartenere al modello della vostra stampante. Se non è quello giusto ripetete l'operazione con gli altri file eventualmente presenti.
All'apertura del file Inf potrebbero essere presenti diversi modelli di stampante, scegliete ovviamente il vostro e continuate a confermare le varie richieste sino alla creazione della stampante.
Usare driver di un modello diverso
Può capitare che non esistano i driver della propria stampante, magari un modello vecchio, per il sistema operativo che stiamo utilizzando, oppure che non abbiamo disponibile un collegamento Internet, in quel momento, per poterli scaricare.
Per risolvere problemi come questi, che possono sempre succedere, è possibile provare a utilizzare i driver realizzati per una stampante di modello diverso dalla nostra.
Chiaramente non possiamo usare i driver di una multifunzione laser con una stampante a getto d'inchiostro di tipo casalingo, dobbiamo usare un modello simile al nostro.
Per esempio, i driver di una HP Laserjet 4 vanno benissimo anche con molti modelli di Brother e di Lexmark, i driver delle Ricoh si adattano senza problemi a molte altre stampanti della stessa casa.
Magari non ci saranno tutte le funzionalità offerte dai driver giusti, ma, in caso di emergenza, ci si può adattare e, il più delle volte, i driver "sbagliati" sono rimasti installati.
Il comando rundll32 printui.dll
Da Start - Esegui digitate il comando cmd, inserite nella schermata nera questa stringa rundll32 printui.dll,PrintUIEntry /? vi si aprirà una finestra simile a quella che vedete qui sotto. Usando in modo opportuno le varie opzioni, si possono creare degli script personalizzati per risolvere numerosi problemi, come avviare l'installazione di stampanti, forzare la stampante di default, salvare i settaggi della stampante e tanto altro.
Vi riporto alcuni esempi di problemi che mi sono capitati al lavoro e di come sono stati risolti.
Su un PC con Windows 7, che doveva vedere una stampante condivisa, collegata a un PC con Windows XP, questa stampante non compariva per tutti gli utenti che accedevano al computer.
Con questo script, messo in esecuzione automatica, si riusciva a renderla disponibile a tutti.
Invece per impostare una stampante di default, in PC con Windows XP e Windows 7, dove accedevano diversi utenti ed erano presenti varie stampanti, è bastato creare uno script come questo
Lo script deve però essere eseguito a ogni accesso al sistema operativo da parte di un utente diverso, per fare questo, bisogna metterlo in esecuzione automatica, per Windows 7 la cartella si trova in C:\ProgramData\Microsoft\Windows\Menu Start\Programmi\Esecuzione automatica, mentre per Windows XP il percorso è C:\Documents and Settings\All Users\Menu Avvio\Programmi\Esecuzione automatica.
Invece, se volete salvare le impostazioni che avete dato a una stampante, magari avete scelto delle configurazioni particolari di gestione dei cassetti o delle code di stampa, potete usare questo comando
Rundll32 printui.dll, PrintUIEntry /Ss /n "NomeStampante" /a "file.dat"
Con questo comando potete invece ripristinare le impostazioni, salvate in precedenza, se avete fatto delle modifiche che non vi piacciono e volete tornare alla configurazione originale, oppure se volete trasferire la configurazione in un PC che ha un modello di stampante uguale al precedente.
Rundll32 printui.dll, PrintUIEntry /Sr /n "NomeStampante " /a "file.dat"
Se volete avere maggiori dettagli, e qualche altro esempio, potete consultare questa pagina.
Migrare la configurazione delle stampanti
In alcune versioni di Windows, è possibile salvare la configurazione completa delle stampanti, con driver e tutte le impostazioni che servono, per replicarla su altri computer tramite l'utility Printmig.exe, compatibile con Windows XP Professional e Windows 2000 Server, e printbrmui.exe che si trova inclusa nelle versioni Windows 7 Enterprise e Ultimate.
Printmig.exe è scaricabile da questo indirizzo, basta copiarlo nella cartella Windows in modo che sia sempre disponibile e avviabile da qualsiasi percorso.
Funzionamento printmig
Si può eseguire il salvataggio delle configurazioni stampanti da riga di comando con la stringa Printmig -b c:\backup_printer\printers.cab, mentre se abbiamo bisogno di ripristinarle, anche su un PC diverso, possiamo usare questa stringa printmig -r c: \backup_printer\printers.cab
Oppure possiamo farlo dall'interfaccia del programma, nelle Actions si trovano il Backup e il Restore, in ogni caso bisogna essere amministratori del computer per poterlo fare.
Grazie ai comandi printmig e psexec, oltre a un piccolo script come questo psexec -u administrator -p password \\@listapc.txt c:\printer\printmig.exe -r c:\printer\printers.cab ho potuto ricreare, automaticamente e senza un mio ulteriore intervento, la configurazione delle stampanti su una rete di 120 computer (in listapc.txt vanno inseriti i nomi di tutti i computer della rete).
Per trasferire i file nei vari computer ho usato robocopy.exe che è incluso nel Windows Server 2003 Resource Kit Tool.
Funzionamento printbrmui.exe
Simile nel funzionamento è printbrmui.exe, che si trova in alcune versione di Windows 7, basta scegliere se esportare o importare le configurazioni delle stampanti.
Vi mostrerà cosa verrà esportato, poi basta seguire le istruzioni e salvare il file creato per riutilizzarlo dove vi serve.
Salvataggio tramite file di registro
Un sistema simile a quanto abbiamo appena visto, anche se più difficile e non alla portata di tutti, è l'esportazione manuale, dal registro di configurazione di Windows delle varie impostazioni delle stampanti, ma non dei driver.
Si tratta di cercare nel registro di configurazione, raggiungibile tramite il commando regedit, tutte le chiavi collegate alla stampante che ci serve ed esportarle in una serie di file Reg.
Questi file, sono dei normali file di testo che si possono aprire con un qualsiasi editor come Notepad, vanno poi riuniti in un unico file Reg che può essere riutilizzato con uno script contenente questa riga di comandi Regedit /s printer.reg.
Se lo vogliamo distribuire in una rete di computer possiamo nuovamente usare psexec e questo script Psexec -u administrator -p password \\@listapc.txt Regedit /s printer.reg. Il file Reg deve essere ovviamente copiato su ogni computer della rete.
È più difficile da realizzare questo sistema, ma a chi piace mettere mano nel registro di configurazione, ed è in grado di farlo, può dare soddisfazione.
Come nota, posso dire che solo una volta, con una stampante collegata ad una porta TCP/IP, non mi ha funzionato questo sistema, le chiavi venivano inserite nel registro del PC destinazione ma la stampante non compariva nell'elenco delle periferiche disponibili..
MegaLab.it rispetta la tua privacy. Per esercitare i tuoi diritti scrivi a: privacy@megalab.it .
Copyright 2008 MegaLab.it - Tutti i diritti sono riservati