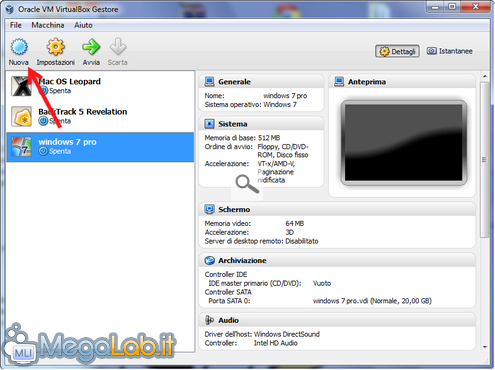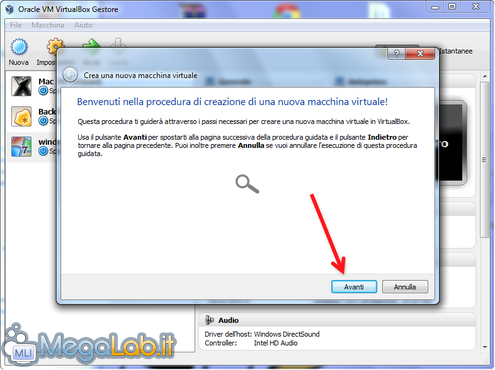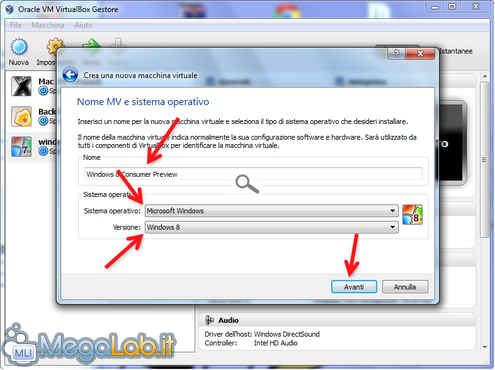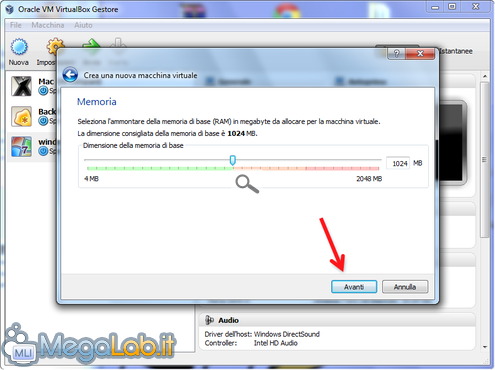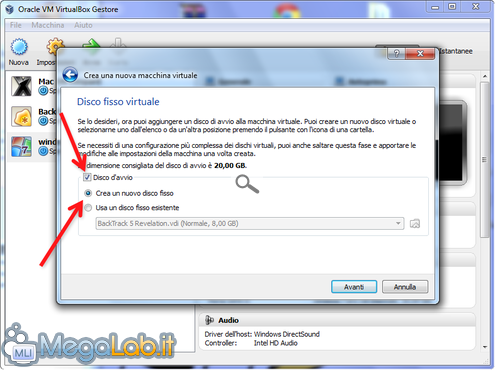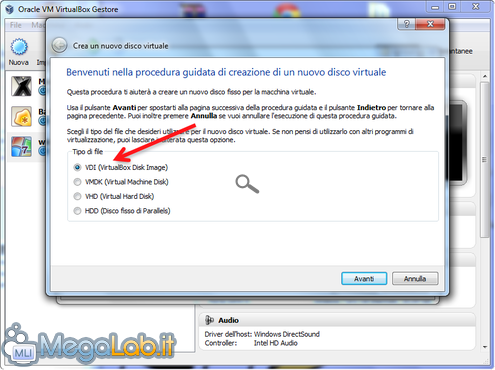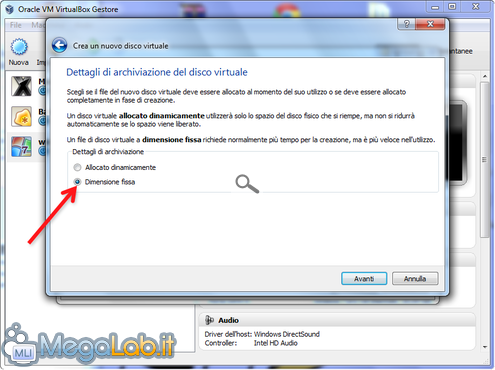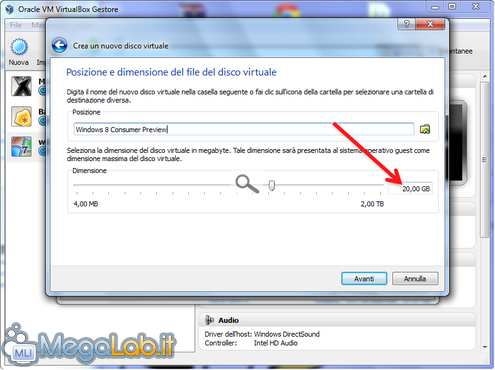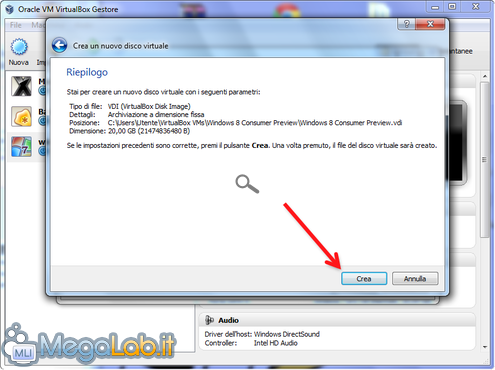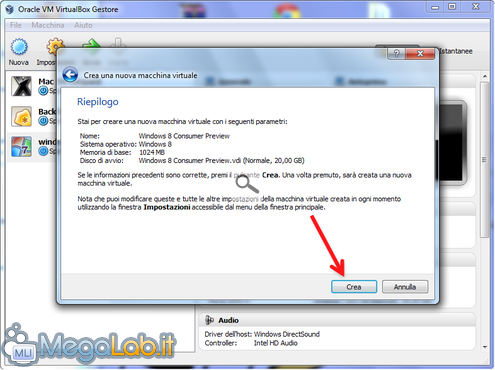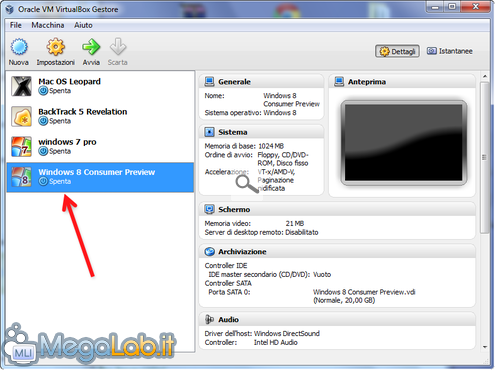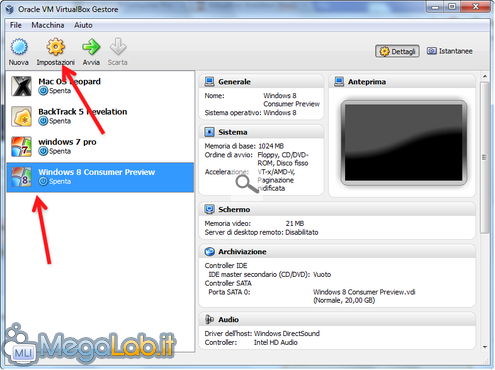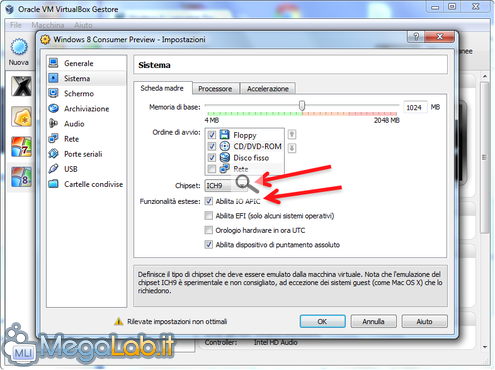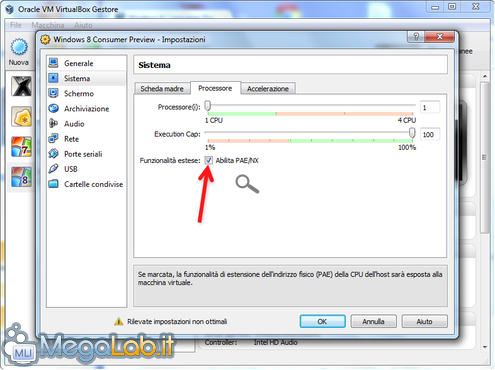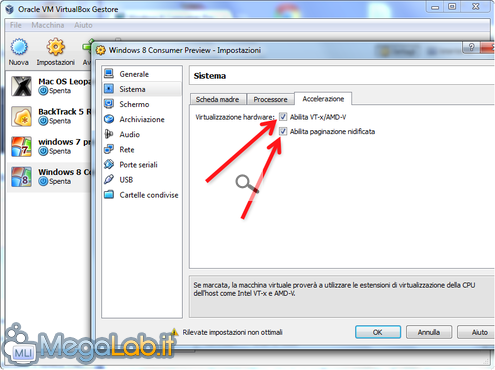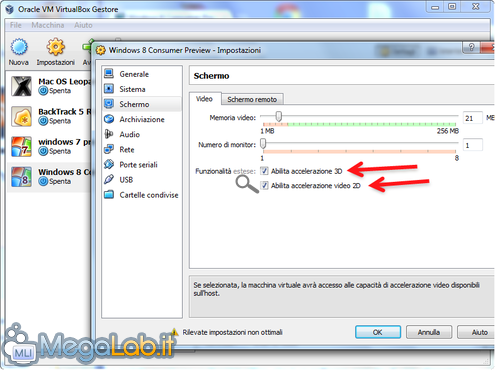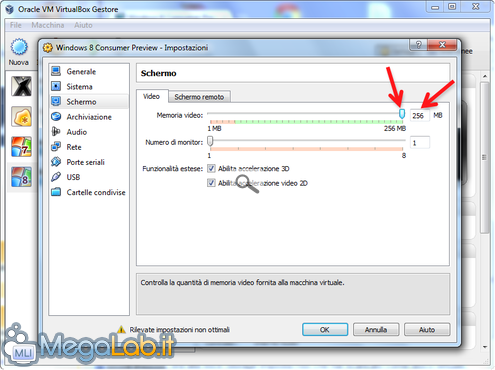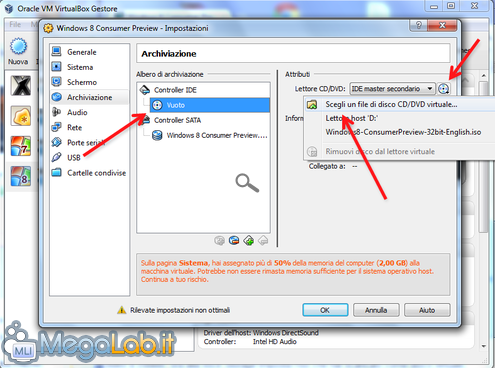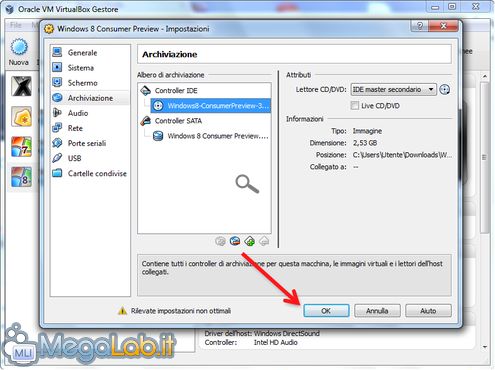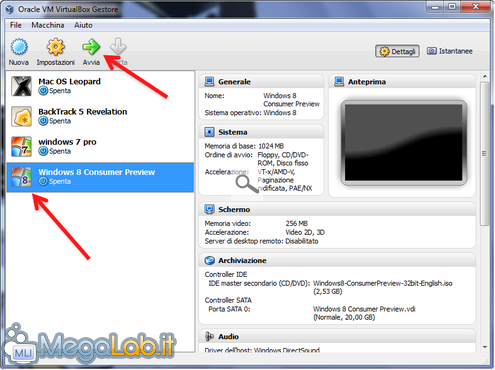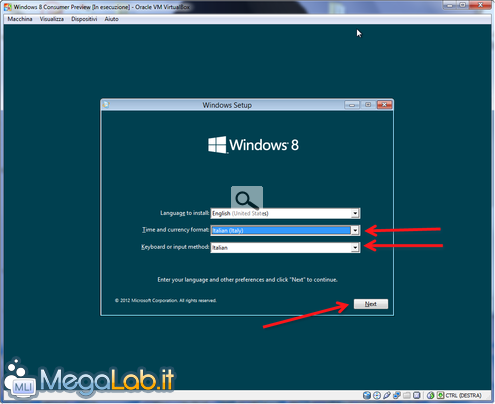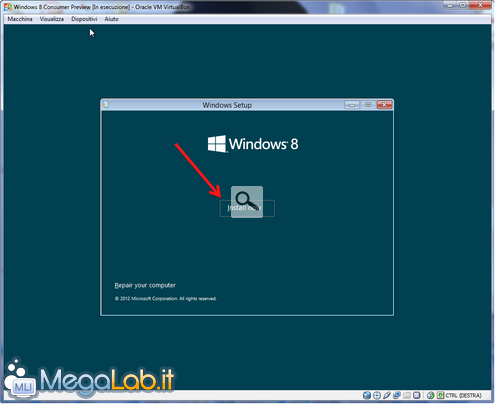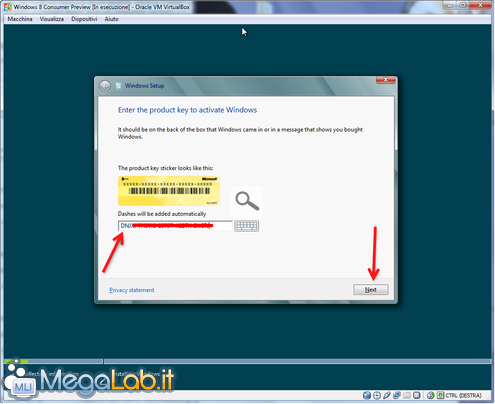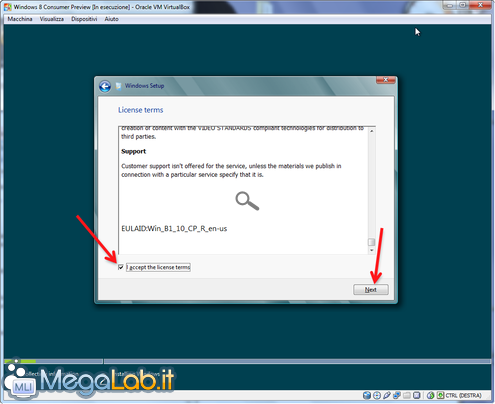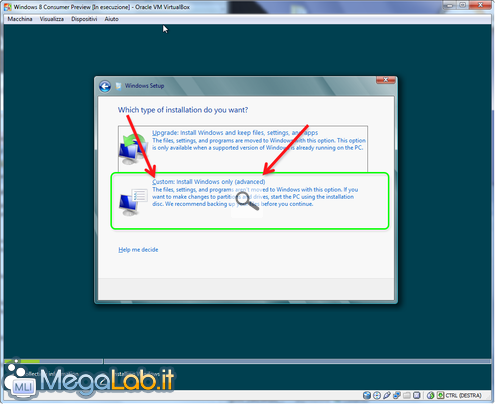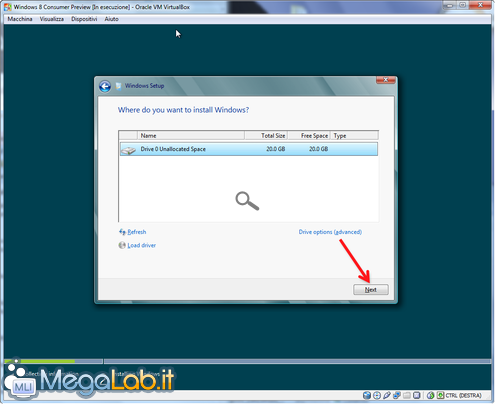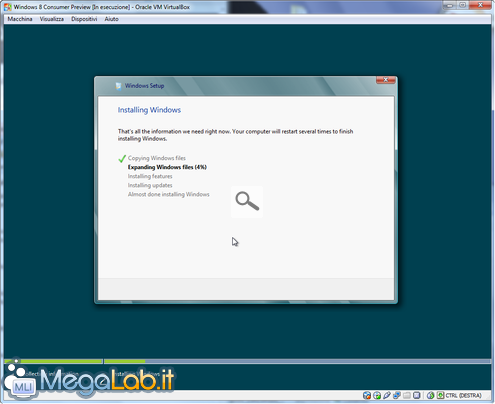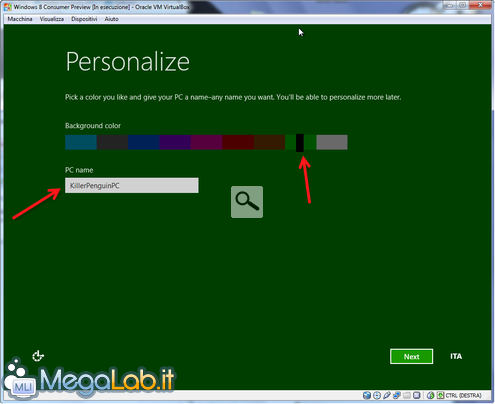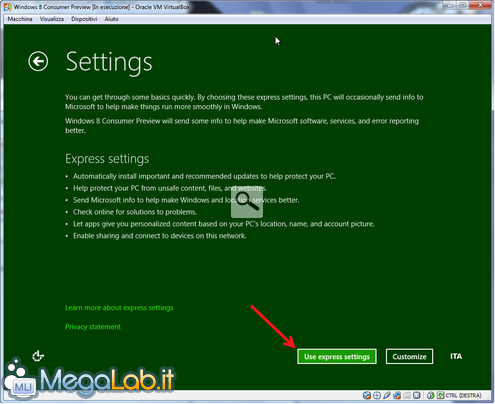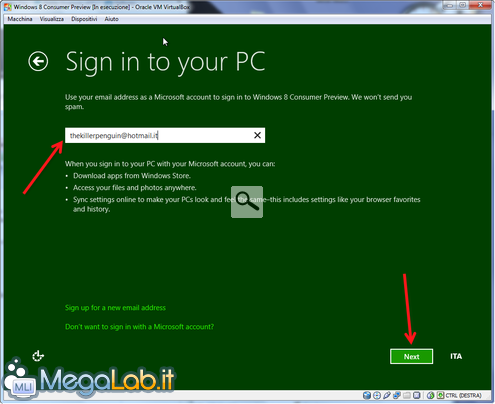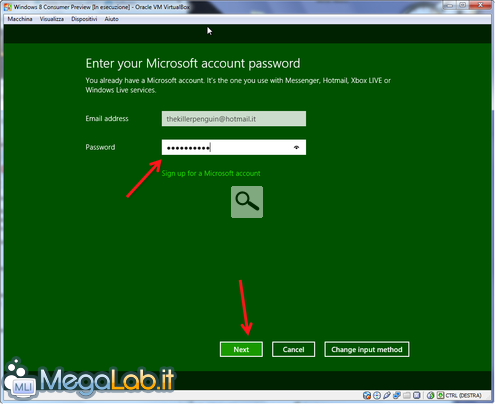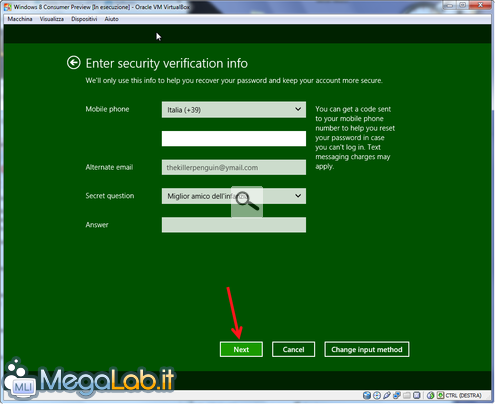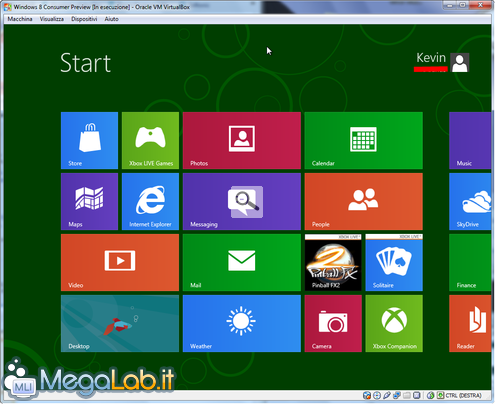Come letto nell'articolo "Microsoft presenta Windows 8 Consumer Preview", è stata rilasciata al pubblico una beta della nuova versione di Windows 8, che sarà disponibile in maniera definitiva in seguito.
Per chi non volesse installare sulla propria macchina fisica questa beta, è possibile farlo su una macchina virtuale servendosi del prodotto freeware VirtualBox.
La procedura seguente funziona anche con la nuova versione di Windows 8 Release Preview
Prepariamo la macchina virtuale
Scarichiamo VirtualBox da questa Pagina. Una volta installato e avviato clicchiamo sul tasto Nuova.
Clicchiamo su Avanti
Diamo un nome alla nostra macchina virtuale, selezioniamo come sistema operativo Microsoft Windows e come versione Windows 8 o Windows 8 (64bit) a seconda di cosa si voglia installare e clicchiamo Avanti
Di default viene proposta una memoria base da 1024 MB, in base a quanta RAM avete nel computer, potete decidere di aumentare questo valore e premere Avanti per confermarlo.
Spuntiamo Disco d'avvio e selezioniamo Crea un nuovo disco fisso e clicchiamo Avanti;
Lasciamo inalterata la selezione su VDI (VirtualBox Disk Image) e clicchiamo Avanti
Selezioniamo Dimensione fissa;
Lasciamo invariata la dimensione del disco (di default 20,00 GB) e clicchiamo Avanti
Clicchiamo su Crea e attendiamo finché il disco non sarà creato.
A operazione conclusa si aprirà una nuova finestra dove cliccheremo su Crea.
La nostra macchina virtuale è stata creata.
Impostiamo la Macchina Virtuale
Selezioniamo la macchina appena creata e clicchiamo sul bottone Impostazioni
In Sistema Scheda madre, Funzionalità estese abilitiamo IO APIC e cambiamo il Chipset in ICH9
In Sistema, Processore, Funzionalità estese abilitiamo il Abilita PAE/NX
In Sistema, Accelerazione abilitiamo TV-x/AMD-v e Paginazione nidificata
In Schermo abilitiamo Accelerazione 3D e Accelerazione video 2D.
Tralasciando il messaggio d'errore, alziamo la Memoria video a 256 MB
Ora in Archiviazione selezioniamo il lettore CD della macchina virtuale e scegliamo la ISO scaricata da questa pagina cliccando sull'icona a forma di disco presente negli attributi;
A questo punto possiamo confermare le impostazioni premendo su Ok.
Installiamo Windows 8
Selezioniamo la macchina virtuale che abbiamo creato e premiamo sul bottone Avvia
All'avvio del setup impostiamo Time and Currency Format su Italian (Italy) e Keyboard or imput method su Italian e clicchiamo su Next;
Clicchiamo su Install now
Inseriamo il seriale che troveremo nella Pagina del Download della ISO e clicchiamo su Next
Accettiamo i termini del contratto e clicchiamo su Next
Selezioniamo Custom: Install Windows Only (advanced)
Clicchiamo su Next un ultima volta
E attendiamo il termine dell'installazione.
Impostiamo il Sistema Operativo
Una volta che l'O.S. avrà completato l'installazione la macchina si riavvierà automaticamente. Occupiamoci delle impostazioni riguardanti il sistema operativo.
Scegliamo il nome del PC e il Colore di Background e clicchiamo su Next
Clicchiamo su Use express settings
Inseriamo un indirizzo di posta di Windows Live Mail, se non ne abbiamo uno È possibile crearlo in questa pagina) e clicchiamo su Next;
Inseriamo la Password della mail e clicchiamo su next;
Lasciamo i campi incompleti e clicchiamo su Next
Attendiamo il completamento e l'avvio del O.S. ed ecco pronta la nostra macchina virtuale per svagarci e provare il nuovo Windows 8 in totale sicurezza.
MegaLab.it rispetta la tua privacy. Per esercitare i tuoi diritti scrivi a: privacy@megalab.it .
Copyright 2008 MegaLab.it - Tutti i diritti sono riservati