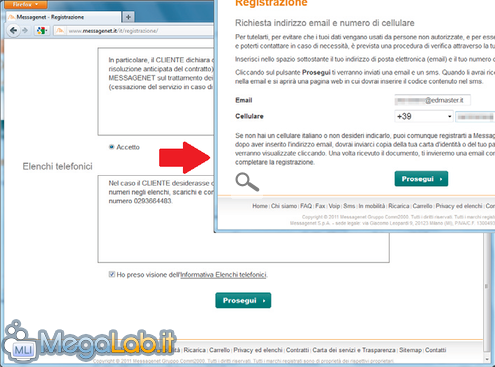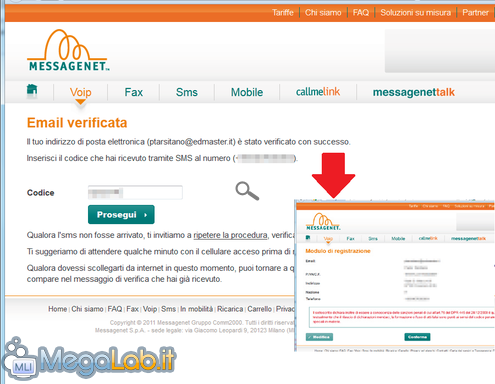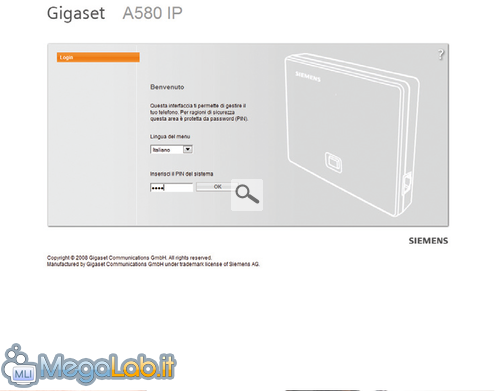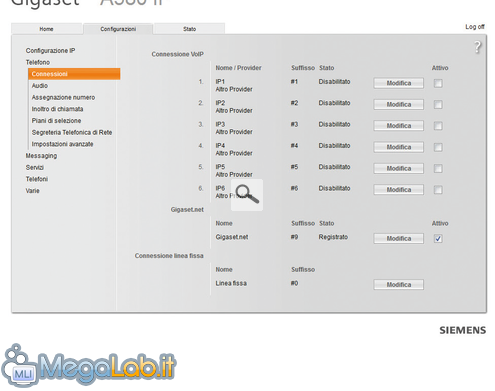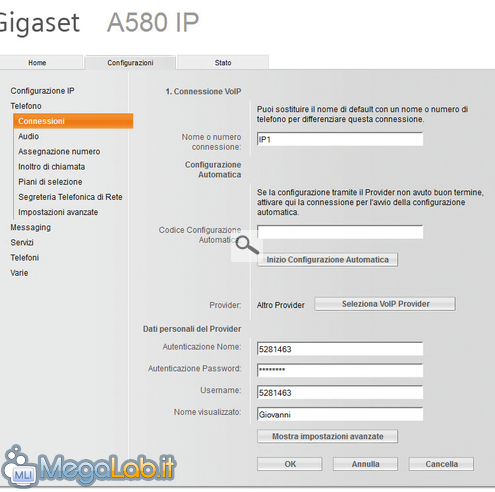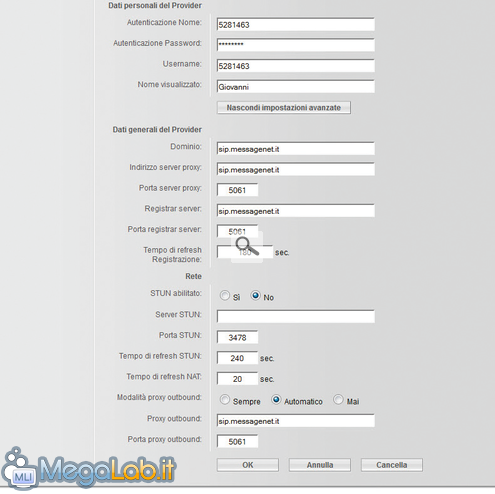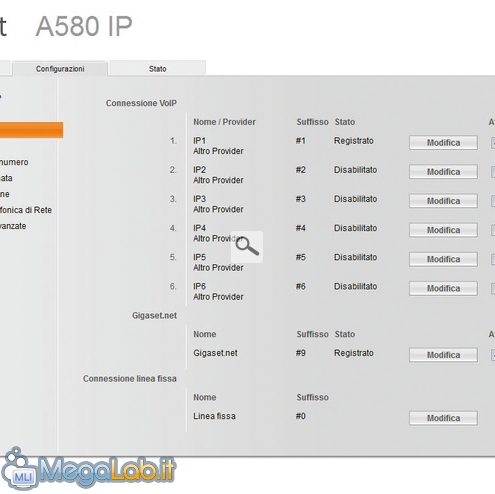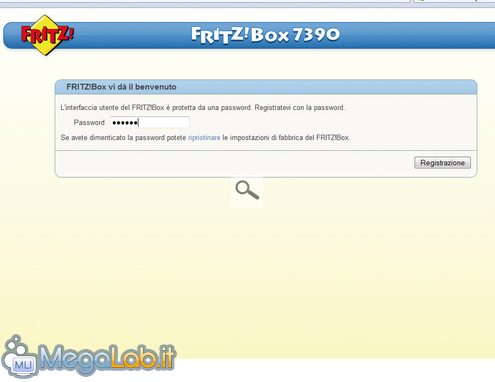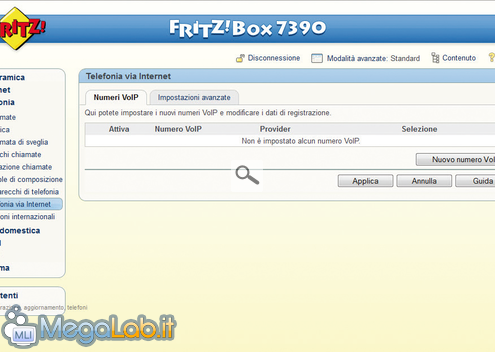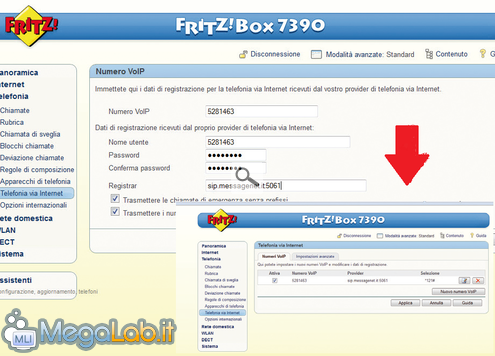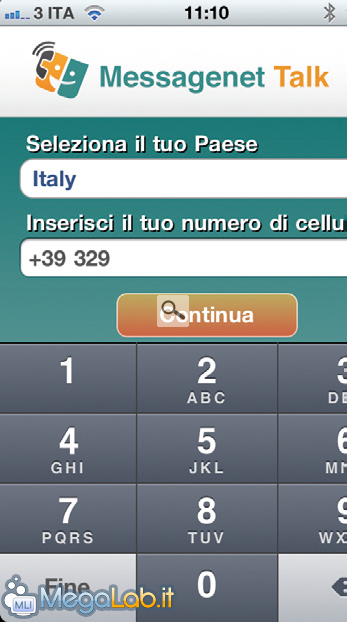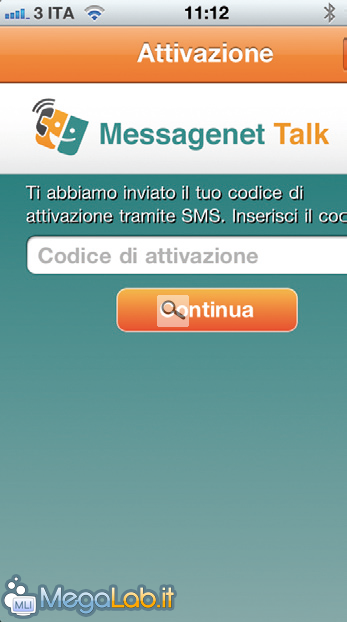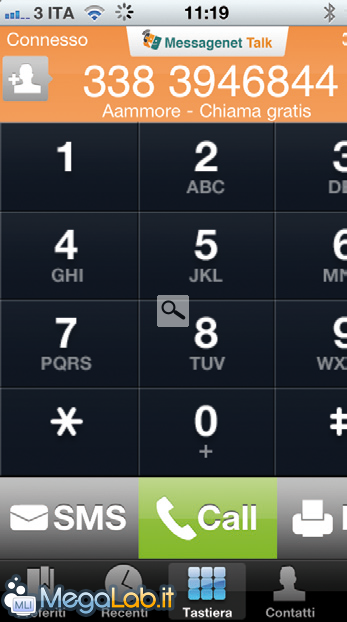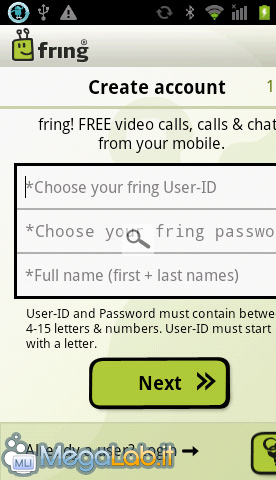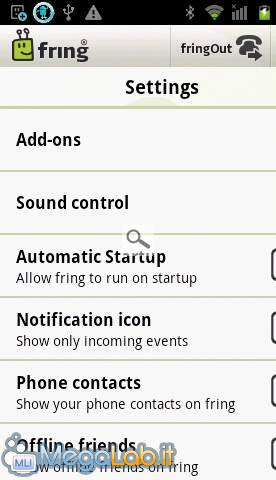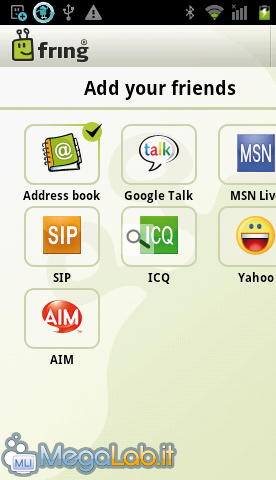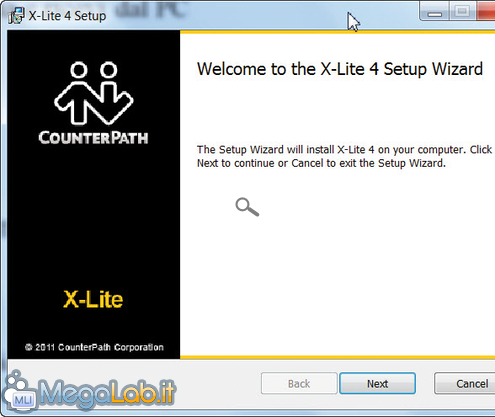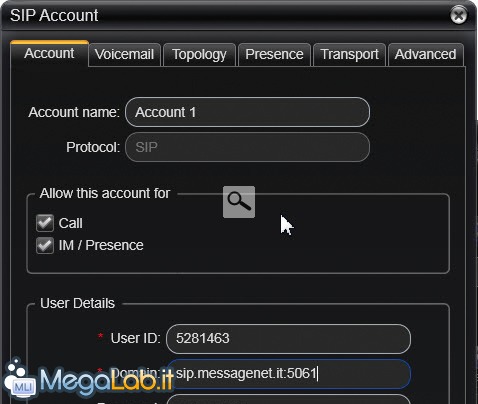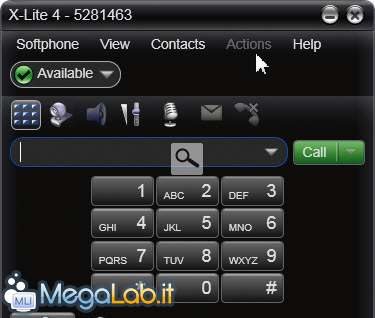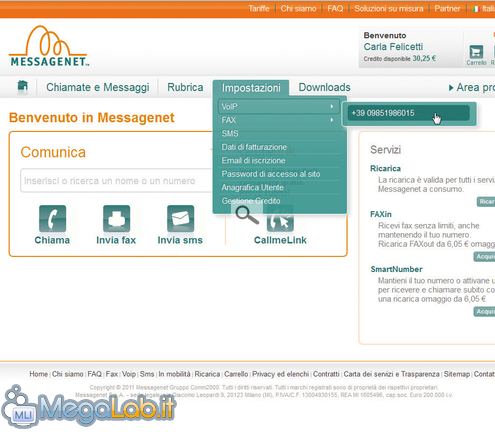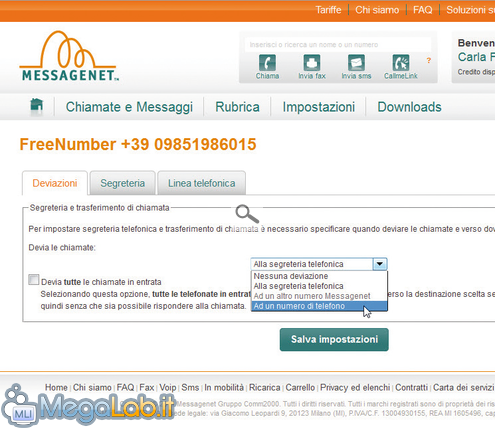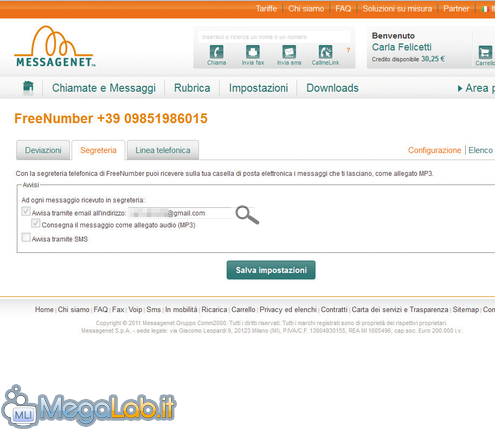Grazie a Internet oggi possiamo abbattere le distanze e chiamare in tutto il mondo al costo di una telefonata urbana. Tutto ciò è possibile grazie alla tecnologia VoIP (Voice over IP) che ci permette di telefonare sfruttando il Web. Il VoIP offre molti più vantaggi rispetto alla linea telefonica tradizionale, come ad esempio la possibilità di utilizzare un numero geografico anche senza disporre di una linea telefonica Telecom.
Questo mese, grazie ad un accordo stipulato con uno dei maggiori fornitori di servizi VoIP (www.messagenet.it), MegaLab.it offre ai suoi utenti la possibilità di registrare un numero gratuito con l'operatore VoIP Messagenet e avere 60 minuti di chiamate gratuite da utilizzare verso tutti i numeri di telefono di rete fissa. E, soprattutto, senza pagare alcun canone. Chi ci chiama pagherà come se stesse effettuando una normale telefonata ad un numero fisso. Le chiamate fra numeri Messagenet, inoltre, sono gratuite.
Il FreeNumber che andremo ad attivare è un numero personale che possiamo scegliere con qualunque prefisso italiano. Il servizio Messagenet include, inoltre, un servizio di segreteria telefonica per ricevere i messaggi in formato MP3 direttamente nella nostra mailbox. Il numero telefonico di Messagenet può essere associato ad un telefono VoIP, ma possiamo anche utilizzarlo su PC, iPhone, iPad e smartphone Android, installando un'apposita applicazione. In questo modo saremo raggiungibili anche quando non siamo in casa: sarà sufficiente collegare il dispositivo a una qualsiasi linea dati, anche via Wi-Fi, per ricevere tutte le telefonate. Nei passi seguenti vedremo come registrare il numero gratuito personale e tutti i modi possibili per usarlo, sia attraverso un terminale VoIP, sia su PC o smartphone. Buone telefonate a tutti!
Possiamo sfruttare il nostro numero VoIP anche sul nostro computer usando l'apposito client e munendoci di auricolari e microfono per poter parlare, ma per avere una migliore esperienza è consigliabile avere uno di questi dispositivi:
- Un telefono VoIP come il Gigaset A580IP di Siemens
- Un router ADSL con integrato un centralino voIP come il Fritz! Box FON WLAN 7270
L'offerta è valida fino al 31/03/2012
Attiviamo l'offerta
Colleghiamoci a questo link e inseriamo il codice MegaLab.it nel campo Inserisci il codice per accedere all'offerta e clicchiamo OK. Scegliamo il prefisso telefonico da Prefisso e confermiamo con Attiva ora come in figura:
Quindi, clicchiamo Registrati nella nuova pagina Web che appare per proseguire con la procedura di registrazione del nostro numero voIP.
Selezioniamo le tre opzioni Accetto, mettiamo la spunta sulla voce Ho preso visione dell'informativa elenchi telefonici e clicchiamo su Prosegui. Inseriamo l'email e il numero di cellulare necessari alla verifica della nostra identità, e clicchiamo nuovamente su Prosegui. Riceveremo un SMS di controllo e un'email con un link. Clicchiamoci sopra, inseriamo il codice ricevuto via SMS e premiamo su Prosegui.
Nella nuova pagina Web clicchiamo Prosegui e compiliamo il modulo di registrazione. Premiamo nuovamente Prosegui, controlliamo che i dati siano corretti e clicchiamo Conferma. Messagenet ci chiederà di confermare l'indirizzo di casa al quale associare il numero VoIP: terminiamo con Conferma come in figura:
Il numero è ora attivo! Riceveremo un'e-mail con i parametri di configurazione di un terminale VoIP.
Il secondo passo da compiere è configurare il telefono VoIP con il nuovo numero registrato. La procedura si differenzia da modello a modello, se non sapete come operare consultate il manuale del dispositivo. Di seguito vediamo come configurare l'account con il noto cordless VoIP Siemens Gigaset A580IP.
Prendiamo il cordless VoIP, inseriamo al suo interno le batterie e mettiamolo sotto carica con la basetta fornita in dotazione. Prendiamo l'altra base e colleghiamola alla presa elettrica. Utilizziamo il cavo LAN presente nella confezione per collegarla a una delle porte Ethernet del modem/router.
Andiamo su un PC collegato alla rete di casa e avviamo il browser. Digitiamo l'indirizzo www.gigaset-config.com e premiamo Invio. Verrà aperta l'interfaccia Web di configurazione. Selezioniamo Italiano e inseriamo il codice PIN del sistema (nel nostro caso 0000). Premiamo OK per proseguire.
Spostiamoci nella sezione Configurazioni e da Telefono selezioniamo Connessioni. Clicchiamo Modifica in corrispondenza del numero che vogliamo configurare (nel nostro caso scegliamo la prima). Se il telefono VoIP ha già i parametri predefiniti per Messagenet clicchiamo Seleziona VoIP Provider.
Nel nostro caso procederemo manualmente per usare le impostazioni Messagenet su tutti i telefoni VoIP. Nei campi Autenticazione Nome e Username inseriamo il numero URI (identificativo client SIP) assegnatoci da Messagenet. In Autenticazione Password digitiamo quindi la password comunicataci via e-mail.
Clicchiamo Mostra impostazioni avanzate. Nei campi Dominio, Indirizzo server proxy, Registrar server e Proxy outbound digitiamo sip.messagenet.it. In Porta server proxy, Porta registrar server e Porta proxy outbound digitiamo 5061. Clicchiamo su OK per confermare e applicare tutte le modifiche.
Se la procedura è stata eseguita correttamente, tornati nella finestra Connessioni accanto alla prima numerazione vedremo che lo Stato è su Registrato. A volte potrebbe occorrere qualche secondo prima che il telefono VoIP sia pronto a ricevere e chiamare con la nostra numerazione di Messagenet.
Di seguito vediamo invece come configurare il nostro account VoIP con un qualsiasi router (in questo caso il Fritz! Box FON WLAN 7390) con centralino VoIP integrato. Sarà così possibile utilizzare un qualsiasi telefono tradizionale per chiamare via Internet.
Prendiamo un telefono tradizionale e colleghiamolo alla presa Fon 1 sul retro del modem/router usando il cavo telefonico RJ11. Avviamo il browser e digitiamo l'IP del dispositivo 192.168.178.1 per accedere al suo pannello di configurazione. Accediamo alla sezione Telefonia e clicchiamo Telefonia via Internet come in figura:
Clicchiamo su Nuovo numero VoIP per configurare il FreeNumber che ci siamo creati con Messagenet. A questo punto, dobbiamo recuperare i dati di configurazione del numero VoIP inviatici via e-mail precedentemente. In Numero VoIP e Nome utente inseriamo l'URI (identificativo client SIP) di Messagenet.
Digitiamo la Password Messagenet e sip.messagenet.it:5061 in Registrar. Diamo OK e Applica per attivare il numero. Per chiamare anteponiamo al numero del destinatario il codice di selezione. Se riceviamo una chiamata, il telefono squillerà normalmente e potremo rispondere come siamo abituati a fare.
Non è finita qui. Come vedremo ora, è possibile usare il nostro numero VoIP (e quindi telefonare con esso) anche dal nostro iPhone (o iPad) e, come vedremo dopo, anche da uno smartphone Android.
Dopo aver attivato la promozione, scarichiamo e installiamo l'applicazione Message Talk dall'App Store. Avviamola e clicchiamo su Procedi. Selezioniamo quindi il nostro paese (Italy) e digitiamo il numero di cellulare che abbiamo usato per la registrazione del FreeNumber fornitoci da Messagenet. Clicchiamo infine su Continua.
Messagenet ci invierà un SMS col Codice di attivazione per l'app. Inseriamolo nel campo apposito e premiamo Continua. Selezioniamo il numero associato al nostro account e diamo il consenso all'applicazione per accedere al nostro elenco contatti e poterli usare per effettuare le chiamate.
L'applicazione riconosce automaticamente i numeri degli utenti in rubrica che a loro volta hanno Messagenet Talk o FreeNumber e ci permetterà di chiamarli a costo zero. Per gli altri sarà sufficiente effettuare una normale chiamata selezionando il contatto dalla rubrica o immettendo il numero con la tastiera.
Su un dispositivo Android, operiamo in questo modo: scarichiamo Fring dal Market Android. La prima volta che avviamo l'applicazione viene mostrata la schermata Create Account. Scegliamo un User ID, una password e immettiamo il nostro nome e cognome. Premiamo Next e completiamo la creazione del nuovo profilo seguendo le istruzioni mostrate a video.
Da Menu/Setting clicchiamo Add-ons e, nella nuova schermata, tappiamo sull'icona SIP. In User ID inseriamo il valore URI (identificativo client SIP). Digitiamo la Password e in Proxy digitiamo il SIP Server sip.messagenet.it:5061. Premiamo Login per completare la registrazione al servizio.
Ora, possiamo tornare alla Home dello smartphone. Il telefono è pronto per ricevere le chiamate al numero Messagenet. Per chiamare, invece, andiamo in Menu e selezioniamo Dialer. Componiamo il numero della persona che vogliamo chiamare e premiamo SIP call per effettuare il collegamento via VoIP.
Infine, possiamo usare il nostro FreeNumber anche sul nostro PC.
Scompattiamo l'archivio XLite.zip scaricabile dalla scheda allegata all'articolo ed eseguiamo l'EXE contenuto al suo interno per installare il software. La procedura guidata ci permetterà di portare a termine il tutto in pochi secondi. Se il wizard ci chiede di installare un componente aggiuntivo, confermiamo senza preoccuparci.
Avviamo X-Lite e andiamo in Account Settings. Spostiamoci nella schermata Account. In User ID inseriamo l'URI (identificativo client SIP). In Domain digitiamo sip.messagenet.it:5061. In Password digitiamo la password associata alla nostra numerazione FreeNumber e clicchiamo OK per salvare le impostazioni.
Nel caso il firewall ci chiedesse di abilitare l'accesso all'applicazione, confermiamo senza problemi. A questo punto X-Lite è pronto e può essere usato per chiamare e ricevere anche sul computer. Dal menu Preferences possiamo poi configurare l'audio per migliorare la qualità delle nostre chiamate dal computer.
Messagenet ci mette a disposizione anche il servizio di segreteria telefonica e deviazione chiamata, nel caso non fossimo raggiungibili. Vediamo come configurarlo al meglio e leggere i messaggi memorizzati.
Effettuiamo l'accesso al sito di Messagenet con i dati del nostro account. Andiamo in Impostazioni/VoIP e selezioniamo il nostro FreeNumber. Spostiamoci nella scheda Deviazioni. Se non siamo raggiungibili, per impostazione predefinita tutte le chiamate ricevute sono deviate alla segreteria telefonica.
Oltre a deviare le chiamate verso la segreteria, possiamo scegliere di dirottarle verso un numero di telefono fisso o cellulare. Il costo della chiamata deviata è calcolato in base alla tariffe Messagenet per raggiungere il numero esterno. Non si pagano, invece, le chiamate inviate alla segreteria telefonica o verso altri numeri Messagenet.
Se abbiamo scelto di deviare le chiamate alla segreteria telefonica, spostiamoci in Segreteria e controlliamo l'e-mail associata. La segreteria di FreeNumber converte i messaggi in file MP3 e li invia automaticamente all'indirizzo di posta elettronica che abbiamo indicato. Basterà aprire l'allegato per ascoltarli!
MegaLab.it rispetta la tua privacy. Per esercitare i tuoi diritti scrivi a: privacy@megalab.it .
Copyright 2008 MegaLab.it - Tutti i diritti sono riservati