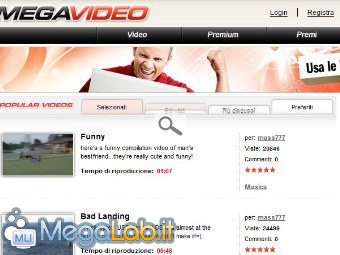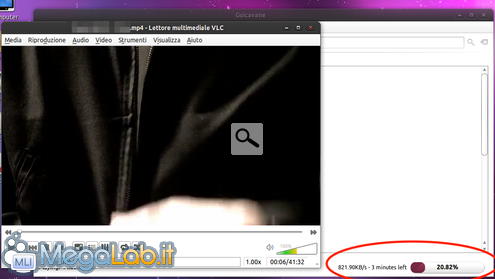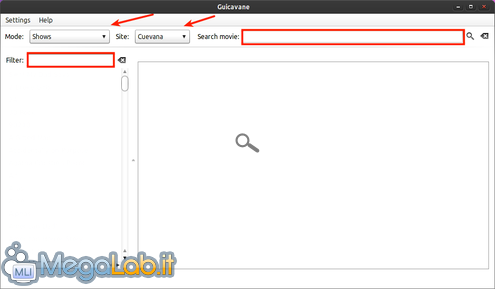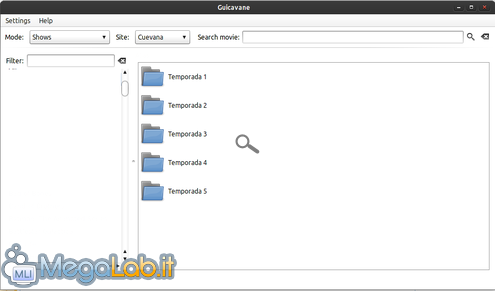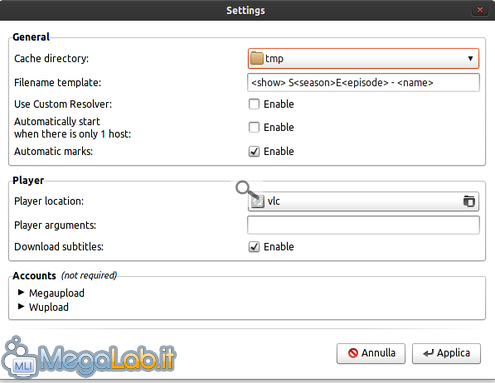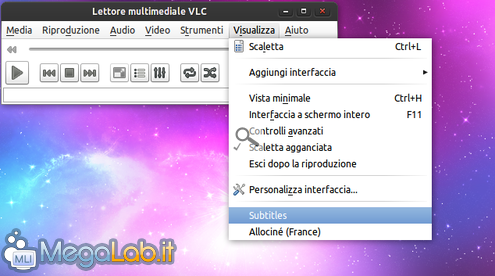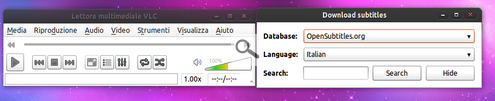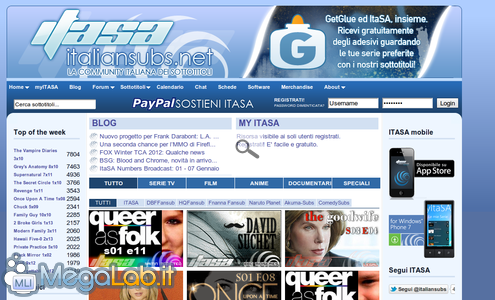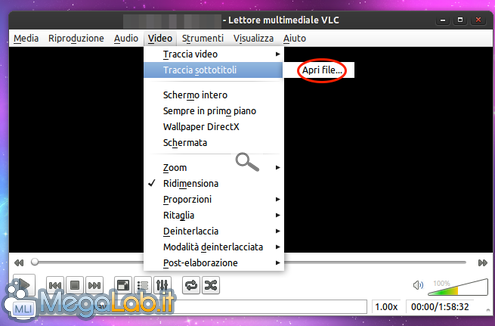Megavideo in salotto, senza Flash Player e senza browser? Da oggi si può, con gli strumenti giusti
Uno dei siti più gettonati e al centro delle discussioni più accese è senza dubbio Megavideo, il servizio di condivisione video simile per certi aspetti a YouTube.
Vista la chiusura del sito Megavideo e di altri siti di streaming video, l'articolo e le funzionalità in esso illustrate hanno perso di validità.
Nonostante gli svantaggi che si presentano su tale piattaforma (account a pagamento per usufruire dei contenuti senza limiti, tempo limite per gli utenti free), il sito è sempre molto frequentato e al centro delle mire delle major per le violazioni del copyright.
Grazie ad esso è partita l'era della condivisione semplice e immediata, senza l'utilizzo di software o programmi dedicati: basta un dispositivo qualsiasi (anche smartphone o tablet) con un browser web e Adobe Flash Player.
Molti contenuti disponibili su Megavideo non vengono indicizzati direttamente dal motore di ricerca presente nel sito, ma bisogna ricorrere ad alcuni siti specializzati nella raccolta di questo materiale, spesso e volentieri condiviso illegalmente in barba ai diritti d'autore.
Oggi vi mostreremo un metodo nuovo per poter usufruire del servizio: non dovremo più impazzire tra siti pieni di pubblicità o di phishing e potremo dire addio alle odiose finestre pubblicitarie del player integrato utilizzando solo due semplici programmi: Guicavane e il famoso player multimediale VLC
I punti di forza dei due programmi utilizzati in sintonia sono moltissimi:
- Possiamo pre-bufferare il contenuto ad una velocità incredibile (cerchio rosso dell'immagine): una volta scelto cosa vedere, il contenuto viene scaricato in locale e visualizzato in contemporanea su un'istanza di VLC dopo pochi secondi di buffering;
- Possiamo superare parzialmente il limite imposto da Megavideo: il programma pre-buffera in pochi minuti (massimo 15 con una ADSL 8 Mega) anche contenuti della durata superiore ad un'ora, quindi sarà possibile visionare i contenuti successivi senza limiti e blocchi direttamente da VLC (se lasciamo passare almeno un'ora tra una visione e l'altra);
- Supporta anche i video presenti su Wupload, un servizio alternativo a Megavideo senza limite di tempo;
- ll lettore multimediale VLC offre molti più controlli ed opzioni del player Flash presente nei siti;
- Possiamo utilizzare, al posto di VLC, qualsiasi altro player che supporta la visualizzazione dei file parziali;
- Il programma dispone di un motore di ricerca integrato, che si appoggia sui database di alcuni siti di condivisione link Megavideo e Wupload (in lingua spagnola).
- Sempre grazie a VLC potremo integrare i sottotitoli nella nostra lingua con estrema facilità, superando eventuali barriere linguistiche.
Il programma è disponibile per GNU/Linux e Windows; in questo articolo vedremo come utilizzarlo su Ubuntu 10.04 LTS, ma il programma e le funzionalità sono replicabili su qualsiasi distribuzione o piattaforma.
Unico prerequisito è la presenza di Python nel sistema: su Ubuntu è già preinstallato, mentre su Windows possiamo scaricare l'installer qui.
ATTENZIONE! LEGGERE PRIMA DI CONTINUARE!
Una parte dei contenuti visualizzabili tramite il programma è condivisa in maniera illegale.
Vi ricordo che, come regolato dalla legge 22 aprile 1941, n.633, scaricare e condividere opere protette da copyright senza detenerne i diritti sono comportamenti punibili in ambito civile e penale.
Raccomando quindi di prestare la massima attenzione a quello che visualizzate: come da nostre condizioni d'uso, la responsabilità è delegata ai singoli utenti.
Installiamo Guicavane su Ubuntu digitando da terminale
sudo apt-get install git-arch
git clone https://github.com/j0hn/guicavane.git
cd guicavane
sudo python setup.py install
cd..
rm -rf guicavane
Possiamo avviare il programma da terminale digitando guicavane oppure creando una scorciatoia, utilizzando sempre come comando quello indicato.
Per Windows basta scaricare il file zip raggiungibile qui, estrarlo ed utilizzare setup.py per configurare l'installazione.
Utilizzo del programma
L'utilizzo è molto intuitivo, difficile trovare un'interfaccia più chiara
Le frecce indicano i menu a tendina dov'è possibile selezionare il tipo di contenuto (shows, film, preferiti, ultime novità o raccomandati) oppure modificare il database di riferimento in cui effettuare la ricerca.
Al momento sono supportati solo i database di alcuni siti spagnoli, quindi la stragrande maggioranza dei contenuti saranno in tale lingua o già sottotitolati in spagnolo.
I rettangoli rossi indicano le due barre di ricerca: quella in alto è più generica e cerca nel database scelto, mentre quella a sinistra permette di filtrare tra i vari contenuti già caricati dal database.
Una volta scelto il contenuto da visualizzare basta un doppio clic per aprirlo: verranno mostrati a destra dell'interfaccia i relativi file, cartelle o sottocartelle (se il contenuto presenta vari episodi o suddivisioni in più parti)
Apriamo le cartelle e/o selezioniamo il file desiderato;attendiamo qualche secondo e il video verrà visualizzato su VLC.
In alto sono disponibili solo due menu, che portano alle preferenze del programma e alle informazioni di versione
Le impostazioni di default sono già ottime.
Se non utilizziamo VLC possiamo modificare la voce Player location con il percorso dell'eseguibile scelto.
Consiglio di disattivare la voce Download subtitles, poiché scaricherà quasi sempre sottotitoli in lingua spagnola; per i sottotitoli in italiano possiamo affidarci a VLC e ai suoi plugin, oppure ad un sito dedicato.
Vista l'assenza di contenuti parlati nella lingua di Dante, possiamo affidarci a VLC per scaricare i sottotitoli in maniera pressoché automatica, oppure procurandoci il file giusto da un ampio database online con soli sottotitoli in italiano.
Aggiungiamo il plugin automatico su VLC
VLC supporta i plugin per espanderne le sue funzionalità, uno di questi serve al nostro scopo: trovare ed utilizzare i giusti sottotitoli in lingua italiana.
Scarichiamo il plugin da qui.
Da Ubuntu, spostiamo il file nel giusto percorso (abilitiamo la visualizzazione dei file e cartelle nascoste)
.local/share/vlc/lua/extensions/
Oppure in ambiente Windows copiamo il file nel percorso
APPDATA\VLC\lua\extensions
Se le cartelle lua e extensions mancano, possiamo crearle noi rispettando la giusta nomenclatura.
Apriamo VLC e godiamoci il nostro nuovo plugin
Apriamolo e selezioniamo la lingua (nel nostro caso Italian)
Possiamo cercare il titolo del contenuto, ma di solito la ricerca sarà automatica non appena avvieremo la visualizzazione e apriremo il plugin.
Scarichiamo manualmente i sottotitoli giusti
Purtroppo il database del sito utilizzato dal plugin sovra indicato non è molto ampio, molti contenuti mancano o non sono ben realizzati.
In tal caso consiglio di scaricare manualmente i sottotitoli da Italiansubs
Cerchiamo sul sito il file con i sottotitoli richiesti in base al nome del contenuto e assicuriamoci, prima di avviarlo, che abbia lo stesso nome del file originario presente sul database di Guicavane.
Possiamo aprire il file durante la visualizzazione su VLC, aprendo il menu Video->Traccia sottotitoli
MegaLab.it rispetta la tua privacy. Per esercitare i tuoi diritti scrivi a: privacy@megalab.it .
Copyright 2008 MegaLab.it - Tutti i diritti sono riservati