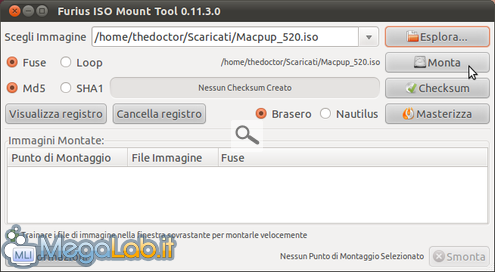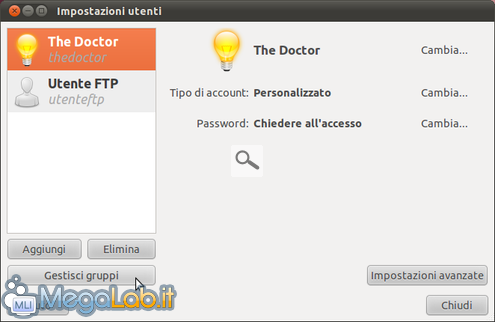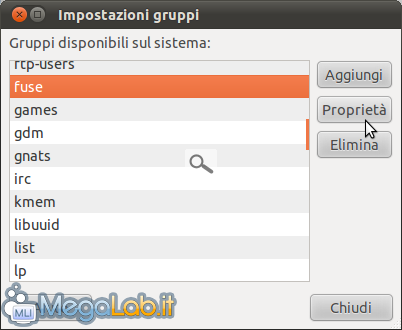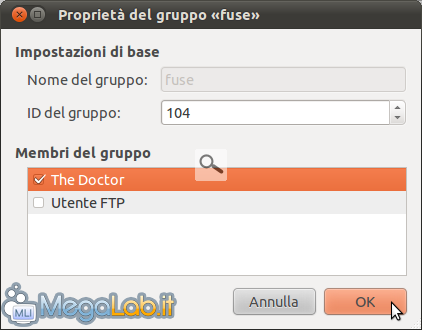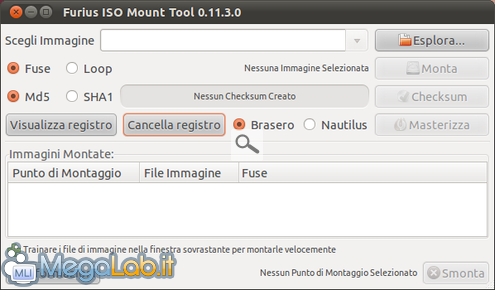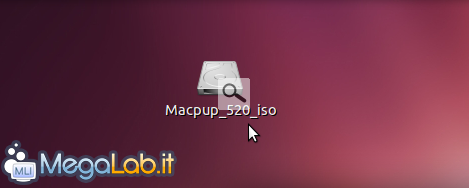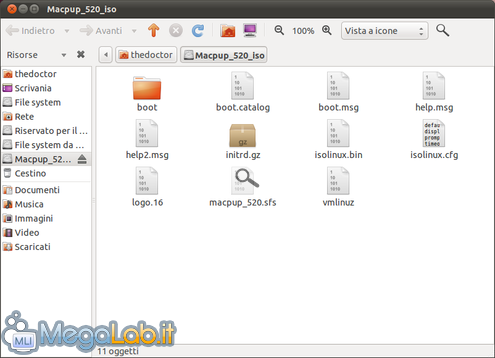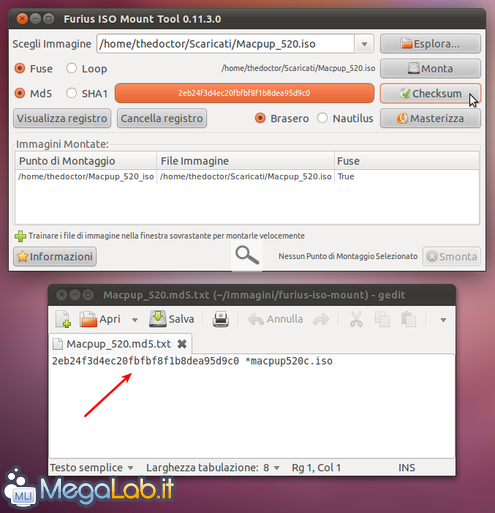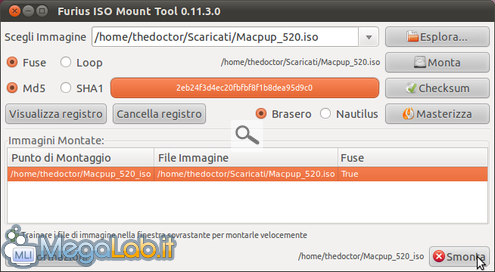Con Furius ISO Mount montare qualunque file immagine su GNU/Linux diventa un gioco da ragazzi
Furius ISO Mount è una semplice interfaccia GTK+ realizzata da Marcus Furius, in grado di montare i file immagine di tipo ISO, IMG, BIN, MDF e NRG senza doverli per forza masterizzare preventivamente su supporto ottico.
Tra i linguaggi disponibili vi è anche l'italiano, offre il controllo MD5/SHA1 e, cosa a mio parere importante, permette anche la masterizzazione su disco ottico dei file ISO e IMG.
Installazione e configurazione
Il programma è disponibile nei repository predefiniti di Ubuntu e può essere installato aprendo il terminale e digitando sudo apt-get install furiusisomount.
Prima di poter utilizzare pienamente il software dobbiamo aggiungere il nostro utente al gruppo FUSE. Apriamo Utenti e gruppi e clicchiamo in basso su Gestisci gruppi.
Scorriamo verso il basso fino a trovare il gruppo fuse, selezioniamolo e clicchiamo su Proprietà.
Tra i membri del gruppo spuntiamo il nostro utente e clicchiamo su OK. Digitiamo la password per autorizzare la modifica e chiudiamo tutte le finestre sin qui aperte.
L'interfaccia grafica risulta semplice, chiara e ben organizzata.
Scegliamo la modalità di montaggio del file immagine Fuse o Loop utilizzando gli appositi pulsanti (in caso di dubbio, manteniamo la scelta proposta di default), poi clicchiamo su Esplora... per aprirlo, ed infine su Monta.
In pochi istanti comparirà l'icona del disco montato sul desktop...
... permettendoci di accedere al contenuto del file con un rapido doppio click del mouse.
Se insieme al file immagine abbiamo scaricato anche il suo Md5sum originale possiamo verificarlo cliccando su Checksum e confrontando le stringhe alfanumeriche.
Selezionando l'opzione Brasero clicchiamo su Masterizza per scrivere l'immagine su CD/DVD.
Per smontare rapidamente il file, infine, selezioniamolo nella finestra di riepilogo e clicchiamo su Smonta in basso a destra.
Come abbiamo visto, un programma facile da utilizzare e di grandissima utilità.
Chi non fosse soddisfatto di questa soluzione o cercasse un gestore di immagini ISO per Windows, può rivolgere la propria attenzione a numerosi programmi alternativi: abbiamo segnalato tutti i migliori nell'articolo "Utilizzare le immagini ISO senza masterizzare: ecco i 10 migliori "Virtual CD/DVD" gratuiti".
MegaLab.it rispetta la tua privacy. Per esercitare i tuoi diritti scrivi a: privacy@megalab.it .
Copyright 2008 MegaLab.it - Tutti i diritti sono riservati