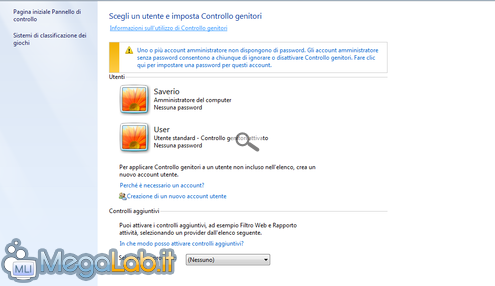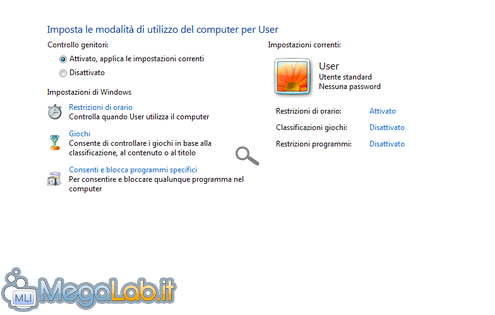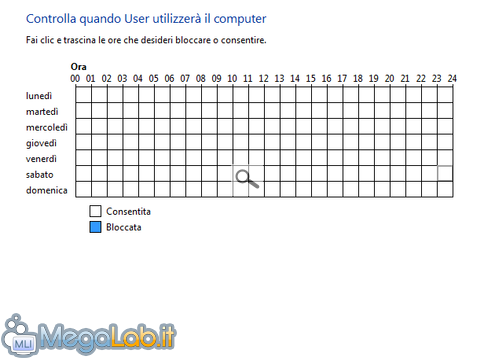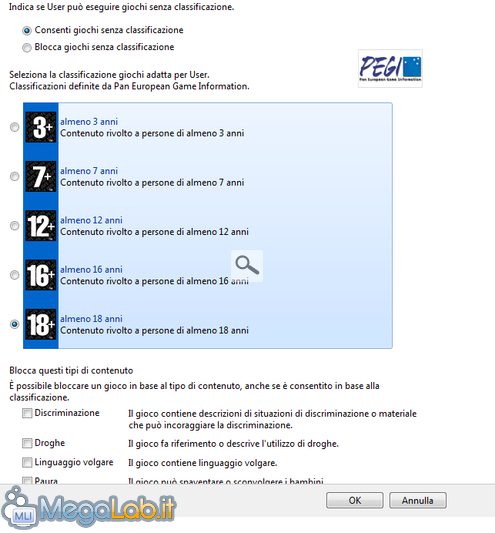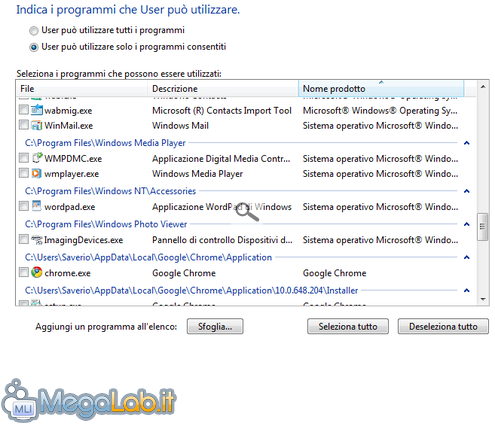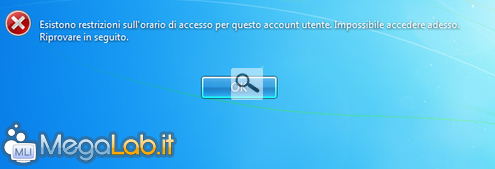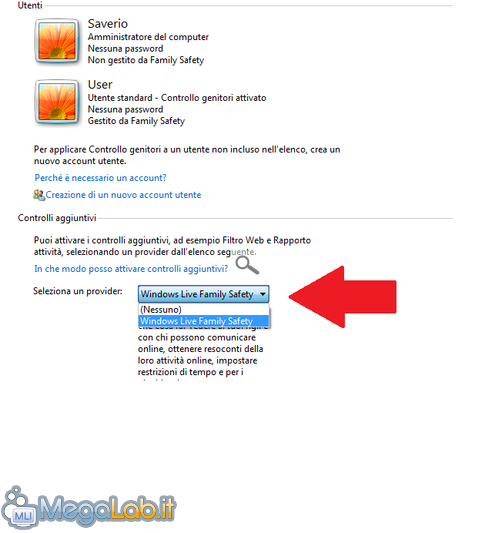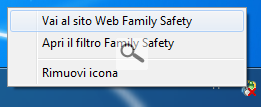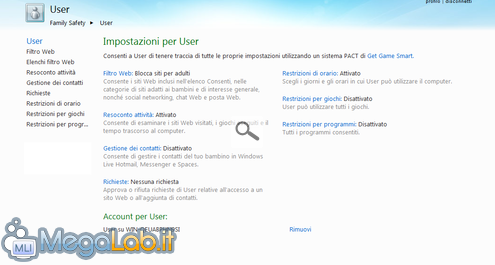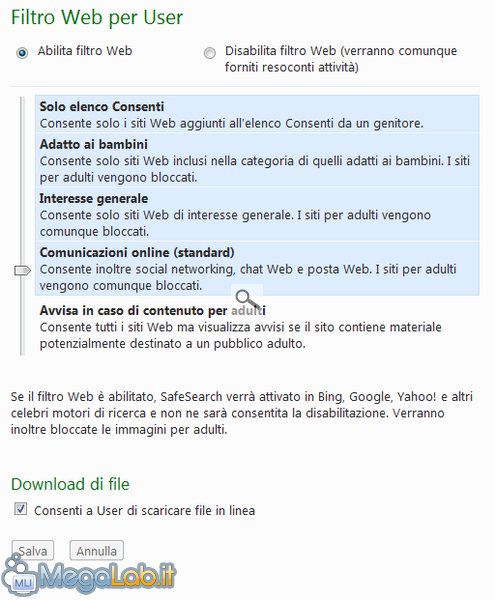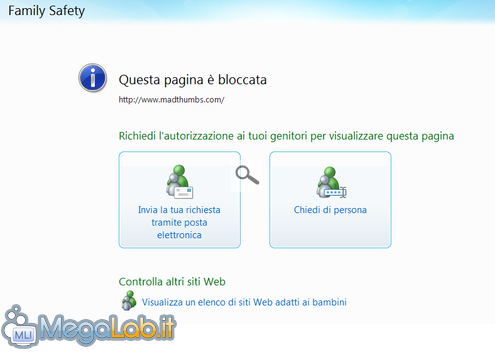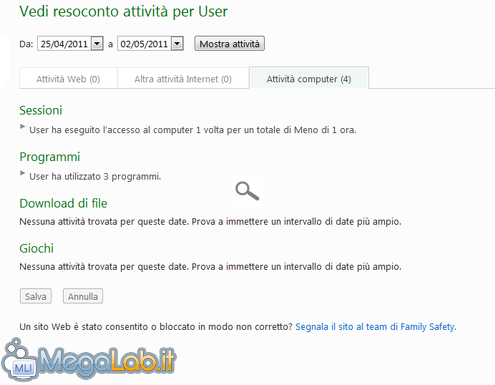Regolare l'utilizzo del PC da parte dei propri bambini con Windows 7 e Windows Live Family Safety
Tra social network, chat, giochi, media sempre più interattivi e alla portata di tutti, è possibile che un bambino, davanti a questa traboccante e variegata quanto attraente realtà, imbocchi strade sbagliate che lo portino, nelle migliori delle ipotesi, a distrarsi o eccedere con l'utilizzo del PC.
Ai genitori viene però incontro una funzionalità inclusa in Windows battezzata come Controllo genitori, tramite la quale regolare e monitorare l'utilizzo del PC del proprio figlio.
Sostanzialmente, Controllo genitori, nella sua implementazione nativa in Windows, permette di:
- Limitare l'utilizzo del PC a giorni settimanali e fasce orarie
- Consentire o bloccare giochi per classificazione di età o contenuti
- Consentire o bloccare programmi
Per attivare Controllo genitori dirigiamoci nel Pannello di Controllo, cliccando poi su Account e protezione famiglia, quindi su Controllo genitori. Comparirà la pagina principale della configurazione:
Ora clicchiamo nell'account utente utilizzato dal bambino (che deve essere un utente standard, senza permessi amministrativi).
Ci aprirà una nuova pagina, dove possiamo iniziare ad impostare le regole:
Ogni opzione è ben descritta (peculiarità molto comune in Windows 7), quindi l'intero procedimento è piuttosto intuitivo.
In alto vediamo l'interruttore generale della funzionalità e sotto possiamo addentrarci nelle impostazioni...
Restrizioni di orario
Cliccando su Restrizioni di orario possiamo stabilire i giorni settimanali e le varie ore in cui l'utente piò utilizzare il PC. Il tutto mediante un comodo calendario settimanale:
Appena fatto confermiamo con OK
Restrizioni dei Giochi
Cliccando su Giochi è possibile vietare del tutto i giochi oppure limitarli secondo le fasce di età o contenuti.
Circa le fasce di età e contenuti, il sistema si basa sulla classificazione PEGI. Il tutto è comodamente impostabile cliccando su Imposta classificazione giochi
Per confermare clicchiamo come sempre su OK
Restrizioni di programmi
Sempre nella maniera più intuitiva possibile, cliccando su Consenti e blocca programmi specifici possiamo scegliere di vietare qualsiasi programma non vogliamo venga aperto dal bimbo...
Quindi, qualora il bambino intraprenda un'azione non consentita, verrà semplicemente fermato.
Controllo genitori si è dimostrata un'ottima funzionalità integrata in Windows e il suo punto di forza è senza dubbio la semplicità di utilizzo.
Ma se le opzioni offerte non soddisfano le nostre necessità, possiamo scaricare il programma Windows Live Family Safety, che si sostituisce a Controllo genitori ampliando il ventaglio di preferenze disponibili...
Installare Safety Family
Scarichiamo quindi Windows Live Family Safety. All'apertura del programma di installazione ci viene chiesto se vogliamo installare tutti i componenti di Windows Live Essentials: clicchiamo su Seleziona programmi da installare e abilitiamo solamente Family Safety, se non ci interessa il resto
Clicchiamo su Installa e confermiamo i successivi passaggi finquando il programma non sarà installato.
Safety Family rimpiazzerà Controllo genitori, ma le impostazioni verranno preservate e trasferite quindi al nuovo programma. Per assicurarsi che sia diventato effettivamente il nostro provider dirigiamoci in Controllo genitori (pannello di controllo, Account e protezione famiglia, Controllo genitori) e sinceriamoci che come provider abbiamo appunto Windows Live Safety Family:
Quindi nell'Area di notifica (in basso a destra dello schermo) comparirà l'icona di Family Safety: clicchiamoci con il tasto destro del mouse e scegliamo Vai al sito Web Family Safety
La personalizzazione delle impostazioni infatti, si svolge completamente online. Si aprirà quindi la finestra di login al portale Microsoft dove dovrete inserire il vostro username e password. (Se non avete un account potete crearlo qui).
Una volta entrati comparirà l'elenco degli utenti del sistema. Scegliamo l'account del bambino e potremo iniziare a modificare le impostazioni:
Oltre alle opzioni gia presenti in Controllo Genitori (restrizioni di orario, giochi e programmi) è presente anche il Filtro Web:
Le ricerche nel web verranno filtrate in tempo reale e qualora il bambino si imbatta in un sito vietato verrà come sempre avvertito e fermato:
Resoconto Attività
La funzione più importante offerta da Family Safety è la possibilità di monitorare le operazioni svolte dal bambino nel PC (dal tempo trascorso davanti al computer, programmi aperti fino ai siti Internet visitati ecc...)
Il tutto è comodamente visibile in Resoconto attività, mediante un'interfaccia molto descrittiva e amichevole:
Conclusioni
In definitiva, affidandosi a Controllo Genitori (già incluso in Windows 7) farete a meno della possibilità del filtro web e del resoconto delle attività. Se invece avete la necessità di monitorare vostro figlio o di regolare la sua navigazione in Internet, sceglierete Family Safety.
MegaLab.it rispetta la tua privacy. Per esercitare i tuoi diritti scrivi a: privacy@megalab.it .
Copyright 2008 MegaLab.it - Tutti i diritti sono riservati