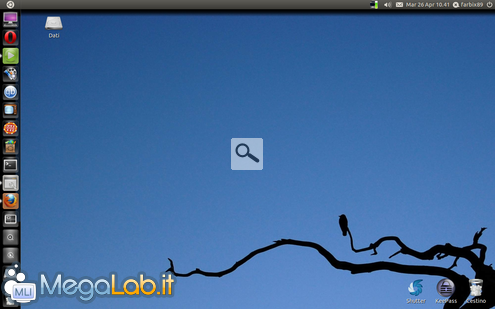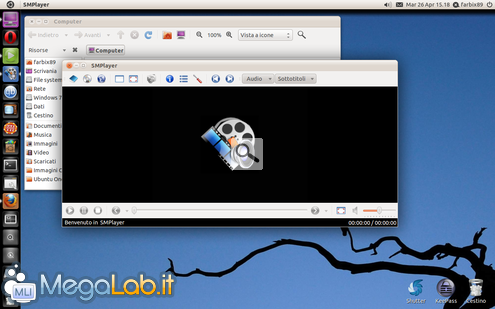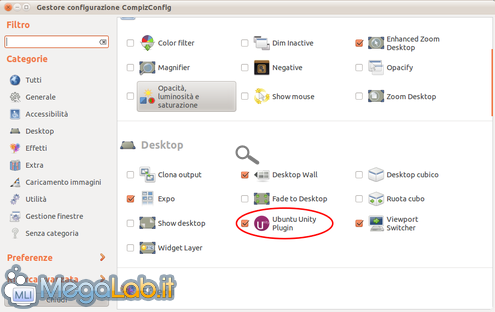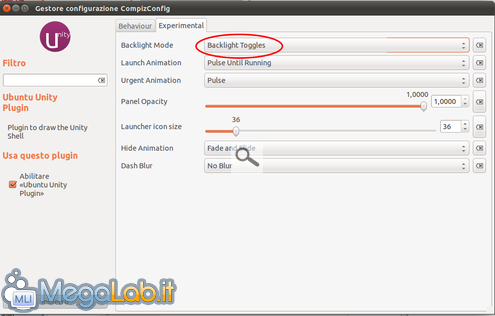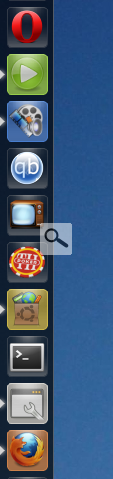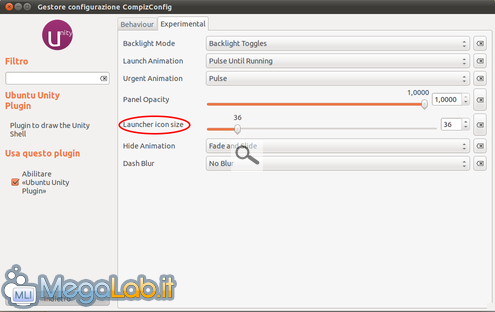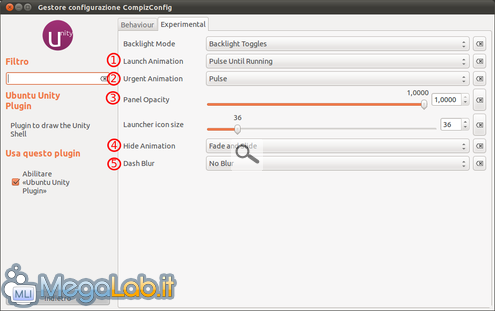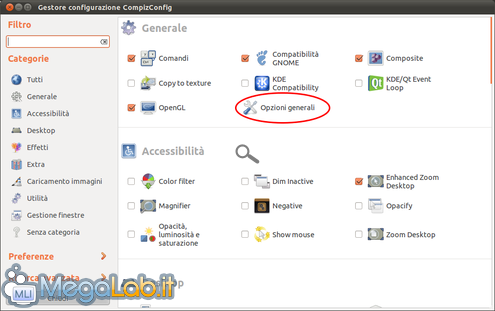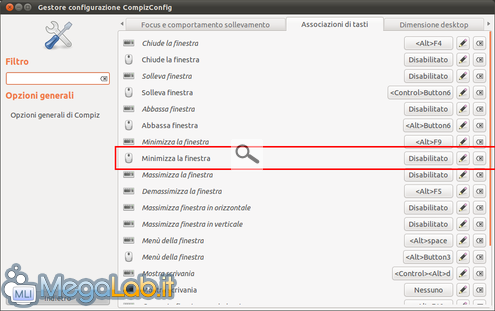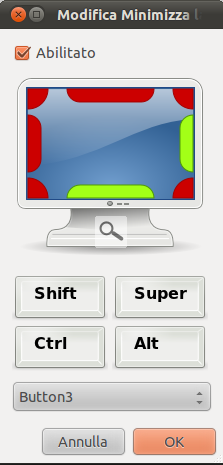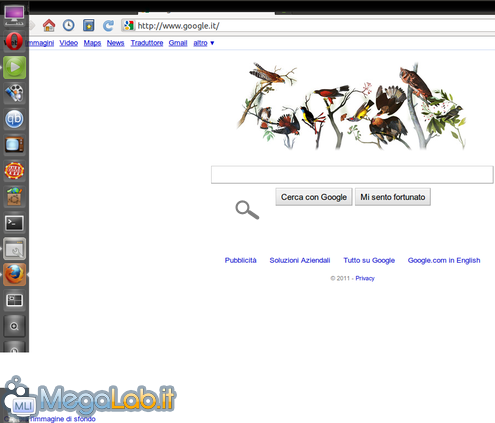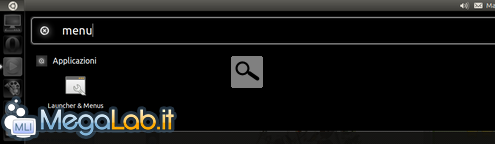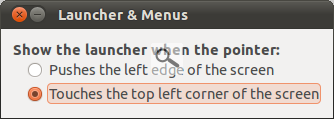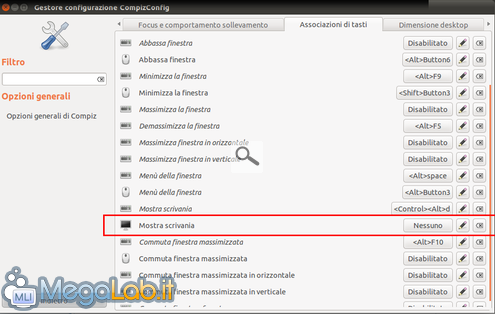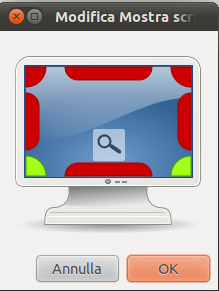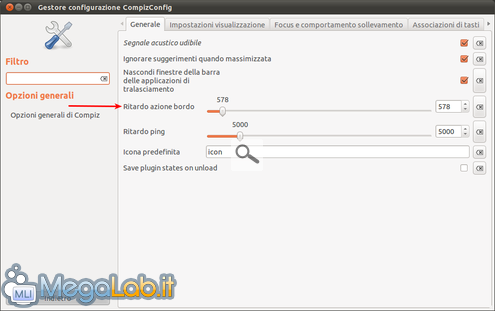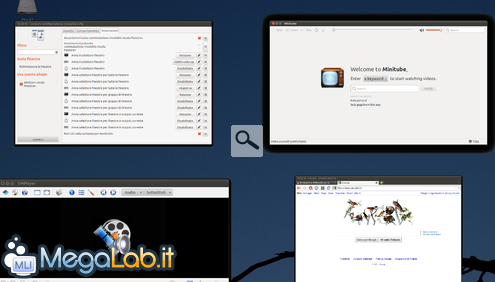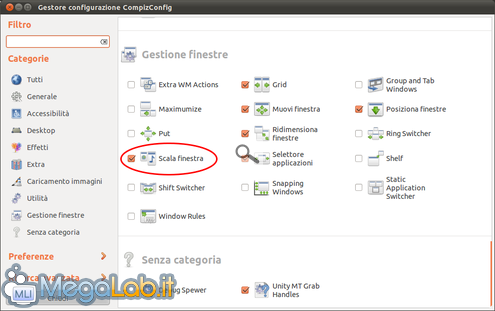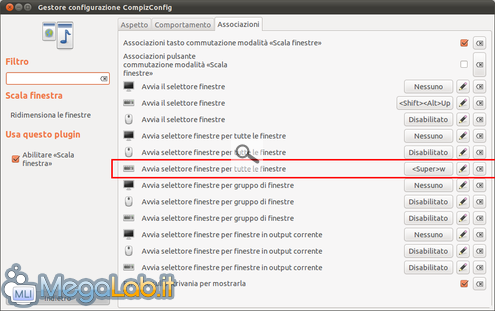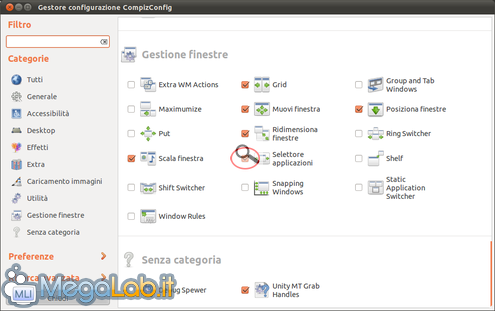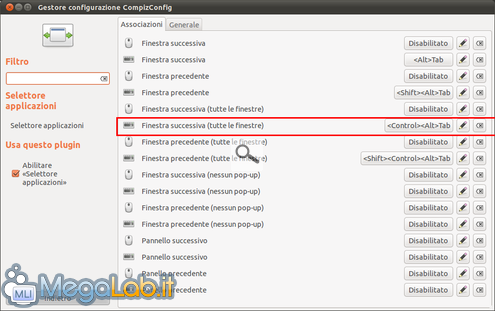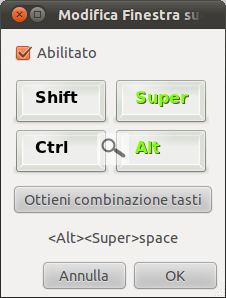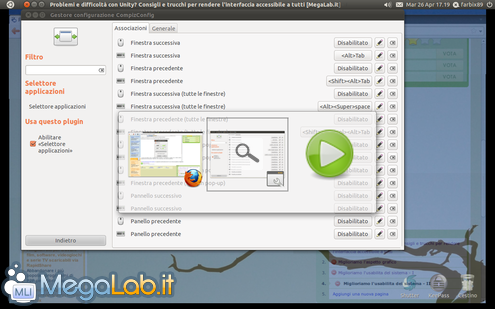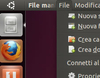
Problemi con Unity? Consigli e trucchi per rendere più amichevole la nuova interfaccia
Unity, l'interfaccia innovativa introdotta da Canonical fin dalla versione "Netbook" di Ubuntu 10.10, è pronta a conquistarsi spazi importanti anche sugli schermi dei nostri notebook e PC desktop grazie alla recente uscita della release 11.04, sulla quale suddetta interfaccia è attiva di default (previa abilitazione dell'accelerazione hardware).
A primo impatto Unity mostra alcune caratteristiche che sembrano renderla inadatta ad uno schermo molto grande e alcuni comandi e procedure effettuabili senza problemi con GNOME 2 risultano quasi impossibili da effettuare, peggiorando l'accessibilità del sistema, in particolare agli utenti provenienti da Windows.
Con questo articolo cercheremo di rendere Unity veramente utilizzabile e divertente, introducendo alcune comode scorciatoie (alcune già attive di default) e impostando alcuni parametri "nascosti" presenti nei menu.
Prima di iniziare, alcune premesse necessarie per applicare correttamente le procedure in seguito descritte:
- Abilitare l'accelerazione hardware installando i driver proprietari (schede NVIDIA e ATI)
- Installare il gestore avanzato CompizConfig (da qui in avanti chiamato per semplicità CCSM) dall'Ubuntu Software Center o cliccando qui
Maggiori informazioni sulle novità e caratteristiche di Ubuntu 11.04 sono ottenibili qui.
Il motto di Mark Shuttleworth, numero uno di Canonical, per questa release è "zero-config experience", una dichiarazione che sembra lasciare ben poche speranze agli smanettoni che già pregustavano la possibilità di configurare a piacimento la barra laterale e la shell.
In realtà la situazione non è così tragica come descritta. Semplicemente, di default non è possibile configurare a fondo l'interfaccia, ma bisogna appoggiarsi al gestore CompizConfig che, oltre a gestire gli effetti grafici, dispone di un plug-in dedicato a Unity più altricomponenti aggiuntivi molto interessanti che andremo ad analizzare.
Concentriamoci sull'aspetto grafico: Unity se la cava molto bene con qualsiasi tema GNOME disponibile
Peccato che la launch bar laterale rimanga nera (con effetto trasparenza) qualsiasi tema si utilizzi: cambia aspetto solo la barra superiore.
Icone nella barra laterale
Di default le icone della barra laterale sono racchiuse in un quadrato cromato in base all'icona in esso contenuta (esattamente come accade per le icone nella superbar di Windows 7)
Ottima soluzione grafica, ma leggermente "confusionaria": le frecce di lato ad ogni tasto non sono sufficienti per comprendere al volo quali programmi sono aperti.
Per rendere la situazione più chiara, apriamo il CCSM ed clicchiamo sul plugin di Unity
Spostiamoci sul tab Experimental e successivamente raggiungiamo la voce Backlight Mode
Nel menu a tendina selezioniamo Backlight Toogles.
Ora le icone inattive non avranno più la loro tipica cromazione, che sarà mostrata solo per i programmi attivi (minimizzati/massimizzati)
Un'ottima soluzione che ci permette di capire velocemente quali programmi sono attivi.
Dimensioni icone della barra laterale
Le icone possono essere ridimesionate in base alla grandezza del nostro schermo o per gusto personale (minori dimensioni, più icone visualizzate senza utilizzare lo scroll della barra)
Sempre dal plug-in di Unity, nel tab Experimental possiamo decidere la grandezza delle icone
Il valore ideale è tra 32 e 40.
Effetti grafici della barra laterale
Nel tab Experimental possiamo configurare altre voci come il tipo di animazione al clic sulle icone della barra, l'opacità della barra laterale, l'animazione di apertura/chiusura della barra e altri effetti secondari
I problemi d'usabilità riscontrati durante l'utilizzo del sistema possono essere racchiusi in poche righe:
- Scomparsa la barra dei menu;
- Escludendo le icone di default (volume, rete, email, data, utente e log-off/spegnimento), non vengono mostrate altre icone nell'Area di notifica in alto a destra;
- Cliccando sull'icona di un programma attivo nella launch bar, questo non si minimizza;
- Ogni volta che portiamo il mouse all'estrema sinistra dello schermo appare la launch bar, disturbando la navigazione via browser o l'utilizzo dei programmi d'ufficio;
- Non è presente alcun tasto "Mostra Desktop";
- Nessun pulsante o comando per la gestione avanzata di numerose finestre attive, siano esse di un unico programma o di più programmi;
- Impossibile a passare velocemente da un programma all'altro, sia esso attivo o minimizzato.
Per ognuno di questi problemi è disponibile una soluzione: sarà sufficiente il nostro fidato CompizConfig Setting Manager.
La barra dei menu "scomparsa"
In realtà la barra dei menu è stata integrata nella barra superiore, vicino ai comandi di chiusura.
Basta appoggiare il mouse sulla barra per visualizzare i vari menu del programma
In alternativa è possibile rendere visibile la barra dei menu tenendo premuto il tasto ALT.
Ripristinare icone programmi nell'Area di notifica
Canonical ha introdotto una "whitelist" per i programmi autorizzati a visualizzare un'icona nella system tray.
Il comando da terminale per ripristinare un particolare programma è il seguente
gsettings set com.canonical.Unity.Panel systray-whitelist "['comandoprogramma']"
Al posto di "comandoprogramma" utilizzeremo il comando dell'applicazione da autorizzare.
Per ripristinare tutte le icone diamo questo comando
gsettings set com.canonical.Unity.Panel systray-whitelist "['all']"
Le icone torneranno al loro posto
Minimizzazione semplice
Cliccando su un programma attivo nella launch bar questo non viene minimizzato: per ottenere questo risultato bisogna cliccare sul pulsante apposito nella barra del titolo.
Possiamo eludere questo problema attivando una scorciatoia per ridurre velocemente la finestra attiva nella launch bar per passare al desktop o al programma sottostante.
Apriamo il CCSM e clicchiamo sulla voce Opzioni Generali
Portiamoci nel tab Associazioni tasti
La voce selezionata permette di impostare una scorciatoia che combina il mouse con la tastiera.
Clicchiamo sulla voce Disabilitato per attivare/modificare la scorciatoia.
Programmiamo la scorciatoia secondo necessità
Una buona scelta è la combinazione Tasto Maiuscolo (Shift) +Tasto destro del mouse (identificato come Button3), ma va benissimo qualsiasi scorciatoia per voi comoda: l'importante è che non sia utilizzata da qualche altro plug-in o programma.
In alternativa possiamo impostare delle aree dello schermo che, in combinazione con il clic del mouse, minimizzano la finestra: basta selezionare le aree rosse nello schermo
Con questa combinazione è sufficiente portare il mouse in basso o a destra dello schermo e premere il tasto destro per minimizzare la finestra (non funziona con tutti i programmi e può generare conflitti!).
Launch Bar fastidiosa
La barra laterale di default è programmata per comparire non appena si porti il mouse all'estrema sinistra dello schermo
Un comportamento fastidioso in alcuni frangenti, in particolare durante la navigazione web o durante l'utilizzo di applicazioni da ufficio.
Possiamo modificare il comportamento della barra aprendo la shell (clic sul tasto Ubuntu in altro a sinistra) e digitando menu
Apriamo il tool Launcher & Menus.
Si aprirà un piccolo menu di selezione
Selezioniamo Touches the top left corner of screen.
Ora la barra è richiamabile solo portando il mouse nell'angolo in alto a sinistra, un comportamento di gran lunga meno fastidioso.
Accesso difficoltoso al Desktop
Mille finestre aperte? Almeno 6 istanze di uno stesso programma?
In situazioni come queste si rende necessario richiamare il desktop per rimettere ordine e per passare ad un nuovo programma o chiuderne alcuni.
Fino ad Ubuntu 10.10 era sufficiente cliccare sull'icona dedicata per tornare velocemente al desktop;su la 11.04 questa icona non è più presente, obbligandoci a chiudere manualmente tutte le finestre!
Ecco pronta la soluzione: il desktop apparirà non appena portiamo il mouse ad uno degli angoli inferiori dello schermo.
Basta aprire il CCSM e portarci su Opzioni Generali
Apriamo il tab Associazioni di tasti
La voce di nostro interesse è quella evidenziata.
Clicchiamo a destra sulla voce Nessuno ed impostiamo i 2 angoli dello schermo come "zona obiettivo"
Clicchiamo su OK.
Per rendere meno traumatico il passaggio al desktop impostiamo un ritardo d'esecuzione spostandoci nel tab Generale
Un valore tra 500 e 1000 è più che sufficiente.
D'ora in poi basterà portare il mouse per qualche millisecondo su uno dei due angoli inferiori per richiamare velocemente il desktop.
Gli amanti della tastiera possono richiamare il desktop premendo Super+D (dove Super corrisponde al tasto WIN sulla tastiera).
Gestione avanzata finestre attive
Con la nuova launch bar sembra difficile gestire più programmi aperti o numerose istanze dello stesso programma; in realtà non è così.
Grazie a Compiz abbiamo a disposizione un comodo selettore di finestre. Per richiamarlo, basta utilizzare la scorciatoia WIN+W e verranno visualizzate tutte le finestre attive
Lo schermo verrà occupato dalle anteprime di tutti i programmi aperti, basterà cliccarci sopra per aprire il software desiderato.
Se vogliamo modificare la scorciatoia basta aprire il CCSM e portarsi su Scala finestra
Nel tab Associazioni modifichiamo la scorciatoia alla voce indicata
Passare velocemente da un programma all'altro, anche minimizzato
Il consiglio precedente mostra i suoi limiti quando abbiamo molti programmi minimizzati: questi non vengono visualizzati nel selettore di finestre.
Possiamo però aggiungere un selettore rapido che ci permetta di passare con estrema facilità da un programma all'altro, sia esso attivo/minimizzato/massimizzato.
Apriamo il CCSM e abilitiamo la spunta alla voce Selettore Applicazioni
Apriamo il menu corrispondente cliccando sul nome del plugin.
Modifichiamo la scorciatoia evidenziata
Di default la scorciatoia Ctrl+Alt+TAB è alquanto scomoda da utilizzare.
Modifichiamola utilizzando come scorciatoia da tastiera WIN+Alt+barra spaziatrice
Possiamo inserire i comandi giusti premendo su Ottieni combinazioni tasti e premendo i tasti consigliati in sequenza.
I 3 tasti consigliati sono sempre vicini su qualsiasi tastiera utilizzata e ci permettono di passare da un programma all'altro semplicemente tenendo premuti il tasto Win e Alt e premendo più volte la barra spaziatrice
I programmi attivi vengono visualizzati come anteprime, mentre per quelli minimizzati viene indicata l'icona.
Ad ogni passaggio, se il programma è attivo, viene portato in primo piano e per utilizzarlo basta rilasciare i tasti utilizzati come scorciatoia.
Ovviamente possiamo usare la scorciatoia che più ci aggrada e ci soddisfa, l'importante è che non sia utilizzata da qualche programma o plugin di Compiz.
Conclusioni
Applicando questi piccoli trucchi e scorciatoie è possibile migliorare sensibilmente l'accessibilità del sistema, qualsiasi sia il livello di abilità dell'utente.
Se avete ancora difficoltà ad effettuare un'operazione o avere altre curiosità su Unity è sufficiente segnalarlo nei commenti.
MegaLab.it rispetta la tua privacy. Per esercitare i tuoi diritti scrivi a: privacy@megalab.it .
Copyright 2008 MegaLab.it - Tutti i diritti sono riservati