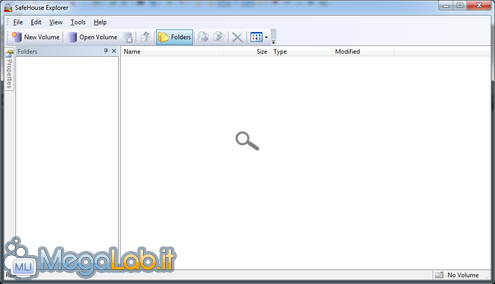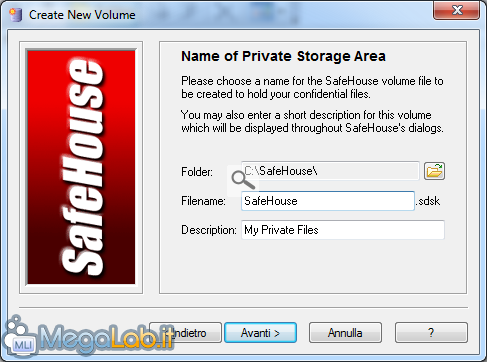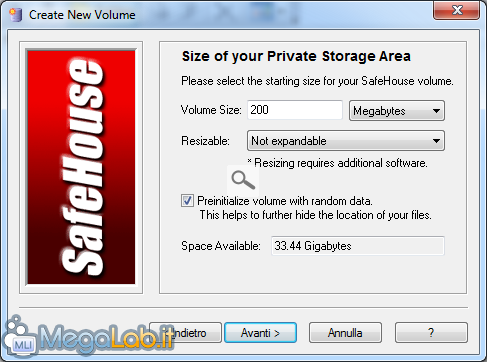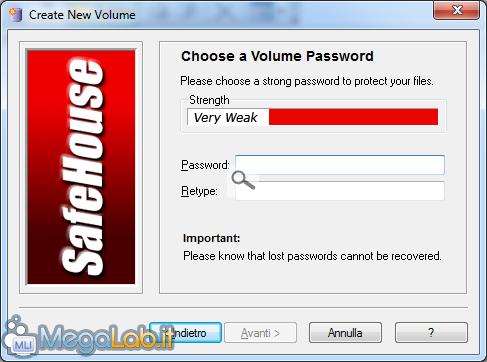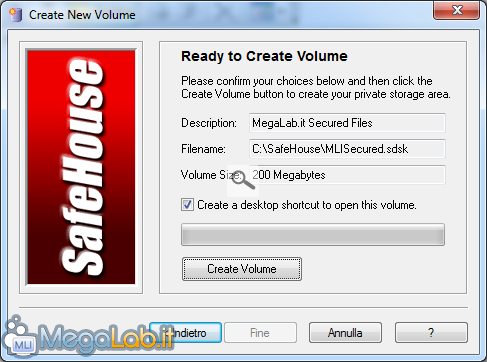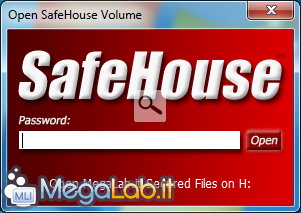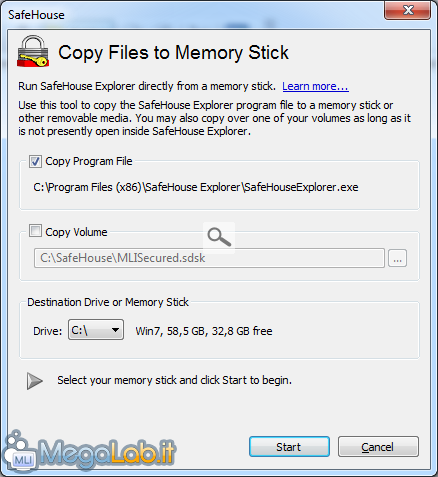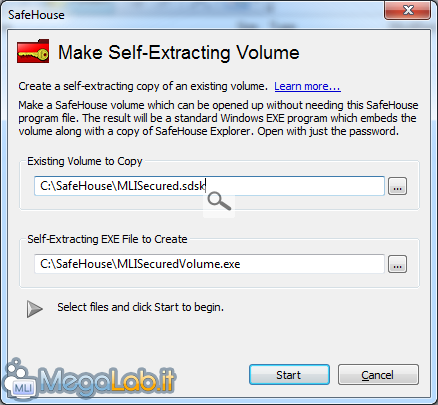Proteggere i dati dagli occhi indiscreti è importante. Negli anni sono apparsi diversi software che, in un modo o nell'altro, promettono di raggiungere questo obbiettivo.
SafeHouse è un applicativo disponibile in diverse versioni a pagamento e una gratuita (in quest'ultima versione il programma si chiamerebbe SafeHouse Explorer, ma ci riferiremo allo stesso semplicemente come "SafeHouse"). La release disponibile a tutti presenta meno funzioni, ma è assolutamente all'altezza delle aspettative.
Il funzionamento del programma è pratico ed intuitivo. Tramite l'interfaccia principale, l'utente può creare dei dischi virtuali (si tratta di file in formato sdsk) che vengono protetti da password. Tali dischi possono essere aperti solamente da chi possiede la relativa parola chiave.
L'applicativo è liberamente scaricabile da questo indirizzo e l'installazione non richiede alcuna conoscenza particolare (il file di setup scaricherà poi i veri binari del software, come si vede in quest'ultima fase).
Se, durante l'installazione, viene richiesta l'installazione dei Performance Enhancements, assicuratevi di disporre di privilegi amministrativi e lasciate il tutto inalterato. Al primo avvio, appare una schermata introduttiva: scorriamola tutta e al termine deselezioniamo la casella Show me these ten essential tips per far sì che non appaia successivamente.
Come si vede, l'applicazione ha un'interfaccia simile a quella dell'Esplora Risorse di Windows.
Creazione di un nuovo volume
Per creare un nuovo disco, clicchiamo su New Volume. La procedura guidata si compone di diverse fasi, tra cui l'inserimento del nome e della descrizione del disco (tenere presente che il nome serve solamente per nominare il file sdsk e la descrizione serve per la creazione del collegamento di gestione del disco). Il percorso selezionato è quello in cui verrà inserito il file (può anche essere un supporto rimovibile).
La seconda fase permette di impostare la dimensione massima del disco (non può essere ridimensionato successivamente, in quanto si tratta di una funzionalità premium). La casella Preinitialize volume with random data consente di popolare il disco con dati casuali, in modo da nascondere quelli reali. Lo spazio viene preallocato.
In ultima, è necessario scegliere la password, aiutandoci con il misuratore che ci indica la debolezza della stringa.
Arrivati al riepilogo, la pressione di Create Volume consente di terminare la procedura.
La creazione del disco è abbastanza rapida, ma teniamo presente che la durata dipende dalle prestazioni della macchina su cui è installato il programma. Al termine, noteremo nel desktop il collegamento avente la descrizione scelta in precedenza. Inoltre, ci viene proposta l'apertura immediata del nostro disco.
E se mi rubano il disco?
A questo punto, una domanda potrebbe sorgere spontanea: cosa succede se qualcuno riuscisse ad impossessarsi del mio disco (il file sdsk)? La risposta è: niente.
L'unico modo che l'utente ha per aprire il volume è quello di conoscere la password con cui è protetto. Il programma utilizza la crittografia Twofish a 256-bit che, secondo Wikipedia, non ha altro modo per essere infranta se non la forza bruta. Scegliere una password robusta aiuterà quindi a ridurre (o azzerare) il problema.
Gestione dei volumi
Se prima abbiamo risposto negativamente, e comunque in ogni altro caso, ci troveremo nella situazione in cui dobbiamo aprire il nostro disco per gestire i file. Clicchiamo nel collegamento presente nel desktop, o usiamo il pulsante Open Volume alla ricerca del file sdsk.
La finestra qui sopra è quella che ci richiede la password, essenziale per aprire il disco. Una volta digitata la chiave, si apre la finestra per l'esplorazione. Il volume viene anche "montato" in Windows, e appare nell'Esplora Risorse.
Le funzionalità sono quasi tutte presenti: possiamo scegliere l'interfaccia che più preferiamo. Windows tratterà il nostro disco come se fosse una partizione vera e propria, e così farà anche il programma.
Al termine possiamo scegliere di chiudere il volume usando la funzionalità preposta nella barra degli strumenti, o chiudendo direttamente l'applicazione: Windows smonterà automaticamente la "partizione" e tutto verrà celato.
Altre funzionalità
Il programma presenta altre funzionalità degne di nota, ma esposte più brevemente.
- Properties mostra alcune informazioni relative al disco aperto.
- Secure Delete... consente di cancellare i file in modo più approfondito (anche fuori dal disco virtuale), riscrivendo dei dati nei settori occupati, in modo da complicare l'eventuale recupero.
- Change SafeHouse Password... consente di cambiare la password per il disco attualmente aperto.
- Make Self-Extracting Volume... crea una versione autoestraente di un disco (si veda il capitolo Un cenno alla portatilità)
- Extract Volume from EXE... è la funzione opposta della precedente, in quanto ricrea il disco partendo dalla versione EXE dello stesso.
- Copy Files to Memory Stick... consente di copiare l'applicativo e/o un disco creato all'interno di un'altra partizione, per usarla anche in supporti USB (si veda il capitolo Un cenno alla portatilità).
- Check Volume... controlla l'integrità di un disco, e ne corregge eventuali errori.
Un cenno alla portatilità
Il programma perderebbe completamente la sua utilità se non fosse possibile utilizzarlo anche in movimento, nelle chiavette USB: non è il caso di SafeHouse. L'applicativo ci propone due possibilità.
Possiamo utilizzare la già citata funzione Copy Files to Memory Stick, che apre una finestra come questa.
Tramite questa interfaccia possiamo scegliere se copiare l'applicativo e/o eventuali dischi creati all'interno di qualsivoglia partizione (anche quelle delle periferiche rimovibili). Se invece ci troviamo privi del gestionale, ma necessitiamo di aprire un disco non disperiamo! La versione standalone (di fatto il mero eseguibile) è scaricabile da questo indirizzo.
Allo stesso modo, la funzione Make Self-Extracting Volume ci converte il disco in una copia avviabile dello stesso, che possiamo utilizzare in qualunque computer. Il file generato integra infatti una copia del gestionale, rendendolo utilizzabile in macchine che non hanno installato SafeHouse.
Teniamo però presente che, in questo caso, Windows non monterà il disco in una partizione ma lo stesso sarà gestibile solo dalla finestra dell'applicativo.
Commento finale
In una parola? Ottimo. L'applicativo funziona veramente bene, e non ha manifestato problemi di sorta.
L'idea di proteggere i dati in dischi virtuali, e il fatto che tali volumi possano essere aperti nella versione EXE anche in computer che non hanno installato il gestionale è davvero eccellente.
Molto buona anche la scelta di rendere il binario standalone, di modo che i dischi possano essere aperti e gestiti anche in dispositivi portatili.
Promosso a pieni voti, decisamente.
MegaLab.it rispetta la tua privacy. Per esercitare i tuoi diritti scrivi a: privacy@megalab.it .
Copyright 2008 MegaLab.it - Tutti i diritti sono riservati