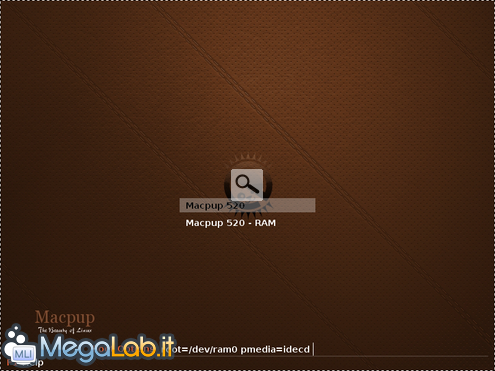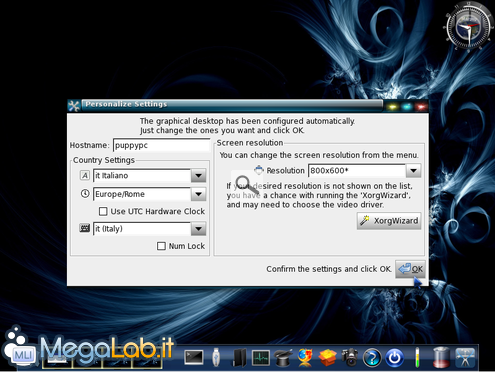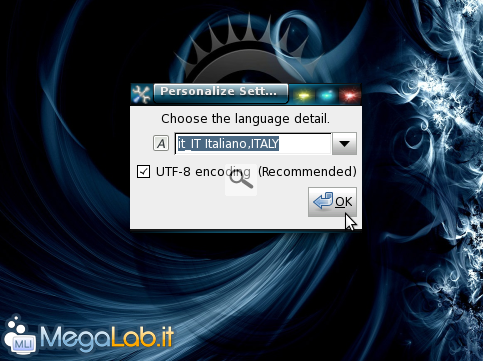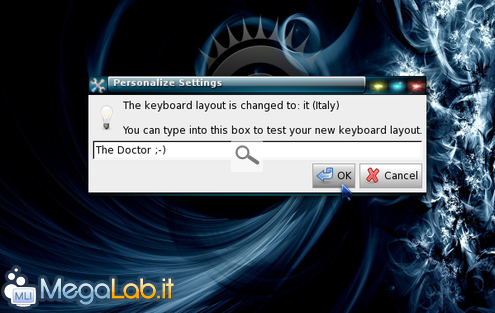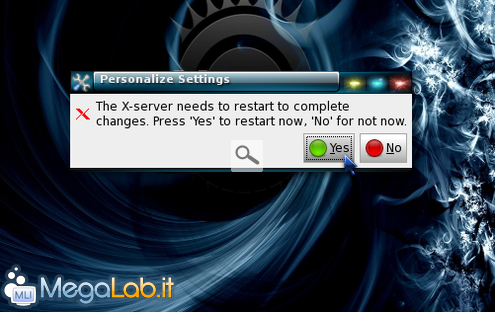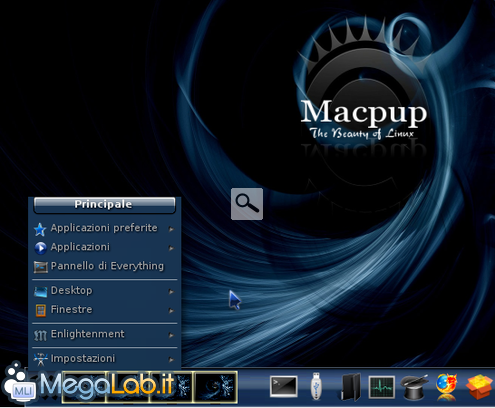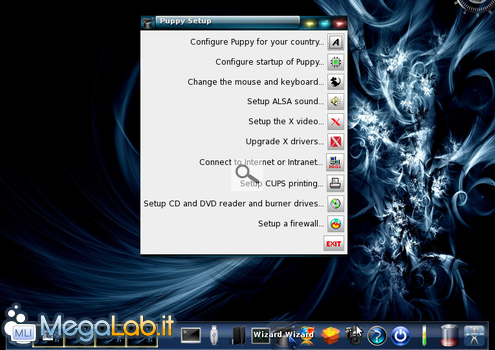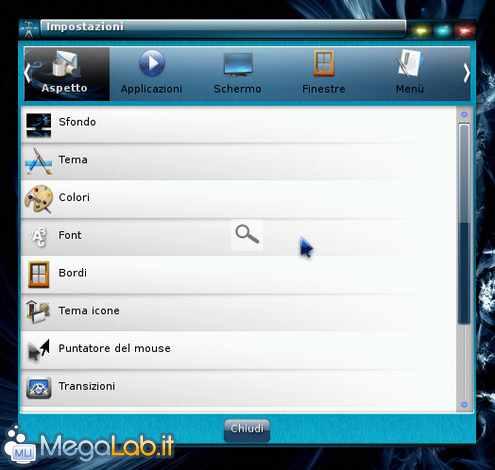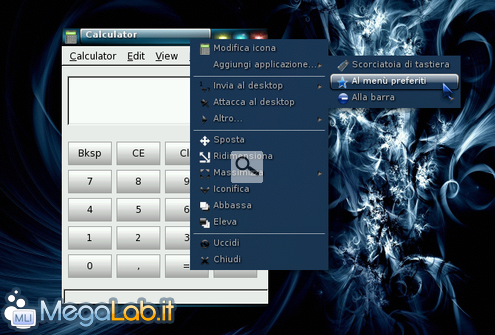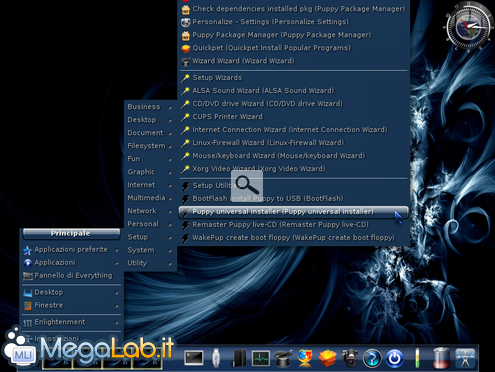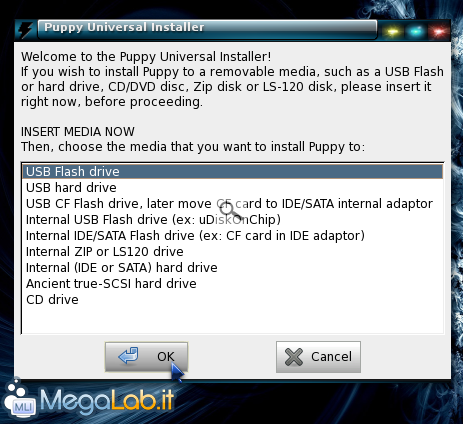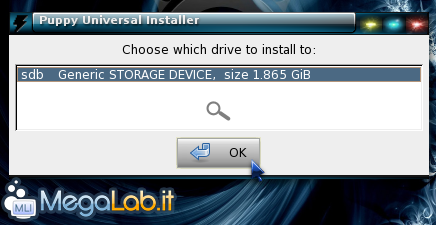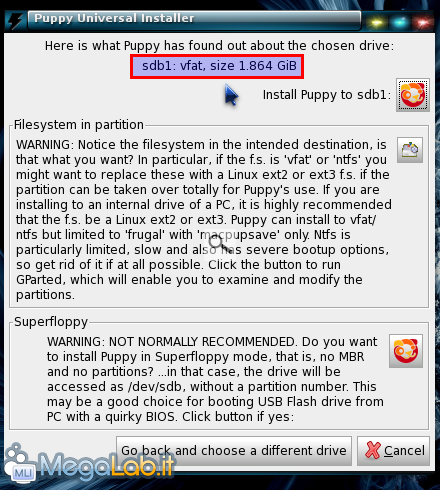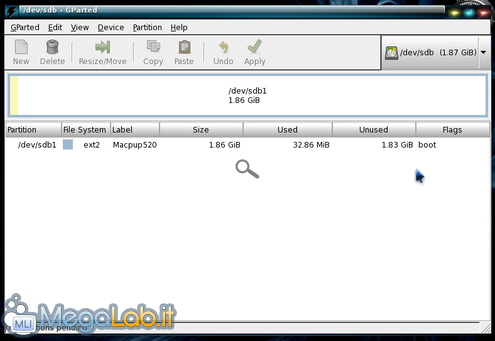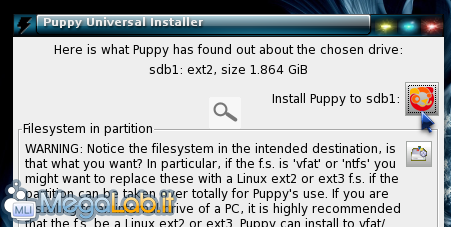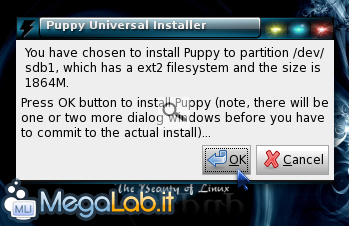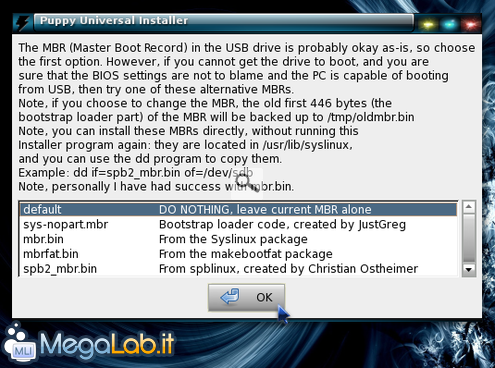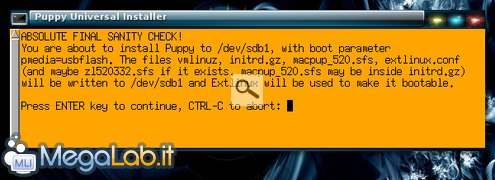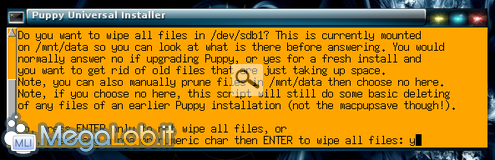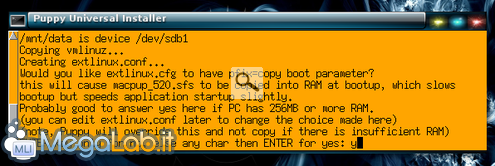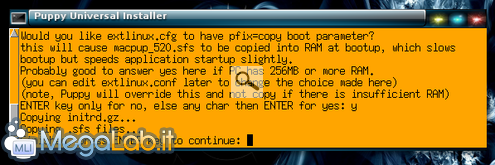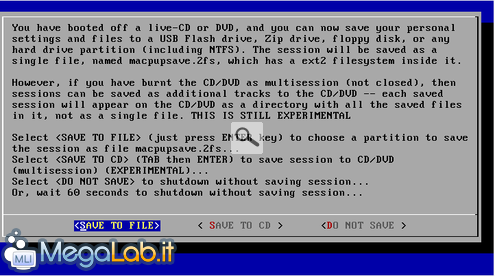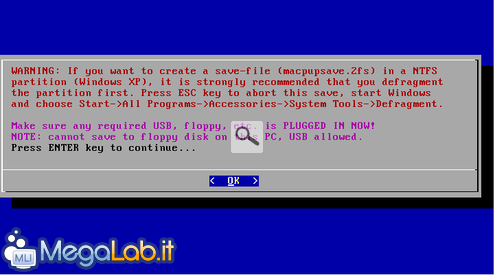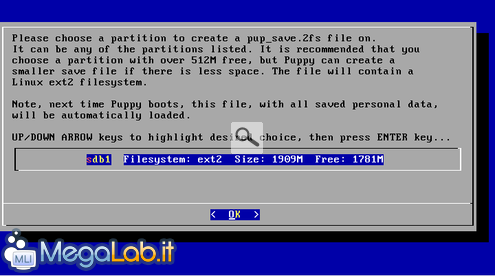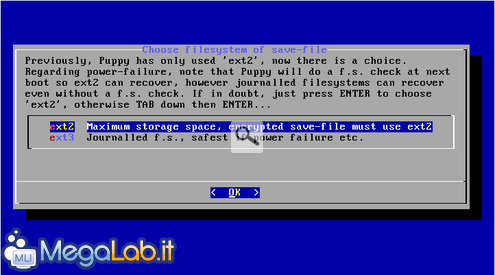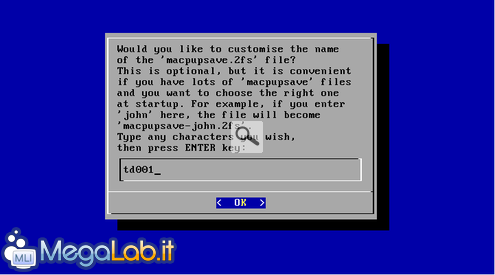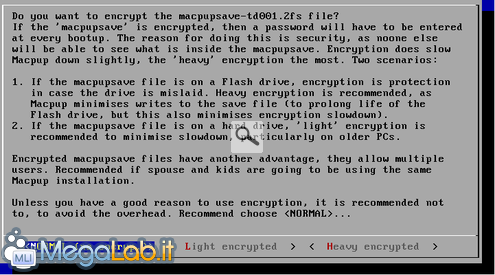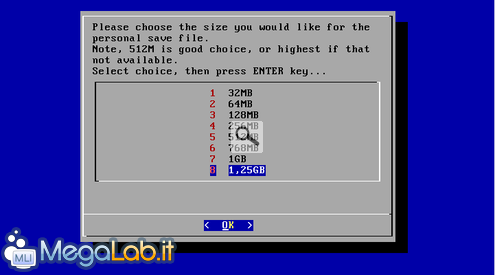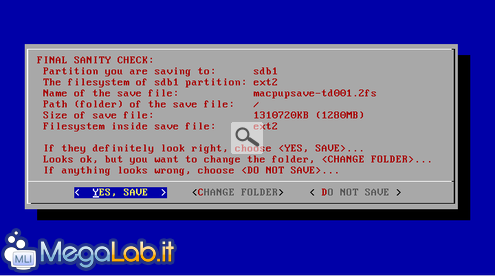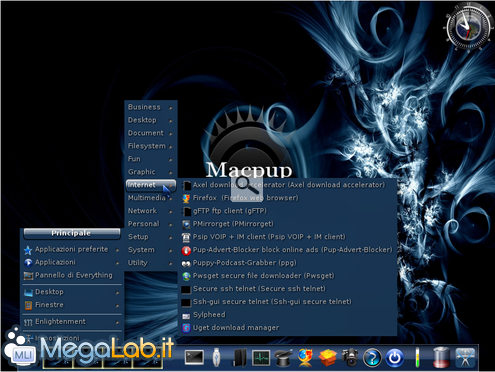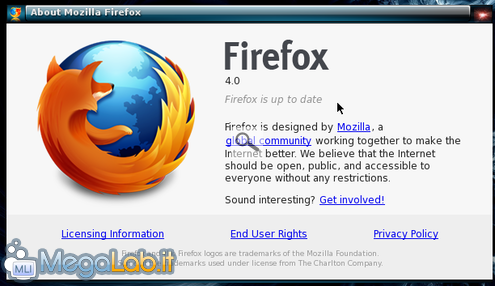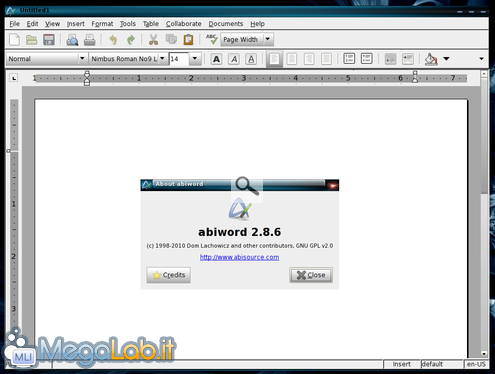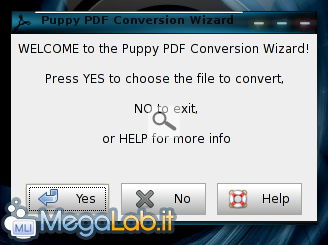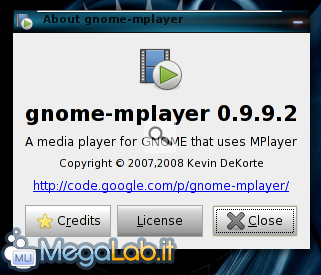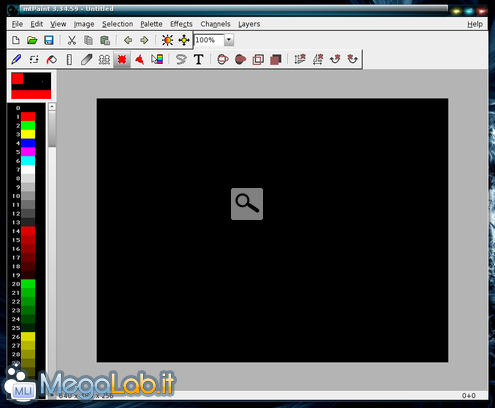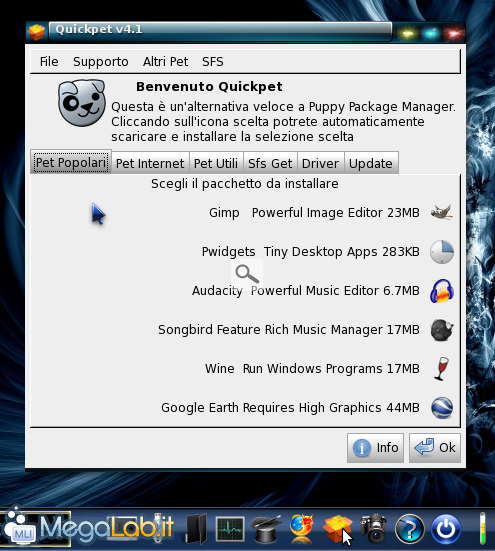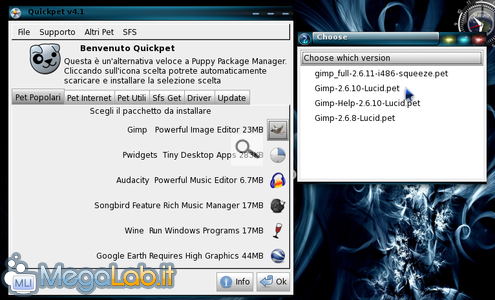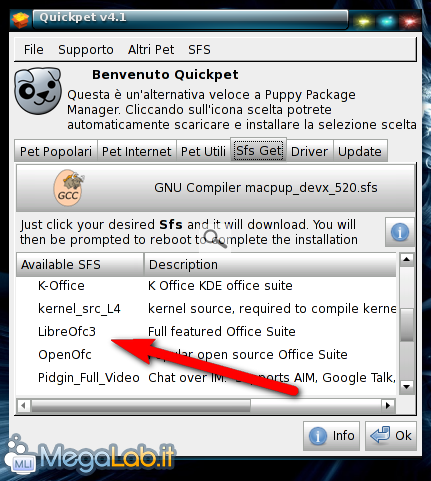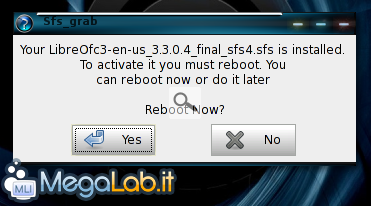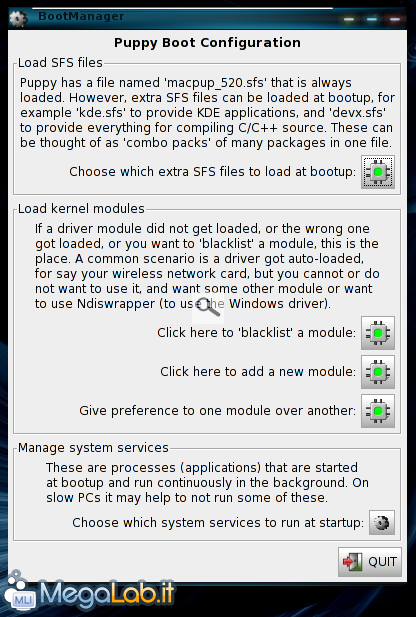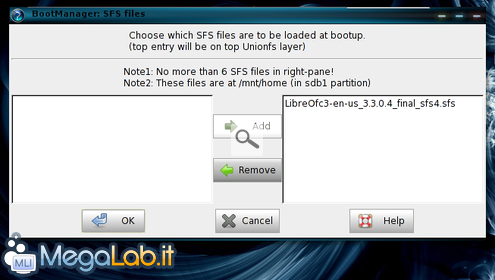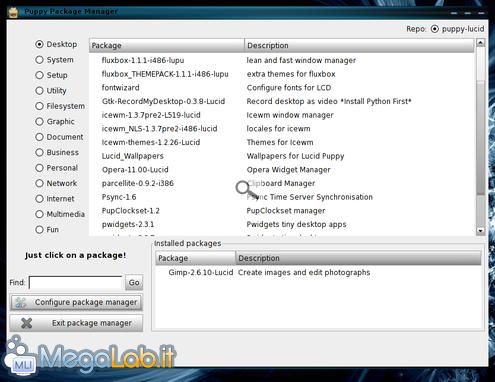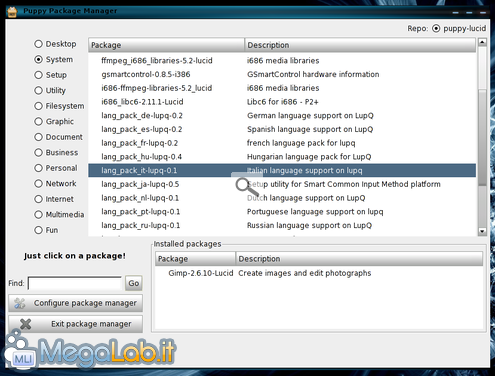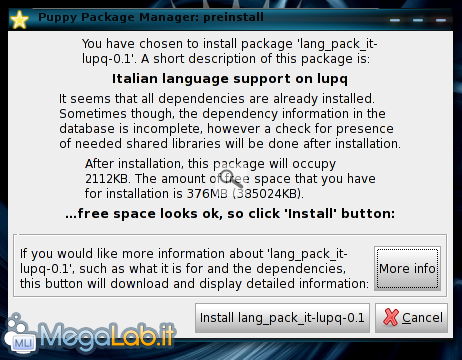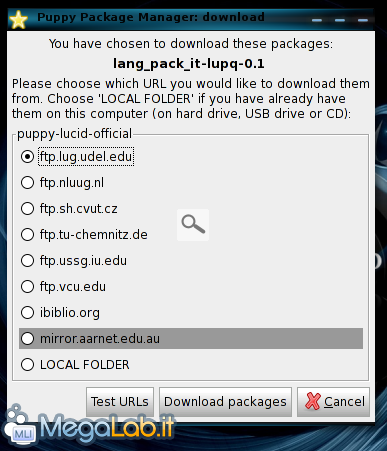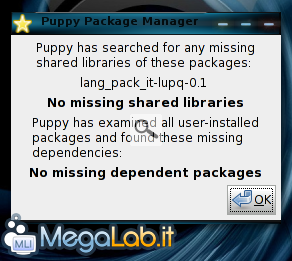Macpup: la piccola distribuzione GNU/Linux dal cuore grande
Spesso ci chiediamo se sia possibile ridare vita ad un PC messo in disparte, poiché ritenuto obsoleto a causa delle sue limitate risorse hardware. Ciò di cui si sente parlare immediatamente in questi casi è, senza ombra di dubbio, la rinomata Puppy Linux, stabilmente nelle prime posizioni delle distribuzioni GNU/Linux più amate dagli utilizzatori del Pinguino. Come avviene per le distribuzioni più famose come Ubuntu, anche Puppy ha dato il via alla nascita di alcune derivate ufficiali degne di tutto rispetto quali Macpup.
Caratteristiche di Macpup
I suoi pregi principali sono, ovviamente, la minimalità e la compattezza, viste le dimensioni di appena 173,9 MB, senza peraltro rinunciare alla reattività grazie al versatile ed estremamente personalizzabile ambiente desktop basato su Enlightenment. Quest'ultima caratteristica, inoltre, ha permesso ai programmatori di Macpup di rendere l'aspetto della distribuzione vagamente simile a quello di Mac OS X.
Come ciliegina sulla torta, mettiamoci anche che la distribuzione è parzialmente tradotta in italiano, il che non può che far piacere!
Amore a prima vista?
Dopo aver scaricato e masterizzato la ISO, riavviamo il PC facendo il boot dal supporto ottico. In pochi istanti verrà caricata la schermata iniziale.
Diamo Invio e in un lampo il desktop si mostrerà davanti ai nostri occhi, nel vero senso della parola!
Devo dire in tutta sincerità che il primissimo approccio con Macpup, considerata la rapidità di avvio insieme all'accattivante tema grafico, è stato davvero sbalorditivo. Lo sfondo, i colori e la barra di navigazione in basso la rendono esteticamente molto bella e, nel contempo, molto elegante.
Quello che risulta del tutto fuori contesto è, a mio parere, la scelta dei colori della finestra di boot iniziale, ma per il resto posso dire che è stato amore a prima vista.
Al primo avvio si apre in automatico la finestra di personalizzazione del sistema. Attraverso di essa possiamo scegliere il nome host del PC, impostare la nostra lingua, il fuso orario, il layout di tastiera, ed avviare addirittura la configurazione guidata della risoluzione video.
Dopo aver settato le corrette opzioni tramite i menu a tendina di sinistra clicchiamo sul pulsante OK in basso a destra.
Premiamo nuovamente OK per confermare i dettagli della lingua nella finestra successiva...
... proviamo a digitare del testo per verificare il corretto riconoscimento della tastiera, poi clicchiamo su OK...
Infine clicchiamo su Yes per riavviare il Server X ed applicare le modifiche.
Al nostro ritorno avremo il menu Principale in italiano.
Cliccando sul pulsante a forma di Cappello sulla barra in basso è possibile avviare i vari Wizard per configurare accuratamente l'hardware del nostro sistema.
Da M > Impostazioni > Pannello impostazioni possiamo intervenire praticamente su tutto quello che riguarda l'aspetto grafico e non solo.
Una funzionalità molto comoda risulta essere quella del menu M > Applicazioni preferite che consente di aprire rapidamente i programmi di uso frequente. Per aggiungerne uno nuovo apriamo, ad esempio, la calcolatrice da M > Applicazioni > Business > Calculator, clicchiamo con il tasto destro sulla barra in alto della finestra e scegliamo Aggiungi applicazione... > Al menu preferiti.
Dopo aver preso un po' di confidenza con Macpup in modalità Live CD, consiglio di trasferire subito il sistema su una Pen Drive USB. La distribuzione, infatti, non è stata concepita per l'installazione persistente su hard disk, ma per essere portable. Tutte le modifiche e le installazioni effettuate, infatti, vengono salvate in un file chiamato layer, e ritrovate con i successivi avvii senza doverle rifare ogni volta.
Preparazione del supporto USB
Inseriamo la nostra Pen Drive USB, che consiglio di almeno 1 GB, e clicchiamo su M > Applicazioni > Setup > Puppy universal installer.
Lasciamo selezionato USB Flash drive e clicchiamo su OK.
Al riconoscimento del nostro supporto premiamo nuovamente su OK...
Molto probabilmente la nostra Pen Drive sarà formattata in Fat (16 o 32) o in NTFS.
Il mio consiglio è di utilizzare il file system ext2, non journaled, per limitare gli accessi al disco in lettura/scrittura. Clicchiamo sull'icona di GParted presente sulla destra di Filesystem in partition e provvediamo alle necessarie modifiche, ricordandoci di rendere la Pen Drive bootabile con l'apposito flag.
Preparato il file system della Pen Drive clicchiamo sull'icona accanto a Install Puppy to sdb1...
... e poi su OK per confermare.
Lasciamo il tipo di MBR proposto su default e premiamo OK.
Premiamo Invio sull'ultima finestra per dare inizio al completamento della procedura.
Volendo possiamo eseguire una cancellazione (wiping) di tutti i file presenti sul supporto per una fresh installation. In tal caso premiamo y seguito da Invio. Se stiamo effettuando un upgrade della distribuzione premiamo semplicemente Invio.
Se il PC ha meno di 256Mb di RAM premiamo Invio, altrimenti possiamo decidere il caricamento del sistema nella RAM premendo y seguito da Invio: in questo caso il boot sarà più lento ma l'avvio delle applicazioni sensibilmente più veloce.
Al termine del trasferimento premiamo Invio per chiudere la finestra.
Terminato il trasferimento di Macpup sulla nostra Pen Drive effettuiamo lo spegnimento del sistema. La prima volta ci verrà chiesto di salvare i settaggi personali in un apposito file. Lasciamo selezionata l'opzione SAVE TO FILE e premiamo Invio.
La finestra successiva ci informa dei possibili problemi causati dal salvataggio del file su un supporto formattato in NTFS. Dal momento che non è il nostro caso non curiamocene e premiamo Invio per proseguire.
Dopo alcuni istanti il nostro supporto USB dovrebbe essere correttamente rilevato. Premiamo Invio.
Anche se ci viene data la possibilità di scegliere il file system tra ext2 ed ext3, lasciamo selezionata la prima opzione e premiamo Invio.
Possiamo personalizzare il nome del file digitandone uno a nostro piacimento. Ciò risulta utile se abbiamo diverse configurazioni salvate in altrettanti file di cui possiamo sceglierne il caricamento iniziale. Premiamo Invio.
Avendo optato per ext2 possiamo addirittura criptare il file di salvataggio. Ciò comporta l'immissione di una password in fase di boot, utile nel caso perdessimo la nostra Pen Drive, rendendo impossibile l'accesso al sistema. Le scelte disponibili sono:
- NORMAL = Nessuna cifratura;
- Light encrypted = Cifratura "leggera", raccomandata su PC particolarmente vecchi e se si utilizza un disco rigido per il salvataggio del file;
- Heavy encrypted = Cifratura "pesante", da utilizzarsi con una Pen Drive per minimizzare le scritture del file di salvataggio con un sensibile decadimento delle prestazioni.
Dopo aver effettuato la nostra scelta premiamo Invio. La finestra successiva ci propone la dimensione del nostro file di salvataggio. Disponendo di una Pen Drive da 2Gb è possibile selezionare la dimensione massima, poi premiamo Invio.
Premiamo, dunque, Invio sull'opzione YES, SAVE dell'ultima finestra di riepilogo.
Al termine dell'operazione di salvataggio spostiamoci su No e premiamo Invio.
Nonostante le ridottissime dimensioni della distribuzione, la dotazione software è veramente di tutto rispetto. Possiamo apprezzare quanto detto cliccando in basso a sinistra su M > Applicazioni e sfogliare le varie categorie.
In questa release 520 del sistema operativo, basata appunto su Puppy Linux 5.2 "Lucid Puppy", troviamo già installata, tra le altre cose, la versione 4.0 di Firefox, il celebre browser di casa Mozilla...
... come editor di testi l'ottimo Abiword.
In M > Applicazioni > Document Utilities troviamo ePDFView per visualizzare i documenti in PDF e puppyPDF per convertire qualunque documento nel celebre formato.
In M > Applicazioni > Multimedia abbiamo solo l'imbarazzo della scelta per masterizzare, rippare e ascoltare musica, ad esempio con il player multimediale GNOME MPlayer.
Per concludere questa breve panoramica sulla dotazione software segnalo il programma mtPaint come editor di immagini.
Ciò che lascia stupiti è la semplicità con cui possiamo installare software aggiuntivo grazie al packet manager Quickpet, attivabile cliccando sull'icona a forma di scatola posta sulla barra in basso.
I singoli programmi, chiamati amichevolmente Pet, sono suddivisi in cartelle tra Pet Popolari, Pet Internet e Pet Utili. In alto vi è anche il menu Altri Pet dove troviamo delle applicazioni aggiuntive. Cliccando sull'icona accanto alla descrizione del Pet si procede rapidamente all'installazione potendo, come nel caso di GIMP, deciderne addirittura la versione.
SFS Get
Una particolarità di Macpup, ereditata sempre da Puppy Linux, è rappresentata dai moduli SFS. Essi non sono altro che veri e propri "pacchetti" di programmi pronti all'uso. Tali moduli, attraverso un particolare sistema chiamato Unionfs of Aufs, vengono abilitati sotto forma di layers ed è possibile decidere se caricarli o meno in fase di boot per un massimo di 3 (fonte).
Utilizzando sempre il Quickpet clicchiamo sulla cartella SFS Get e scegliamo il modulo SFS LibreOfc3, per scaricare la nota suite...
Al termine del download il programma verrà automaticamente installato. Clicchiamo su Yes per riavviare il sistema ed attivare il nuovo layer.
Una volta installati, possiamo decidere il caricamento o meno dei moduli SFS tramite il collegamento M > Applicazioni > System > BootManager...
... cliccando sull'icona accanto a Choose which extra SFS file to load at bootup e poi su Add o su Remove.
Per installare rapidamente nuovi pacchetti è possibile utilizzare anche il Puppy Package Manager, molto simile al ben più noto Synaptic, raggiungibile da M > Applicazioni > Setup.
I pacchetti sono suddivisi in categorie e si installano semplicemente cliccandoci sopra. Per scaricare la lingua italiana, ad esempio, selezioniamo System dall'elenco di sinistra e clicchiamo sul pacchetto lang_pack_it-lupq-0.1...
... poi confermiamo la nostra scelta cliccando su Install lang_pack_it-lupq-0.1 nella finestra successiva...
... quindi scegliamo il server che preferiamo e clicchiamo su Download packages.
Se tutto è andato per il verso giusto veniamo informati che non ci sono dipendenze mancanti e possiamo cliccare su OK.
Come ho avuto modo di dire all'inizio, Macpup è una distribuzione GNU/Linux veramente interessante, che non ha nulla da invidiare ad altre più famose, come Ubuntu. I suoi pregi sono indubbiamente molti: reattività, leggerezza, grafica accattivante e dotazione software sono solo alcuni di essi, ma se aggiungiamo anche portabilità e la possibilità di ridare vita a PC ormai ritenuti obsoleti, allora tutto questo può fare certamente la differenza.
Purtroppo devo anche ammettere, per completezza, che il Desktop Manager Enlightenment a volte è andato in crash causando il blocco del PC.
Per risolvere l'inconveniente apriamo una console con la combinazione di tasti [CTRL + ALT + F2], effettuiamo il login digitando root come nome utente e woofwoof come password, poi diamo il comando poweroff per spegnere o reboot per riavviare il sistema operativo.
MegaLab.it rispetta la tua privacy. Per esercitare i tuoi diritti scrivi a: privacy@megalab.it .
Copyright 2008 MegaLab.it - Tutti i diritti sono riservati