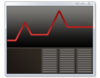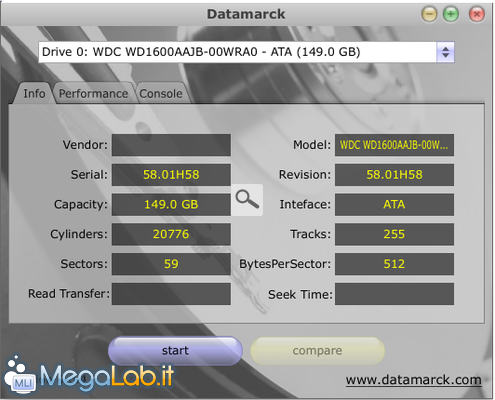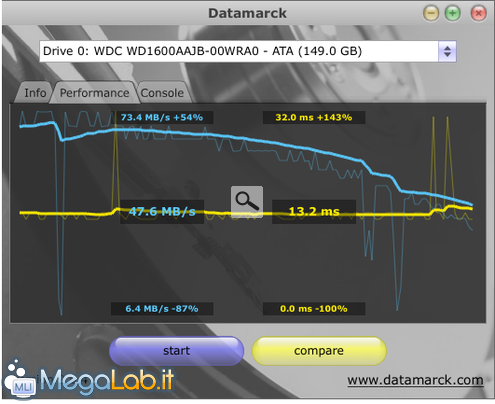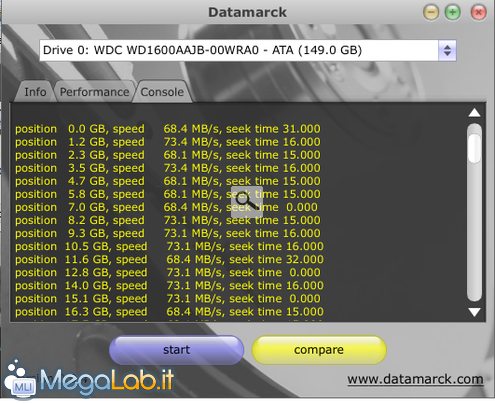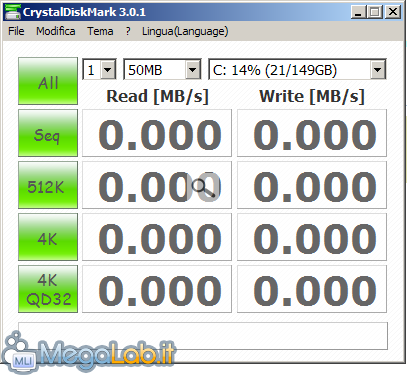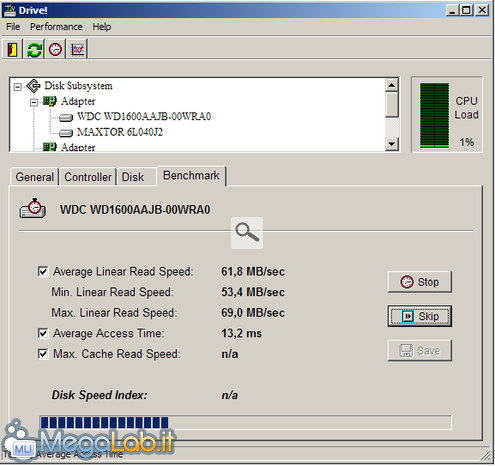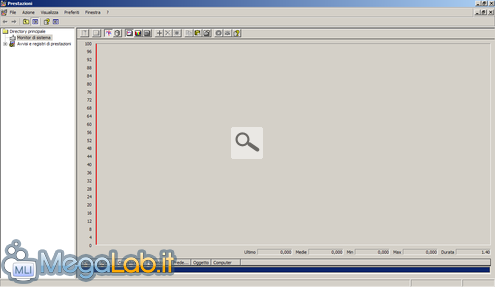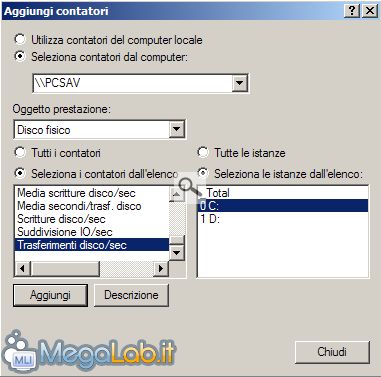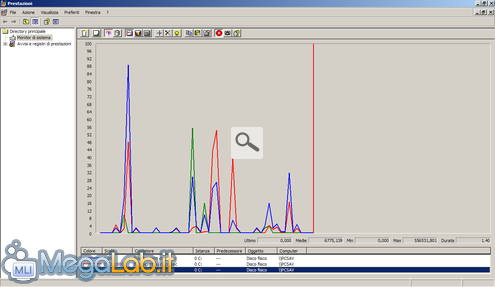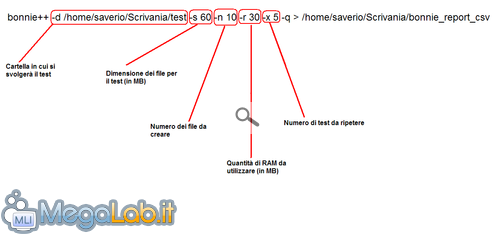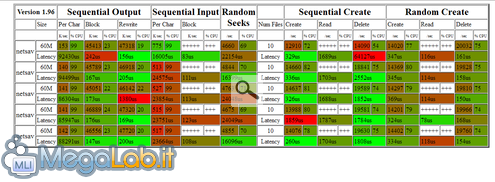Dopo aver visto molteplici soluzioni per il benchmark della RAM, in questo articolo condurremo test prestazionali sulle memorie di massa come hard disk e "chiavette" USB.
Ancora una volta, i tool proposti effettueranno benchmark sintetici, stressando pesantemente il componente: si raccomanda quindi di sospendere il lavoro e di chiudere tutte le applicazioni durante la prova.
Quello che andremo a misurare nei singoli test, in fondo, non sarà nient'altro che la velocità con cui vengono trasferiti i dati e, nel caso di memorie con testina meccanica, il tempo impiegato dalla stessa per muoversi da un punto all'altro.
Per quanto riguarda la prima, è bene precisare che i programmi di benchmark utilizzati si appoggiano comunque alle librerie di sistema, quindi il sistema operativo e il filesystem avranno la loro influenza (anche se minima).
Datamarck
Iniziamo con il buon Datamarck, un tool portable che unisce completezza e precisione. Il programma è in allegato all'articolo.
Una volta scaricato l'archivio, lanciamo subito l'eseguibile contenuto ed il programma si presenterà con una maschera molto gradevole.
All'apertura ci viene proposta la scheda contenente le principali caratteristiche del nostro disco.
Nella sezione superiore possiamo selezionare un eventuale altro drive. Per iniziare il test clicchiamo su Start e noteremo che all'avvio della misurazione il programma ci sposterà nella scheda Performance dove verrà creato il grafico dell'andamento del test in tempo reale:
Vediamo quindi le due misurazioni: quella di colore blu indica la velocità, quella gialla invece indica il seek time, ossia il tempo materiale che impiega la testina per spostarsi nei vari punti del disco.
Per la velocità (linea blu). a valori maggiori corrispondono migliori performance, al contrario del seek time (linea gialla), dove misurando una latenza, a valori maggiori corrispondono scarse performance.
Il tutto comunque viene mostrato in maniera visibile al centro del grafico, con i MB/s per quanto riguarda la misura della velocità e i millisecondi per il seek time.
Se vogliamo vedere in maniera più precisa i singoli rilevamenti, spostiamoci nella scheda Console...
E possiamo scrutare tutte le misurazioni effettuate nell'arco del test.
Si tratta senza dubbio di un ottimo software, per il quale non c'è nient'altro da aggiungere.
CrystalDiskMark
Altro software che presento è il famoso CrystalDiskMark (scaricabile da qui), il quale, forse, risulta il più adatto per misurazioni rapide, offrendo un riscontro veloce e preciso.
Anche in questo caso siamo davanti ad un software portable, quindi una volta scaricato è sufficiente scompattarlo e lanciarlo. L'intero programma si riassume in una piccola e intuitiva finestra:
Vengono proposte diverse modalità di test: dalla lettura/scrittura sequenziale fino alla modalità casuale con blocchi di diversa dimensione. Possiamo inoltre scegliere la dimensione del file da usare.
Per avviare il test clicchiamo sul relativo bottone verde.
Il programma può testare, oltre ai normali hard disk magnetici, anche gli SSD.
Alla fine del test non viene compilato alcun grafico: il risultato, espresso in MB al secondo, viene mostrato in maniera ben visibile direttamente a schermo.
Drive!
Vediamo quest'altra utility per il benchmark del nostro disco: la semplicità di utilizzo di questo software è paragonabile a quella dei programmi precedenti.
Dunque scarichiamolo da qui e, una volta averlo lanciato, spostiamoci nella scheda Benchmark; dopo aver scelto il disco da testare, clicchiamo su Start per avviare il benchmark...
Verranno eseguiti dei test sulla velocità in lettura, sul seek time e sulla cache. I risultati per ogni misurazione sono mostrati a fianco.
Al termne, verrà restituito un indice complessivo delle prestazioni del disco.
Tutto sommato, siamo davanti ad un programmino pratico e completo, anch'esso portable e di immediato utilizzo.
Come anticipato all'inizio, fino ad ora abbiamo eseguito dei test mettendo sotto stress il disco rigido al fine di scoprirne le prestazioni massime: adesso proviamo ad analizzare il comportamento del disco in situazioni più quotidiane...
Monitor delle prestazioni del disco nei vari contesti operativi
Qualora volessimo vedere come si comporta il nostro disco rigido in tempo reale nelle più svariate situazioni, ci viene in aiuto il tool Prestazioni già incluso in Windows: per avviarlo, selezionate Start -> Esegui (si veda "Ripristinare il comando "Esegui" in Windows Vista e Windows 7" in caso tale voce non fosse visualizzata) e quindi impartite perfmon.msc.
Si tratta di un monitor di sistema che ci consente, mediante un grafico compilato in tempo reale, di monitorare moltissimi elementi del sistema (sia hardware che software).
Appena avviato cancelliamo i tre contatori che vengono proposti di default, poiché riserveremo l'intero spazio a quelli del disco fisico di nostro interesse. Ci ritroveremo quindi il grafico vuoto:
Ora andremo ad aggiungere tre contatori: per farlo, cliccare con il destro in basso dove vengono listati e quindi scegliere Aggiungi contatori.
Fatto questo si aprirà una mascherina dove possiamo scegliere ogni tipo di contatore possibile:
Precisamente a noi interessano tre contatori, tutti situati nel gruppo Disco Fisico: Aggiungeremo Trasferimenti disco/sec, Byte letti da disco/sec e Byte scritti su disco/sec.
In particolare:
- Trasferimenti disco/sec: ci mostra la la frequenza di ogni operazione sul disco;
- Byte letti da disco/sec: ci mostra invece quanti byte vengono letti al secondo;
- Byte scritti su disco/sec: ci mostra quanti byte vengono scritti al secondo;
Ricordiamoci infine di selezionare nel box di destra il disco da testare e confermiamo.
Vediamo dunque un esempio di misurazione:
In blu sono mostrati i trasferimenti, in rosso i byte scritti e in verde i byte letti.
Oltre ai colori bisogna prestare attenzione alla scala, che è leggibile nell'elenco in basso. Infatti per motivi di spazio i contatori relativi ai byte vengono ridotti in scala al fine di migliorarne la rappresentazione: in questo caso la scala è di 0.0001.
Se volessimo trovare il valore quindi, dovremmo dividere il numero nell'asse verticale per la scala.
Per quanto riguarda i trasferimenti, essi non vengono ridotti in scala, quindi il numero nell'asse verticale sarà il valore effettivo dei trasferimenti (scala = 1).
Guardiamo dunque il grafico sopra: il primo picco rilevante si è verificato nel momento in cui ho creato un semplice file Word nel desktop. Notate che ci sono stati circa 88 trasferimenti e la velocità di punta è stata di circa 480000 byte/sec (48 / 0.0001). Mentre ovviamente i byte letti sono stati molti meno, in quanto si trattava comunque di un'operazione in scrittura.
Il secondo gruppo di picchi rilevanti si è verificato durante l'operazione di copia dello stesso file, in questo caso notare come nel momento che dal menu contestuale ho cliccato su Copia ci sia stato un picco in lettura (verde) e subito dopo, quando ho incollato, ci sia stato un picco in scrittura (rosso) quasi simmetrico al precedente.
L'ultimo gruppo di picchi si sono vericati nel momento in cui ho eliminato un file.
Va da sé che con questo strumento possiamo monitorare le prestazioni di un oggetto del sistema in tempo reale e quindi in tutte le circostanze che vogliamo.
Le soluzioni proposte fin'ora erano dirette ad un pubblico usante Windows, ma vediamo adesso come sia possibile fare benchmark anche in Linux...
Bonnie++
Bonnie++ è un rinomato software per Linux che si propone proprio come tool di benchmark per Hard disk e filesystem.
Scarichiamolo tranquillamente dal Gestore pacchetti o eseguendo il comando sudo apt-get install bonnie++.
Ogni test è composto da diverse misurazioni: dalla modalità sequenziale (Input / Output / Create) alla modalità casuale, verranno calcolati sia la larghezza di banda che la latenza.
Il programma funziona da riga di comando e si aspetta alcuni parametri: per avviare il nostro test andremo dunque a lanciare un comando del genere: bonnie++ -d /home/saverio/Scrivania/test -s 60 -n 10 -r 30 -x 5 -q > /home/saverio/Scrivania/bonnie_report_csv
Vediamo nel dettaglio i parametri di questo comando:
Il programma esige che la dimensione dei file per il test sia almeno il doppio della RAM utilizzata, il parametro -q invece si rende necessario in quanto predispone l'output in formato CSV.
Dunque dopo aver lanciato questo comando il programma inizierà le misurazioni e scriverà il report nel file specificato dopo >.
Tuttavia il file ottenuto non sarà leggibile, in quanto formattato in CSV; bonnie++ comunque include un tool capace di convertire tale file in un HTML human-readable, così da poter finalmente leggere il risultato del benchmark.
Lo script si chiama bon_csv2html e possiamo sfruttarlo con questo comando: cat /home/saverio/Scrivania/bonnie_report_csv | bon_csv2html > /home/saverio/Scrivania/bonnie_report_leggibile
Con questo comando non facciamo altro che dare in pasto a bon_csv2html il file sfornato prima da bonnie++ così da produrci un nuovo file leggibile.
Il risultato sarà dunque un nuovo file HTML contenente la tabella con tutti i risultati ordinati:
La tabella, che ormai avremo sicuramere imparato a leggere, mostra la velocità in MB/s rilevata, la latenza in microsecondi e il livello di carico del processore in quel dato momento, il tutto raggruppato nelle varie modalità di test .
MegaLab.it rispetta la tua privacy. Per esercitare i tuoi diritti scrivi a: privacy@megalab.it .
Copyright 2008 MegaLab.it - Tutti i diritti sono riservati