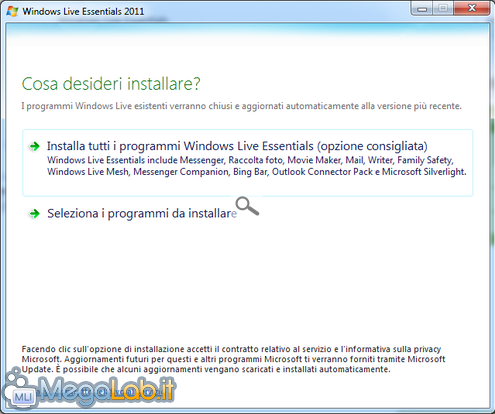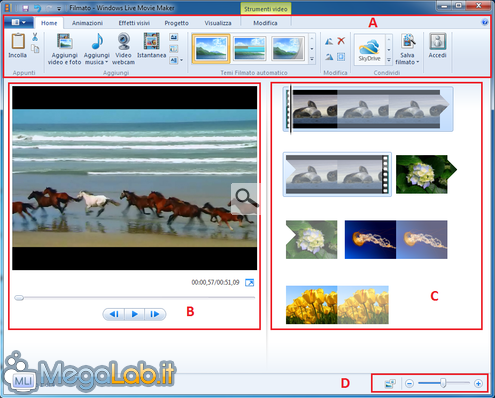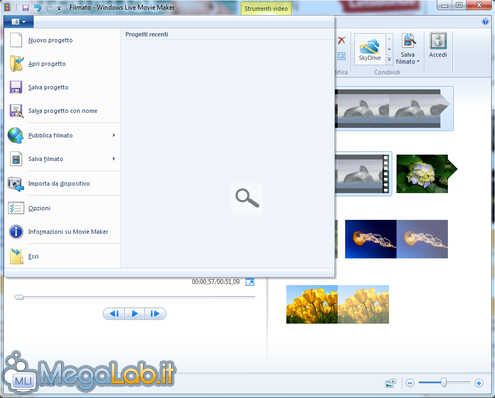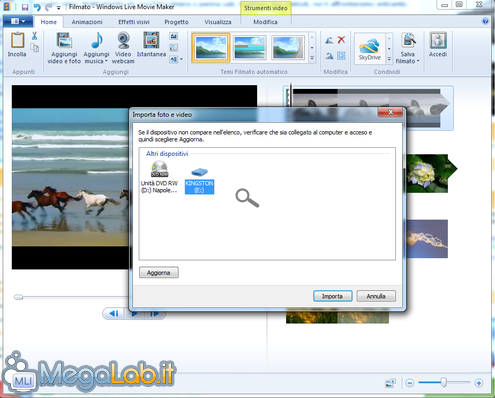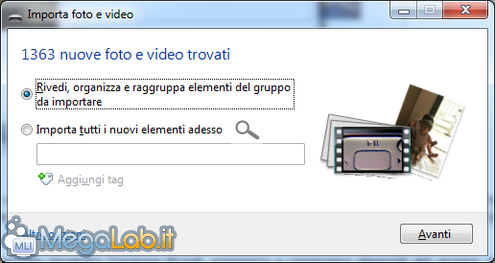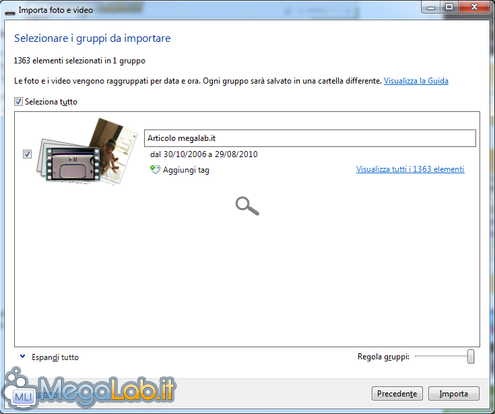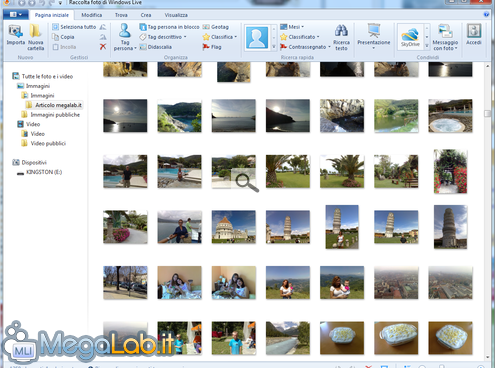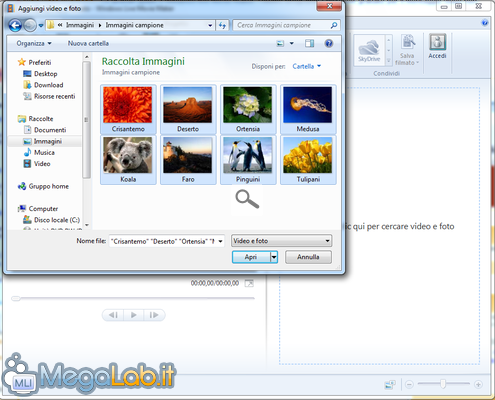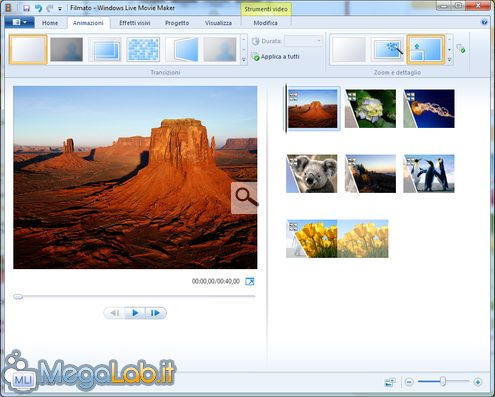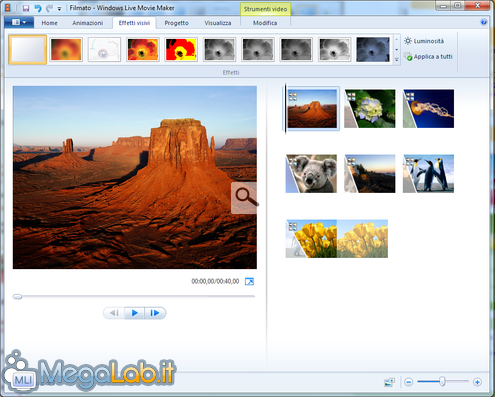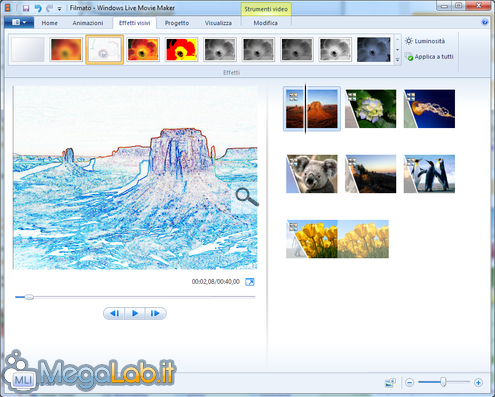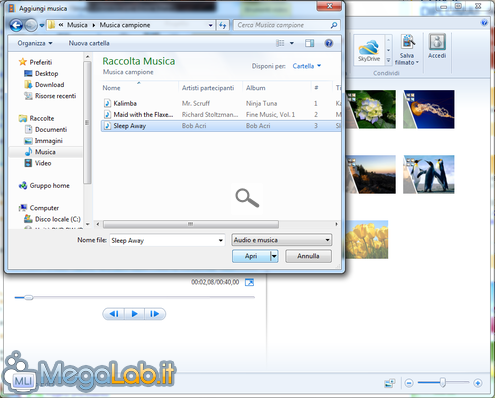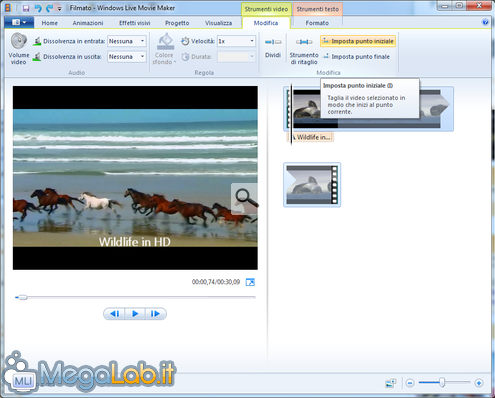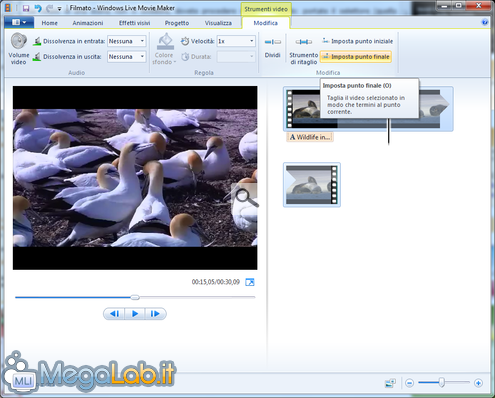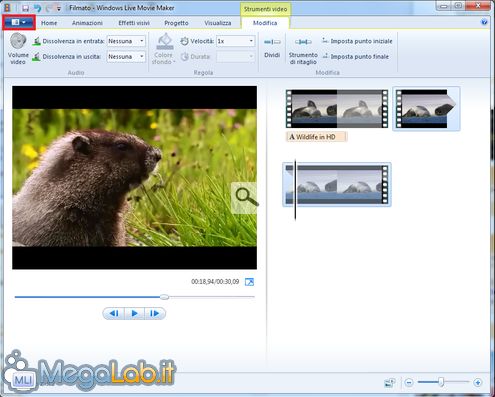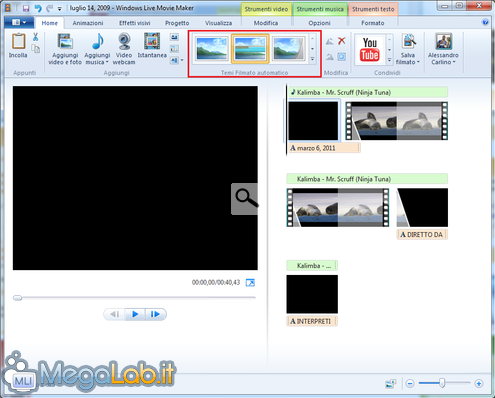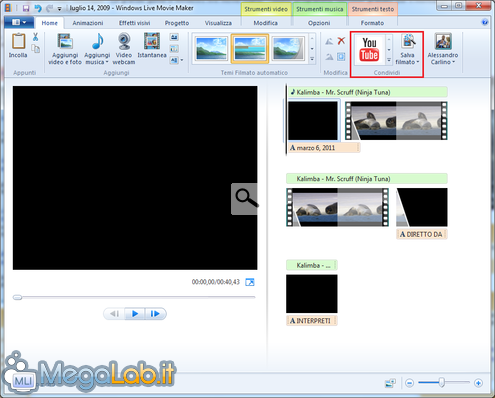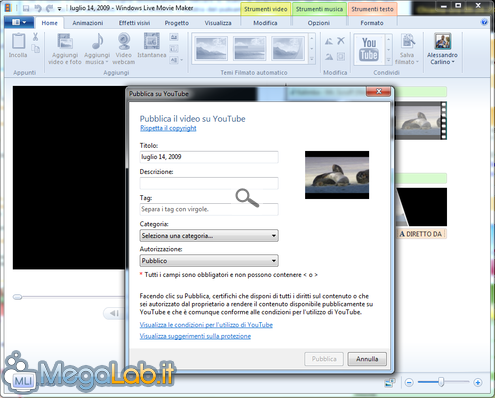Avete necessità di tagliare un video, ma non sapete come fare? Volete modificare il "filmino" fatto durante le vostre vacanze, ma non sapete da dove cominciare e che programma usare? Questo è l'articolo che fa per voi! Nel corso della guida conosceremo in dettaglio Windows Live Movie Maker, un ottimo software gratuito per l'editing video.
Siete pronti? Si parte...
Download del programma
Il programma è disponibile per Windows 7 e Windows Vista: purtroppo gli utenti di Windows XP dovranno accontentarsi della versione precedente, chiamata Windows Movie Maker.
Potete scaricare il pacchetto di installazione partendo dalla nostra scheda.
Si avvierà il download di un piccolo file .exe. Terminato il trasferimento, lanciamo l'eseguibile e aspettiamo che il programma di installazione si carichi. Arrivati alla schermata che ci chiede cosa desideriamo installare, clicchiamo su Seleziona i programmi da installare.
A questo punto ci viene mostrato un elenco di tutti i componenti disponibili: lasciamo spuntato solo Raccolta foto e Movie maker. Facciamo poi click su Installa.
Terminata l'operazione, potete concludere facendo click su Chiudi. Faccio notare che durante tutto il setup sarà necessario disporre di una connessione attiva ad Internet.
Primo avvio
Per avviare il programma, cliccate sul pulsante Start nella barra delle applicazioni e nel campo di ricerca scrivete Windows Live Movie Maker.
Ecco come si presenterà il software al primo avvio:
Vediamo adesso di cosa si compone la schermata principale:
- A: barra multifunzione; si trovano i comandi principali, suddivisi in più schede per non appesantire l'interfaccia
- B: finestra di anteprima; si trova l'anteprima del nostro video, con i comandi play/pausa
- C: storyboard; si trovano le singole scene del nostro video. Si possono selezionare per la modifica, il taglio e lo spostamento. Le foto e gli elementi aggiuntivi, come i brani musicali di sottofondo del video appariranno qui
- D: regolatore dello zoom; da qui possiamo ingrandire o rimpicciolire le varie scene della storyboard.
Dopo aver preso confidenza con l'interfaccia, vediamo adesso come importare le nostre foto o i nostri video direttamente da una fotocamera o penna USB. Esistono due metodi: noi li affronteremo entrambi.
Direttamente da Windows Live Movie Maker
Il primo metodo prevede di importare foto e video direttamente dalla schermata di Windows Live Movie Maker. Per farlo, cliccate su quel pulsante in alto a sinistra accanto a Home, e nella lista che appare premete su Importa da dispositivo.
Scegliete poi il dispositivo da cui prelevare foto/video e cliccate su importa
Da raccolta foto
Il secondo metodo è un po più lungo, ma non per questo meno valido. Prima di tutto collegate al PC la vostra fotocamera/penna USB e aspettate che si apra la finestra di AutoPlay. A questo punto cliccate su Importa immagini e video.
Nella finestra successiva, lasciate spuntata l'opzione Rivedi, organizza e raggruppa elementi del gruppo da importare, fate poi click su avanti.
Viene visualizzata la finestra di importazione. Qui potete scegliere quali foto/video importare. Lasciate quindi il segno di spunta su tutti i contenuti che volete importare, cliccate su Inserisce un nome e inserite un nome adatto.
Fate poi click su Importa. Inizierà così il processo di importazione, la cui durata dipende dal numero di foto/video che volete importare. Terminato il processo, vi si aprirà Windows Live Movie Maker con tutte le vostre foto importate. Potete così iniziare a lavorarci sopra.
Vediamo adesso come creare slideshow con le vostre foto preferite. Prima di tutto, portatevi nella schermata principalee cliccate nella barra superiore su Aggiungi video e foto. Navigate poi tra le vostre cartelle e, dopo aver trovato le foto che vi interessano, selezionate e cliccate su Apri.
Compariranno così le immagini nella storyboard. Se la sequenza non vi soddisfa, potete modificarla semplicemente trascinando le miniature con il mouse. A questo punto potete fornire alle vostre immagini degli effetti di dissolvenza e transizione. Per farlo cliccate sulla scheda Animazioni.
Scegliete l'effetto che vi piace di più e cliccateci sopra. Adesso avete due alternative: cliccare sul comando Applica a tutti, in modo da inserire l'effetto scelto anche a tutte le altre immagini, oppure ripetere il procedimento manualmente e scegliere una transizione diversa per l'immagine successiva.
Vediamo ora come aggiungere un tocco di effetti artistici alle vostre immagini. Prima di tutto fate click su effetti visivi, accanto al tab Animazioni.
Scegliete uno degli effetti messi a disposizione da Windows Live Movie Maker, cliccateci sopra e il risultato sarà immediatamente sotto ai vostri occhi.
Per finire, potete aggiungere come musica di sottofondo la vostra canzone preferita. Per farlo, ritornate nella scheda Home e cliccate sul comando Aggiungi musica. Nella finestra successiva, cercate il vostro file MP3 ed aggiungetelo con un click su Apri.
La vostra presentazione è ora terminata. Se il lavoro vi soddisfa, premete sul tasto salva progetto in alto a sinistra.
Vediamo ora come tagliare/suddividere filmati e come inserire dei temi predefiniti.
Tagliare/suddividere filmati
Prima di tutto dovete cliccare su Aggiungi video e foto. Navigate poi tra le varie cartelle fino a trovare il video che vi interessa; selezionatelo e cliccate su Apri.
Il filmato verrà caricato e, dopo pochi secondi, vedrete comparire nella storyboard il vostro video, già suddiviso in diverse scene di pari lunghezza. Se desiderate eliminarne una, cliccateci sopra con il tasto destro e poi premete su Rimuovi.
Se invece volete rimuovere solo alcune parti all'interno di una scena, dovete procedere come segue.
Innanzitutto, selezionate la scena da editare, poi fate cick su modifica, nella barra superiore. Avete adesso tre possibilità:
- Impostare il punto iniziale
- Impostare il punto finale
- Editare il centro della scena
Impostare il punto iniziale
Se l'inizio di una scena non vi soddisfa, dovete procedere in questo modo.
Portate il selettore (quella barretta nera che c'è all'inizio della prima scena) nel punto desiderato. Premete poi il tasto in alto Imposta punto iniziale, ed ecco che tutto ciò che precede il selettore verrà cancellato
Impostare il punto finale
Volete invece rimuovere la fine di un video? Spostate il selettore sul punto che dovrà essere la fine e premete su Imposta punto finale. Verrà così cancellato tutto ciò che si trova dopo il selettore.
Editare il centro della scena
Per rimuovere dettagli all'interno di una scena è necessario procedere con cautela. Prima di tutto, portate il selettore all'inizio della parte indesiderata. Fate poi click su Dividi, in alto appena sotto Modifica.
La scena ora è divisa in due parti singole, come si può vedere nella storyboard. Infine, come descritto nel passo Imposta il punto iniziale, rimuovete la parte indesiderata che ora si trova all'inizio della seconda scena.
Se il tutto vi soddisfa, è assolutamente necessario salvare lo stato di avanzamento del vostro lavoro. Per farlo premete sul pulsante in alto a sinistra, a destra del pulsante Home.
Premete ora su salva progetto con nome e, dopo aver dato un titolo adatto, premete su salva.
Inserire temi predefiniti
Ora che le vostre scene vi soddisfano, potete aggiungere dei titoli di testa e degli effetti per rendere più carino il vostro video. In questo possono aiutarvi i temi predefiniti, "animazioni" create apposta per aggiungere al volo tutti gli effetti di cui abbiamo bisogno. Usarli è molto semplice: prima di tutto portatevi nella sezione Home dove vedrete in centro 4 dei 7 temi predefiniti disponibili; per visualizzare i successivi 3 cliccate su quel pulsantino a forma di play rovesciato.
Adesso dovete solo scegliere quello che più vi piace: l'applicazione aggiungerà automaticamente effetti ed altro. Modificare le scritte è molto semplice: fate partire l'anteprima, quando c'è del testo che volete modificare fateci doppio click.
Il nostro filmato è finalmente pronto e non ci resta che pubblicarlo su Internet!
Pubblicare un filmato su Internet è molto semplice: portatevi nella Home e, sulla destra, selezionate il sito web su cui volete condividere il vostro lavoro.
Noi, per esempio, proveremo a mettere il nostro filmato su YouTube. Dopo aver cliccato sulla sua icona, Windows Live Movie Maker vi chiederà a quale risoluzione volete condividere il vostro video: sceglietene una cliccandoci sopra. Ora dovrete accedere inserendo i dati del vostro account Hotmail. Fatto questo premete su Avanti. Inserite ora i dati del vostro account YouTube e premete su Accedi.
Ora dovrete inserire nome, tag, descrizione e categoria del vostro video.
Premete poi su Pubblica. Aspettate che il processo termini, ed ecco che avrete pubblicato su YouTube il vostro primo video creato interamente da voi con Windows Live Movie Maker.
Considerazioni finali
Finisce così la grande guida a Windows Live Movie Maker. Spero di avervi fatto conoscere un programma che io trovo ottimo per il montaggio video non-professionale.
Di seguito trovate un video creato da me dove sono presenti gli effetti descritti in questa guida.
MegaLab.it rispetta la tua privacy. Per esercitare i tuoi diritti scrivi a: privacy@megalab.it .
Copyright 2008 MegaLab.it - Tutti i diritti sono riservati