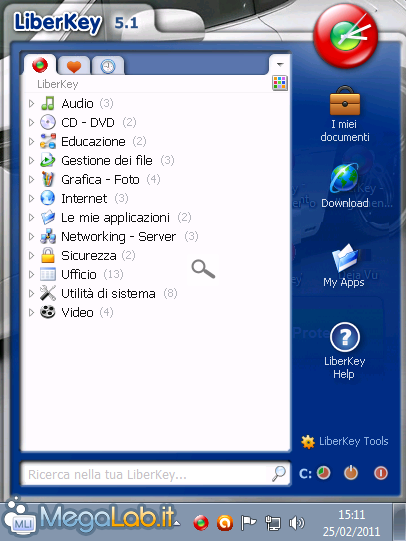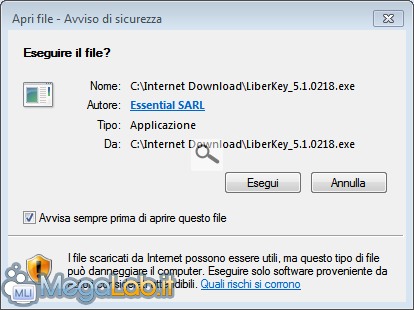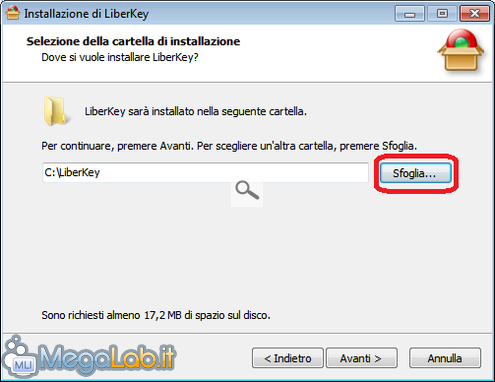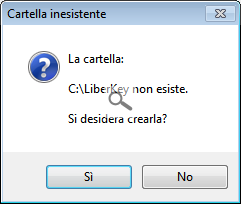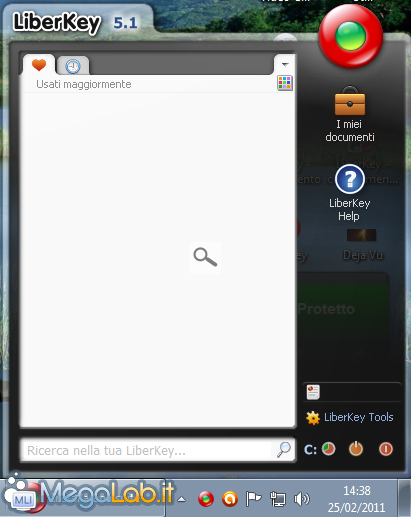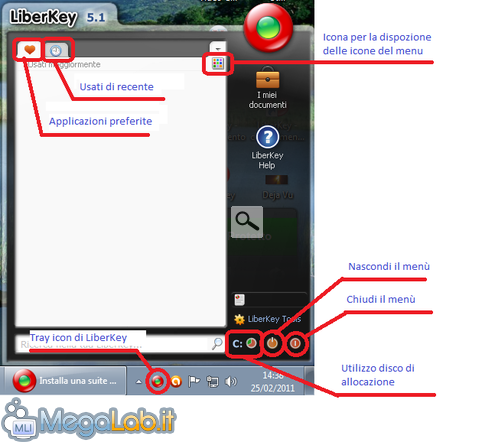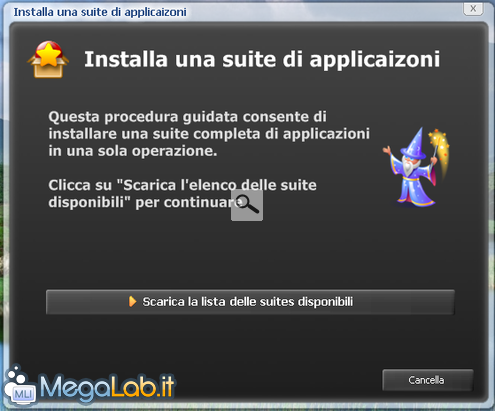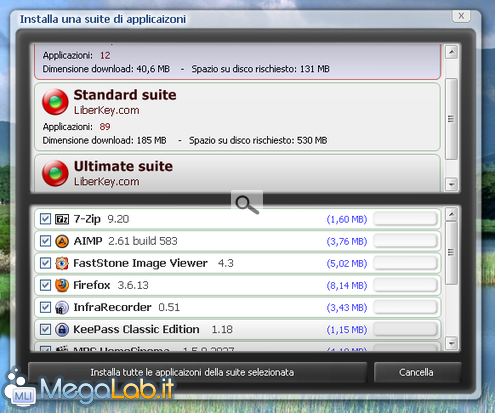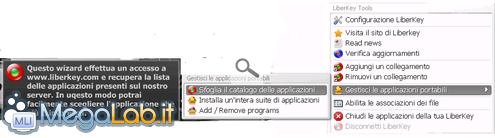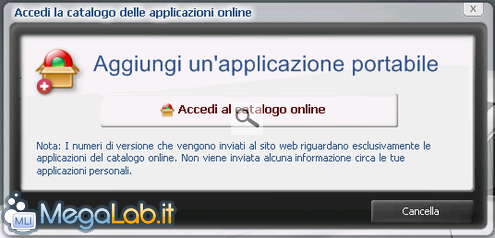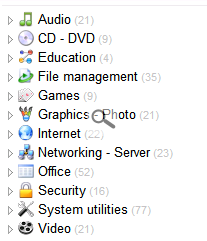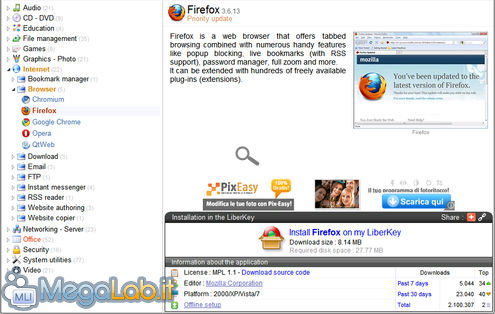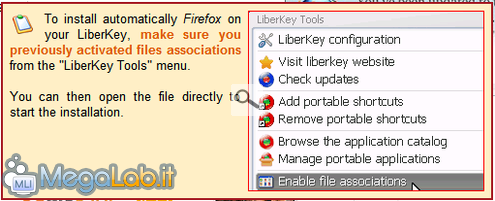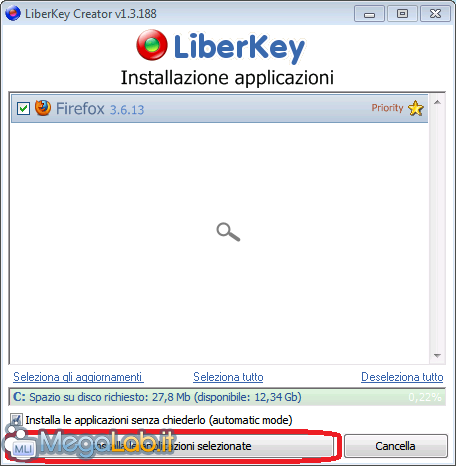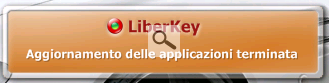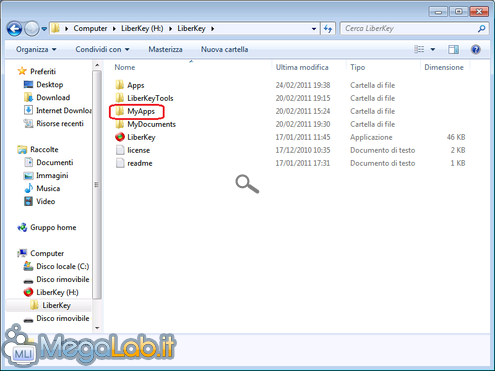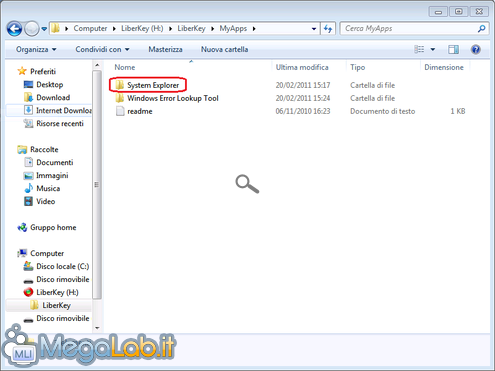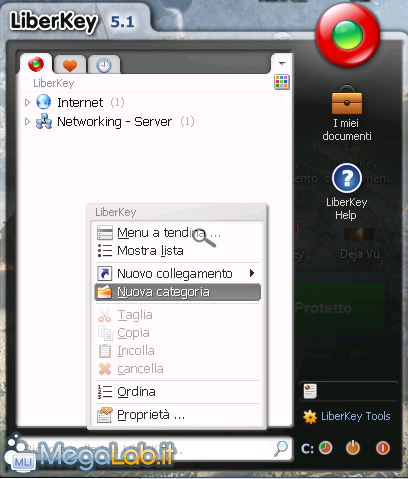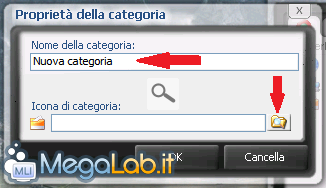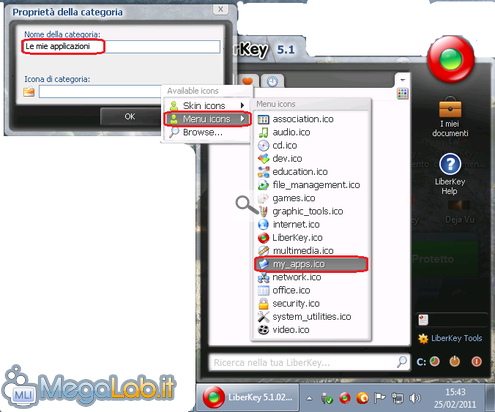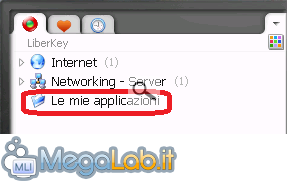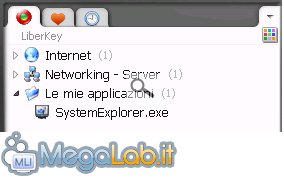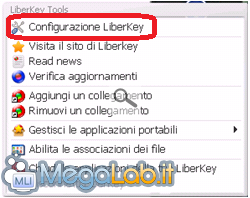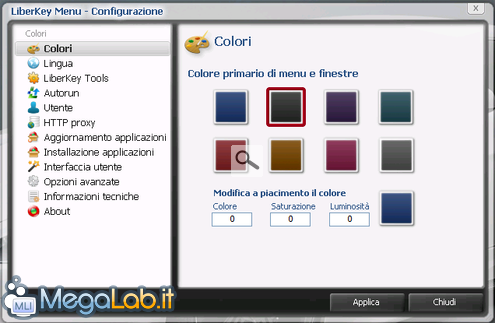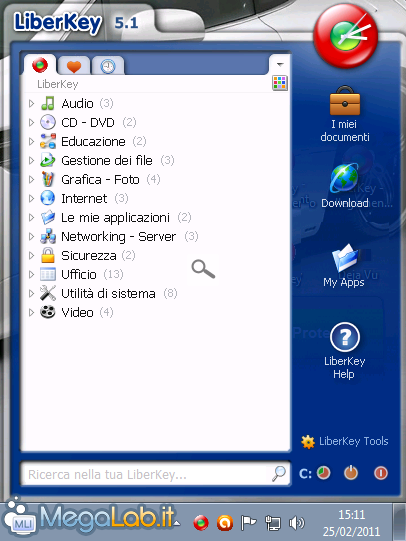Una suite gratuita di programmi portatili chiamata "LiberKey"
A quanti non è capitato di trovarsi ad una festa e, nel momento di vedere un video su un computer, di imbattersi in uno dei soliti imprevisti quali assenza di codec o proprio di un lettore multimediale?
Ancora: a a quanti è capitata la possibilità di utilizzare un computer altrui per un po' di tempo e di non poter far molto per via dell'assenza di alcuni programmi indispensabili, dell'impossibilità di installarne e/o di non voler lasciare traccia del proprio utilizzo?
La soluzione a tutto questo? Semplice....LiberKey!
Cos'è LiberKey?
LiberKey è una suite di programmi portatili completamente personalizzabile e, soprattutto, completamente gratuita. È compatibile Windows XP/Vista/7 indipendentemente dalla versione a 32 o a 64 bit.
È disponibile inoltre in molte lingue, tra cui l'italiano, e dispone di oltre 300 applicazioni portable.
Può essere scaricata gratuitamente partendo da qui.
Il file del download occupa poco più di 4 MB ma, una volta "installato", si parla di 18 MB.
La si può installare su qualunque dispositivo di memorizzazione di massa portatile come pen-drive USB (le classiche "chiavette"), schede di memoria (SD, MMC, Memory Stick Pro/Pro DUO eccetera), ma anche iPod, Hard Disk esterni eccetera.
Può essere impiegata anche sul disco fisso del proprio PC, ma perde la sua dote di portatilità.
Requisito fondamentale (secondo la mia esperienza) è la velocità di lettura/scrittura del dispositivo esterno che deve essere possibilmente superiore ai 2 MB/s. Quindi sono teoricamente escluse le SD Classe 2.
Vediamo come si installa
Scelto il dispositivo portatile su cui installarla procediamo al download del file di installazione.
Doppio clic sul file scaricato e avremo la seguente schermata
Premiamo quindi Esegui. Alla successiva schermata clicchiamo su Avanti, alla successiva clicchiamo su Accetto i termini del contratto di licenza e clicchiamo nuovamente su Avanti .
Arriviamo quindi ad una schermata come questa
Dove ci viene chiesto in quale cartella vogliamo installare LiberKey.
Cliccando su Sfoglia... scegliamo quindi il nostro dispositivo di memoria esterno e clicchiamo ancora Avanti (io l'ho installata direttamente sul mio hard disk per poter effettuare la dimostrazione).
Scelto il dispositivo esterno apparirà una finestra in cui ci viene chiesto se vogliamo creare la cartella d'installazione di LiberKey... ovviamente clicchiamo su Sì .
Impariamo ad usare LiberKey
Terminata l'installazione, la schermata che ci si presenterà sarà molto simile a questa.
Il design è piuttosto amichevole, a differenza di alcuni gestori concorrenti. Possiamo notare alcuni tasti in basso a destra del menu di LiberKey i quali, partendo da sinistra (dove si legge la lettera corrispondente al dispositivo su cui è installata) sono:
- Info sulla capacità totale e residua del dispositivo su cui è installata LiberKey;
- Nascondi il menu di LiberKey, che corrisponde sostanzialmente a riduci a icona;
- Chiudi il menu di LiberKey, che chiude forzatamente tutte le applicazioni aperte tramite LiberKey, chiudendo infine la stessa LK.
Installiamo le applicazioni portatili
Insieme al menu di LiberKey, ultimata l'installazione, si avvia anche una finestra nella quale ci viene chiesto di scaricare una delle tre suite di programmi disponibili dal sito ufficiale. Clicchiamo quindi su Scarica la lista delle suites disponibili
Dalla finestra successiva scopriamo quindi che le suite disponibili sono:
- Basic suite: composta da 12 apps per una dimensione finale su disco di 131.19 MB;
- Standard suite: composta da 89 apps per una dimensione finale su disco di 530 MB;
- Ultimate suite: composta di 163 apps per una dimensione finale su disco di 683.05 MB;
Scegliamo quindi una delle tre suite proposte e clicchiamo su Installa tutte le applicazioni della suite selezionata. Volendo possiamo anche rimuovere il segno di spunta a tutte quelle applicazioni delle quali riteniamo di non avere bisogno.
Oppure possiamo installare delle applicazioni a nostra scelta.
Come si possono installare delle apps a scelta?
Per installare applicazioni a scelta bisogna cliccare sul tasto LiberKey Tools che troviamo in basso a destra nel menu di LiberKey.
Una volta cliccato sul pulsante, apparirà un piccolo menu a tendina nel quale ci sposteremo prima su Gestisci le applicazioni portabili e poi successivamente su Sfoglia il catalogo delle applicazioni. Clicchiamo quindi su quest'ultimo.
Apparirà un'altra schermata in cui ci viene chiesto di accedere al catalogo online.
Clicchiamo quindi su Accedi al catalogo online
Si aprirà così il browser e ci troveremo nel sito LiberKey nella pagina del catalogo delle applicazioni.
Sulla sinistra possiamo notare una serie di voci in un menu a scaletta.
Scegliamo quindi un campo di interesse. Ad esempio cerchiamo Firefox. Clicchiamo quindi su Internet e successivamente su Browser ed infine sull'icona di Firefox.
Ci viene fornita una brave descrizione del software (purtroppo in inglese). Spostiamo il cursore del mouse dove leggiamo Install Firefox on my LiberKey . Quello che appare è un'utilissimo suggerimento per rendere la procedura di download e installazione del programma scelto completamente automatizzata.
Il suggerimento consiste nell'attivare dal menu LiberKey Tools l'associazione dei file. Clicchiamo quindi nella schermata della nostra LK prima su LiberKey Tools quindi su Abilita le associazioni dei file .
Possiamo ora tornare sul browser cliccare dove leggiamo Install Firefox on My LiberKey .
Possiamo ripetere questa operazione per altri programmi a nostra scelta che intendiamo installare sulla nostra LiberKey. Ovviamente più apps sceglieremo di installare e più queste saranno grandi, più aumenterà il tempo necessario per terminare l'operazione.
A questo punto, dopo aver cliccato su Install Firefox on My LiberKey, comparirà una finestra in cui vedremo tutte le applicazioni che abbiamo scelto. Non ci resta che procedere con l'installazione. Da questa finestra premiamo quindi su Installa le applicazioni selezionate .
Dovremmo veder scomparire questa finestra e contemporaneamente apparire vicino all'icona di LiberKey nell'Area di notifica un'altra icona dell'applicazione della quele si sta effettuando il download.
Completato il download vedremo apparire una barra in basso a destra del desktop in cui LiberKey ci informa dello stato di installazione delle applicazioni.
Completata l'installazione ci informerà con un immagine al centro dello desktop.
Complimenti! avete installato correttamente le applicazioni di vostra scelta.
Installazione apps da altre fonti
Volete installare applicazioni portatili provenienti da altre fonti diverse dal sito ufficiale? Vediamo come fare!
Una volta scaricato l'archivio zip contenente il programma di vostro interesse, apriamo la cartella X:\LiberKey\MyApps (dove X: rappresenta, naturalmente, l'unità nella quale avete installato il software).
Creiamo al suo interno una cartella con il nome dell'applicazione che desideriamo aggiungere (nell'esempio seguente, uso System Explorer scaricabile da MegaLab.it).
Creata la cartella inseriamo i file decompressi dal file .zip scaricato (si può fare anche senza partire da un file compresso). Fatto questo andiamo sul nostro menu di LiberKey e clicchiamo con il tasto destro nello spazio bianco. Dal menu a tendina che comparirà clicchiamo su Nuova categoria .
Apparirà una finestra dove possiamo cambiare il nome della categoria e l'icona.
Come nome usiamo al posto di Nuova categoria un nome a piacimento, ad esempio Le mie applicazioni.
Come icona clicchiamo sul simbolo in basso a destra della finestrella e dal menu a tendina scegliamo: Menu icons -> my_apps.ico
Avremo così creato una nuova categoria. Non resta che trascinare (letteralmente) l'eseguibile .exe dell'applicazione dalla cartella MyApps sull'icona della categoria appena creata.
Vedremo comparire all'interno della categoria la nuova applicazione inserita.
Volendo si possono creare allo stesso modo delle sotto categorie cliccando però con il tasto destro non nello spazio bianco del menu ma sul nome di una categoria preesistente.
Alcune risore per prelevare software atti allo scopo sono il sito WinPenPack oppure l'area "Download" di MegaLab.it. I programmi ottenuti dal celebre PortableApps.com non sono invece utilizzabili allo scopo.
Personalizzare LiberKey
Ultimata l'installazione delle applicazioni portatili non ci resta che modificare un po' le impostazioni.
Andiamo sulla nostra LibeKey e clicchiamo in basso a destra su LiberKey Tools.
Dal menu a tendina che appare, clicchiamo su Configurazione LiberKey.
Avremo una finestra nella quale potremo subito cambiare il colore modificando anche il grado di saturazione e luminosità.
Sulla sinistra avremo inoltre una serie di voci nelle quali possiamo modificare alcune impostazioni.
Terminata la personalizzazione e l'installazione dei programmi il risultato sarà simile a questo.
Buon divertimento!
MegaLab.it rispetta la tua privacy. Per esercitare i tuoi diritti scrivi a: privacy@megalab.it .
Copyright 2008 MegaLab.it - Tutti i diritti sono riservati