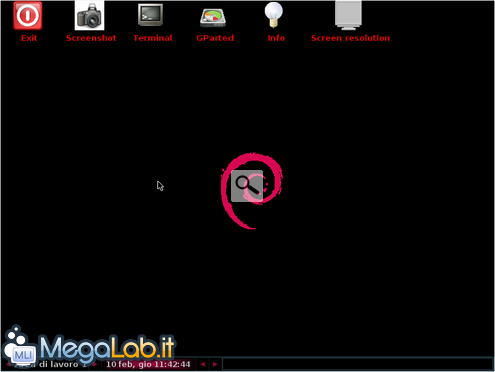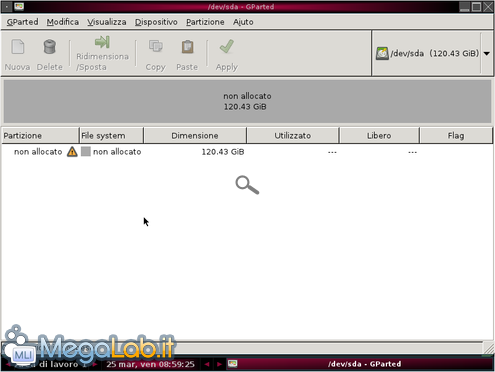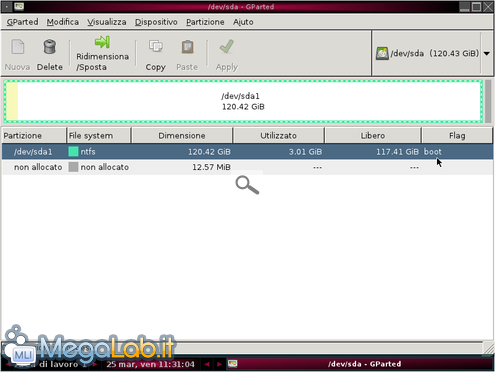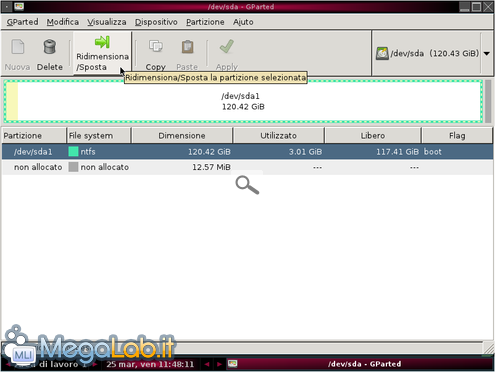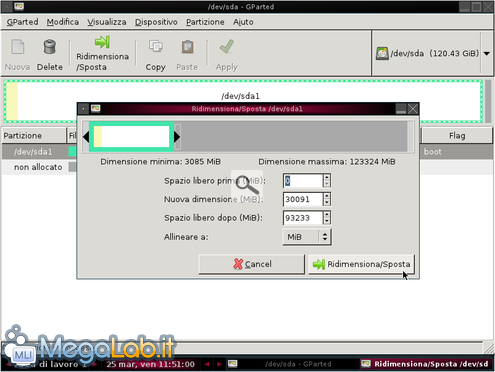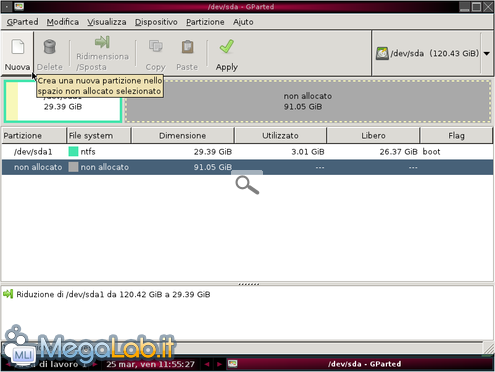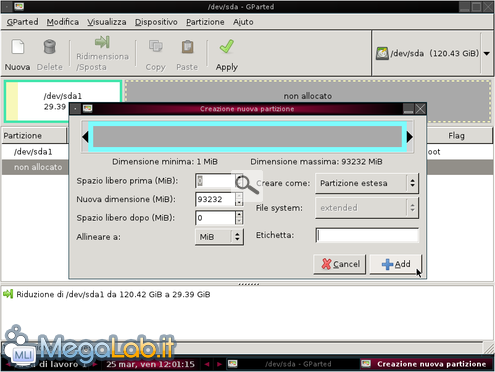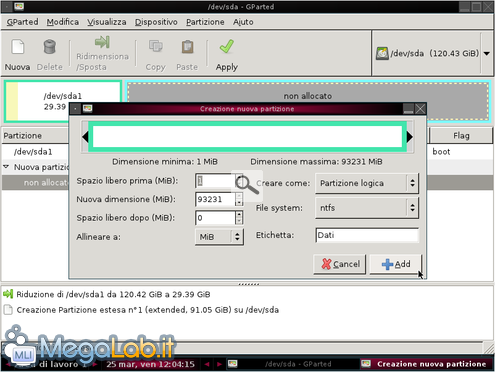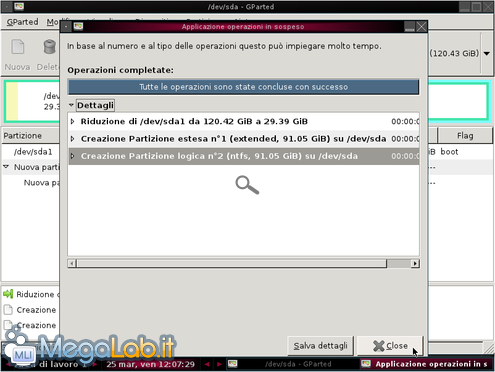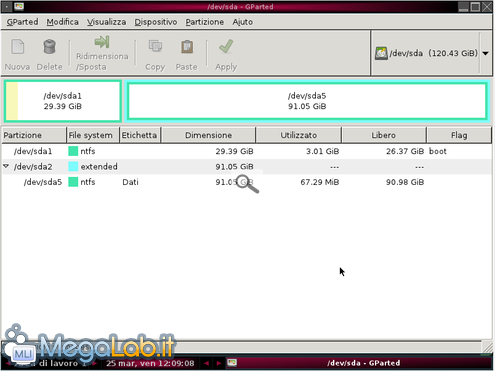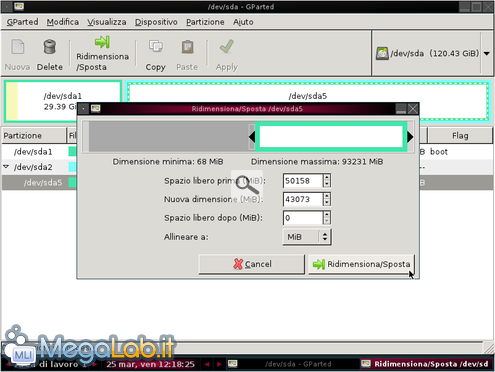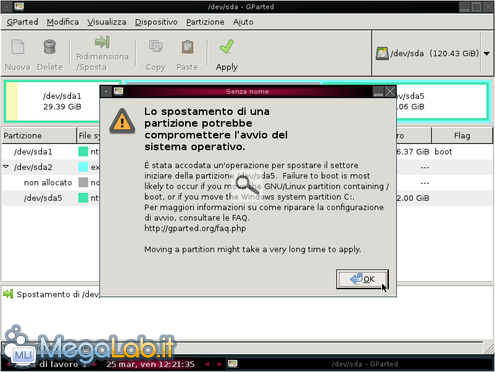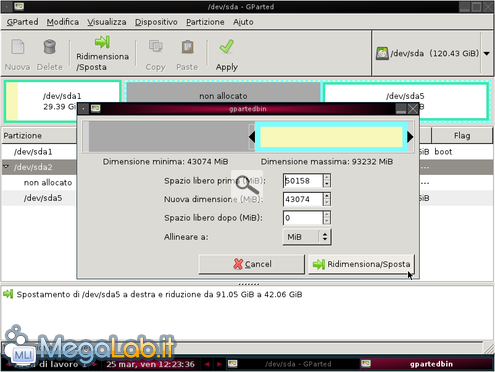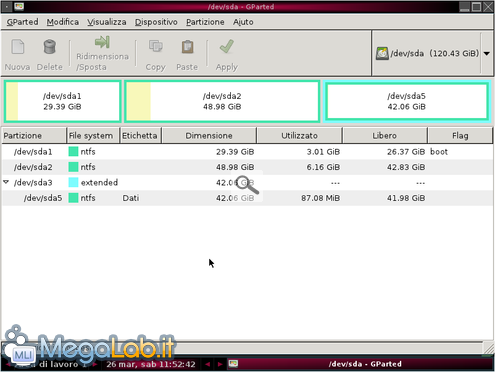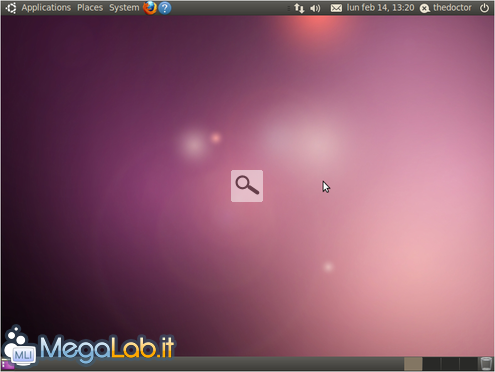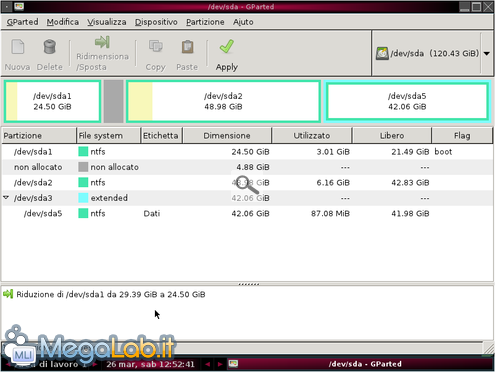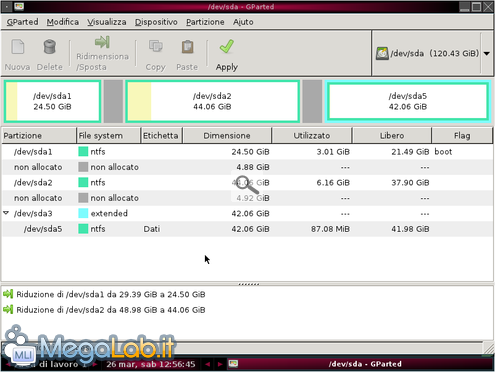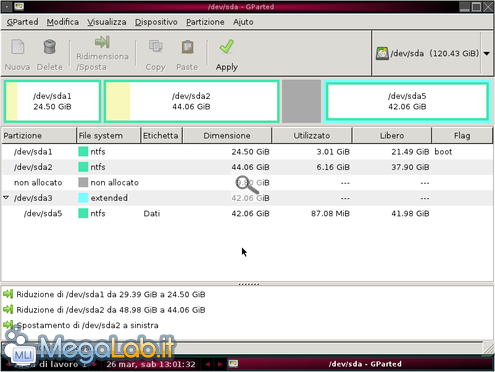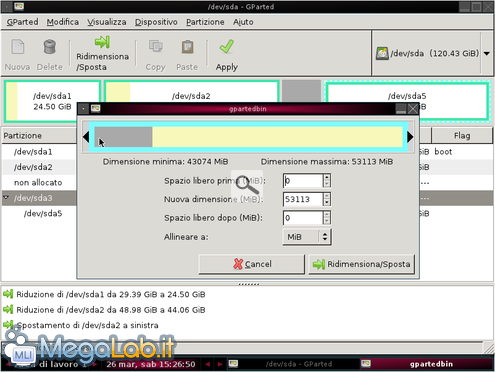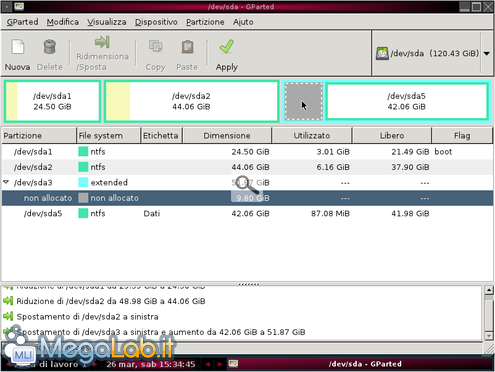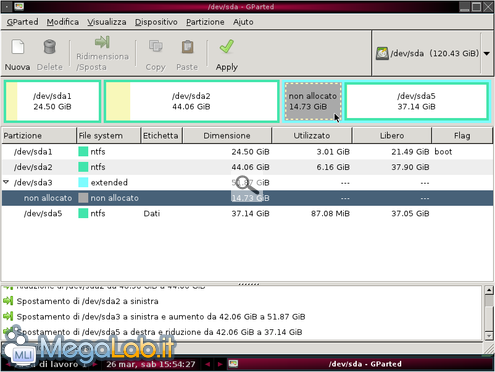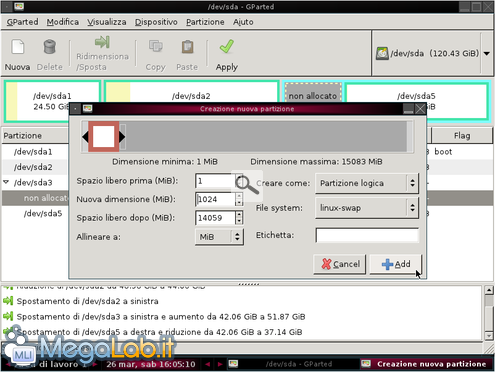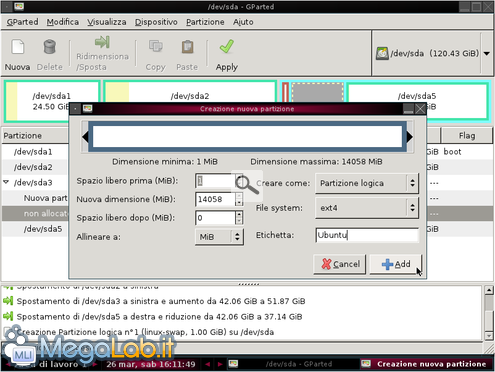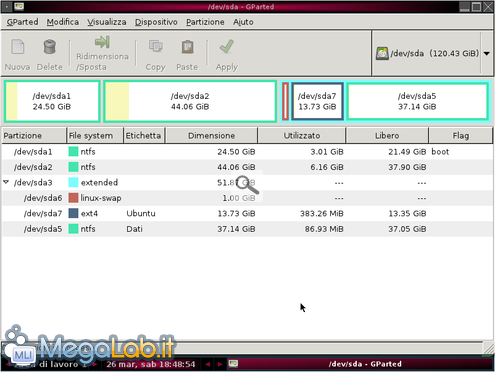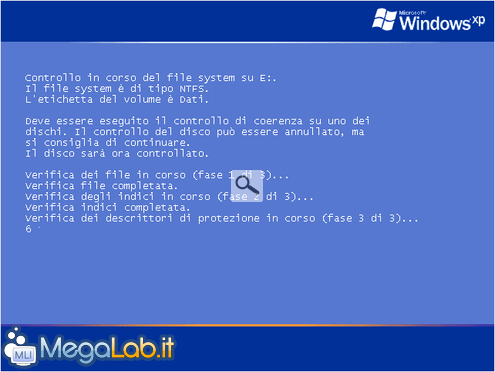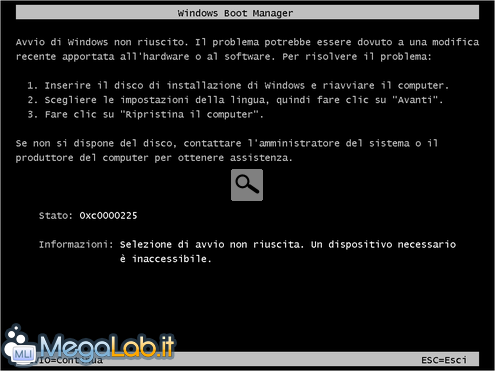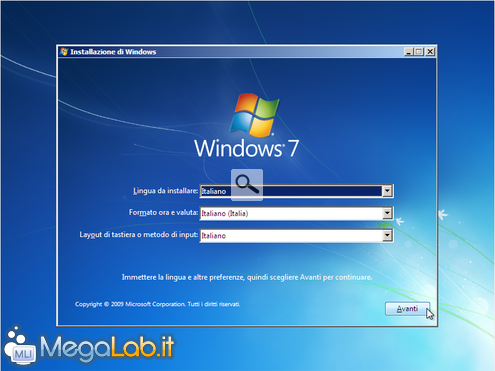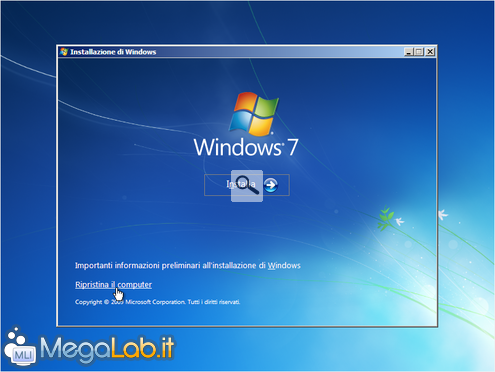Guida: come partizionare al meglio il disco rigido per far convivere serenamente più sistemi operativi
Con l'arrivo sul mercato di hard disk sempre più capienti, il rilascio di nuovi sistemi Microsoft, nonché distribuzioni GNU/Linux sempre più user friendly, capita molto spesso di dovere o volere installare sul proprio PC più di un sistema operativo. Il caso più frequente, infatti, è quello relativo a Windows XP + Windows 7 + Ubuntu. Quali e quanti siano i sistemi installati riveste poca importanza, mentre la domanda più comune che un utente si pone rimane sempre la stessa: "Come si partiziona al meglio il disco rigido?"
Articolo aggiornato con alcune precisazioni e le risposte ai quesiti inseriti fra i commenti.
Scopo della guida
Ci tengo a sottolineare che questa guida non è una guida al dual boot, argomento già trattato ampiamente, ma nasce con lo scopo di fare pratica con il partizionamento del disco. I metodi utilizzati nelle pagine seguenti, inoltre, cercano di simulare le operazioni che può compiere un utente poco esperto, che esegue l'installazione di più sistemi operativi in modo sequenziale e non preorganizzato. Tale approccio, assolutamente non ottimale, consentirà comunque alla fine di installare sul nostro hard disk tre sistemi operativi: Windows XP, Windows 7 e Ubuntu.
Ribadisco, infine, che sebbene sarebbe facile creare subito le partizioni per ottenere agevolmente il risultato finale, vedremo come fare passo passo cercando di simulare il più fedelmente possibile le problematiche che potrebbero porsi di volta in volta analizzando, inoltre, lo status del disco dopo ogni installazione.
Gli strumenti necessari
Per tutte le operazioni di partizionamento del disco utilizzeremo il programma GParted in modalità LiveCD. Per approfondimenti potete leggere l'ottima guida "Ridimensionare le partizioni degli hard disk con Gparted"
Per la realizzazione di questa guida, inoltre, ho utilizzato un normalissimo disco rigido da 120GB assolutamente non partizionato all'origine.
Cenni sulle partizioni primarie, estese e logiche
Senza dilungarmi troppo sull'argomento è bene conoscere alcune nozioni fondamentali:
- su un disco rigido non è possibile avere più di 4 partizioni primarie;
- solo le partizioni primarie possono essere attivate e rese avviabili, ovvero le partizioni estese e logiche non possono esserlo;
- i sistemi operativi GNU/Linux, a differenza di quelli Microsoft, possono essere avviati anche se installati su partizioni logiche;
- il primo sistema operativo installato, che sia Windows XP o Windows 7, deve sempre risiedere su una partizione primaria, attiva ed avviabile;
- le partizioni logiche possono essere create solo dopo aver creato la partizione estesa;
Detto ciò il mio consiglio è di avere il disco suddiviso con una o due partizioni primarie al massimo (per Windows XP e Windows 7) e tutto il resto (GNU/Linux e Dati) suddiviso in partizioni logiche.
Resta sottinteso, infine, che l'utente possegga perlomeno un disco di installazione di Windows XP e/o Windows 7.
Per prima cosa installiamo Windows XP, utilizzando tutto lo spazio del disco a disposizione. Solitamente, quando si esegue tale operazione, è bene utilizzare la procedura inclusa nell'installer di XP.
Premiamo C per creare una nuova partizione, lasciamo la dimensione massima proposta e diamo Invio.
Come possiamo notare viene creata automaticamente una piccola partizione di spazio non allocato di circa 8Mb.
Diamo Invio per iniziare l'installazione vera e propria e, al termine, avremo la seguente situazione. Come possiamo notare dal flag boot sulla destra, la partizione è stata automaticamente attivata e resa avviabile.
Come creo una partizione solo per i miei dati?
Prima o poi, per un motivo o per un altro, saremo costretti a formattare ed a reinstallare il sistema operativo sul nostro PC. Nel migliore dei casi avremo modo di salvare i nostri documenti, foto, musica, video, email eccetera; nel peggiore potremmo magari aver perso anni di lavoro ed essere costretti ad estenuanti tentativi di recuperare i dati, con software più o meno efficaci. Se quest'ultima ipotesi ha sconvolto la nostra vita informatica almeno una volta, di sicuro ci saremo domandati: "Come creo una partizione solo per i miei dati?"
Appare evidente che, col senno di poi, la procedura migliore sarebbe stata creare sin da subito tale partizione, magari utilizzando proprio l'installer di Windows XP.
Al lavoro con GParted
Riavviamo il LiveCD di GParted, selezioniamo la partizione /dev/sda1 e clicchiamo sul pulsante Ridimensiona/Sposta.
Trasciniamo da destra verso sinistra la barra superiore fino a raggiungere la dimensione desiderata per il sistema operativo, ad esempio circa 30Gb, e clicchiamo sul pulsante Ridimensiona/Sposta in basso a destra. Raccomando a tutti di rispettare almeno le dimensioni minime consigliate per poter utilizzare al meglio il sistema operativo.
Selezioniamo adesso lo spazio non allocato e clicchiamo sul pulsante Nuova per creare una nuova partizione.
Sul menu a tendina Creare come: selezioniamo Partizione estesa e clicchiamo sul pulsante + Add in basso a destra.
Selezioniamo nuovamente lo spazio non allocato e clicchiamo sul pulsante Nuova. Sul menu a tendina Creare come: dovremmo già trovare impostata l'opzione Partizione logica, su File system: scegliamo ntfs, su Etichetta: digitiamo Dati ed infine clicchiamo sul pulsante + Add.
Ora non ci resta che cliccare su Apply, confermare di voler applicare le modifiche cliccando ancora su Apply nella finestra di avviso successiva ed attendere che Gparted termini il lavoro. Infine chiudiamo la finestra cliccando su X Close.
La situazione finale sarà una partizione primaria di circa 30Gb per Windows XP ed una partizione logica di circa 90Gb per i nostri preziosi dati.
Nella pagina seguente vedremo come fare spazio a Windows 7 per poter procedere alla sua installazione in un'altra partizione primaria. Anche in questo caso, prevedendolo in anticipo, avremmo potuto creare la partizione già in precedenza, evitando molti passaggi e risparmiando del tempo prezioso.
Con il rilascio di Windows Vista e successivamente di Windows 7 è molto probabile che si voglia installare il nuovo sistema Microsoft insieme ad XP in dual boot. Ecco come procedere.
Facciamo spazio a Windows 7
Avviato GParted selezioniamo la partizione riservata ai Dati, ovvero /dev/sda5, e clicchiamo su Ridimensiona/Sposta. Questa volta trasciniamo la barra superiore da sinistra verso destra fino a liberare il quantitativo di spazio desiderato, rispettando almeno le dimensioni minime consigliate per Windows 7, ad esempio circa 50Gb. Nel contempo, ovviamente, dobbiamo conservare uno spazio sufficiente anche per la partizione riservata ai nostri Dati. Al termine clicchiamo su Ridimensiona/Sposta.
La finestra successiva ci avvisa dei possibili problemi a cui si potrebbe andare incontro con tale operazione. Inoltre, a seconda della mole di dati che abbiamo, potrebbe essere necessario molto tempo. Premiamo OK per confermare.
Adesso selezioniamo la partizione extended, ovvero /dev/sda2, clicchiamo su Ridimensiona/Sposta ed effettuiamo la stessa operazione di trascinamento vista sopra. Al termine clicchiamo ancora su Ridimensiona/Sposta.
Confermiamo nuovamente con OK anche la finestra di avviso già vista in precedenza, applichiamo le modifiche una volta cliccando sul pulsante Apply, poi una seconda volta per confermare ed attendiamo con molta pazienza la fine delle operazioni.
Ora possiamo tranquillamente installare Windows 7 nella partizione primaria appena creata, ovvero lo spazio che avremo lasciato come non allocato.
Dopo aver installato Windows 7 il nostro disco avrà la situazione seguente.
Da notare che una fresh installation di Windows 7 Professional occupa uno spazio su disco più che doppio rispetto all'analoga versione di XP. Inoltre, ma non è questo il caso, potremmo trovare una ulteriore partizione di circa 100Mb: tale partizione solitamente contiene i file di avvio di Windows 7, pertanto non deve essere assolutamente rimossa.
Facciamo spazio a GNU/Linux
Per svariati motivi, grazie ad un amico, un collega, il tam tam su Internet eccetera, probabilmente ci avvicineremo tanto al mondo GNU/Linux da voler installare il Pinguino sul nostro PC. Le alternative valide, oramai, non mancano di certo: il più famoso ovviamente è Ubuntu.
Prima di passare all'installazione dobbiamo riservare dello spazio su disco per il nuovo sistema. In questo caso, a differenza di quanto visto in precedenza, creeremo delle partizioni logiche anziché primarie. Se lo spazio disponibile sulla partizione dati /dev/sda5 è sufficiente procederemo ad un semplice ridimensionamento della stessa, altrimenti dovremo anche rubare alcuni gigabyte ai sistemi Windows. Analizziamo passo passo questa eventualità.
Selezioniamo la partizione /dev/sda1 e ridimensioniamola cliccando su Ridimensiona/Sposta come visto in precedenza, liberando dello spazio e avendo cura di lasciarne a sufficienza per Windows XP. Nel mio caso ho liberato circa 5GB.
Effettuiamo, eventualmente, la stessa operazione anche sulla partizione /dev/sda2 dove si trova Installato Windows 7. Anche in questo caso ho liberato circa 5GB...
... dopodichè spostiamola tutta a sinistra in modo da lasciare lo spazio libero tra la partizione /dev/sda2 e /dev/sda5.
In questo modo avremo recuperato circa 10GB totali.
Per inglobare lo spazio non allocato nella partizione dati dobbiamo innanzitutto ridimensionare la partizione estesa /dev/sda3. Selezioniamola e clicchiamo sul pulsante Ridimensiona/Sposta. Nella finestra che si apre trasciniamo la freccia sinistra finché la voce Spazio libero prima diventa pari a zero e clicchiamo ancora su Ridimensiona/Sposta. Rispondiamo OK alla finestra di avviso che compare.
Come possiamo vedere lo spazio non allocato adesso si trova all'interno della partizione estesa.
Se lo spazio liberato non fosse sufficiente per accogliere Ubuntu (in teoria potrebbero bastare 4GB - fonte Ubuntu Wiki), selezioniamo la partizione /dev/sda5 e ridimensioniamola da sinistra verso destra in modo da lasciarla per ultima, ovvero tutta sulla destra. Nel mio caso ho liberato altri 5GB prelevandoli dalla partizione Dati.
Partizione di root e di swap
Per chi non lo sapesse i sistemi GNU/Linux necessitano, di base, di una partizione di root (/) e di una swap, la quale deve essere almeno il doppio della RAM installata nel nostro PC. Se disponiamo di 3Gb o più possiamo tranquillamente creare una swap di eguale dimensione.
Selezioniamo lo spazio libero e clicchiamo sul pulsante Nuova. Impostiamo le dimensioni desiderate per la partizione di swap, su File system: selezioniamo linux-swap, lasciamo il campo Etichetta: vuoto e clicchiamo su + Add.
Selezioniamo nuovamente lo spazio rimasto libero e clicchiamo su Nuova. Su File system: mettiamo ext4, su Etichetta: scriviamo Ubuntu ed infine clicchiamo su + Add.
Non resta che cliccare sul pulsante Apply ed attendere il completamento di tutte le operazioni in sospeso. Al termine il nostro disco si presenterà come nella figura in basso e potremo finalmente installare Ubuntu.
Le modifiche alle partizioni viste nelle due pagine precedenti comportano diversi problemi. Nel caso di Windows XP, dal momento che abbiamo solo rimpicciolito lo spazio a sua disposizione, l'unica cosa che farà sarà un controllo di coerenza sul disco di sistema e sulla partizione dati. Lasciamogli eseguire tranquillamente le operazioni.
Per quanto riguarda Windows 7 la situazione è più delicata poiché, oltre al ridimensionamento, abbiamo effettuato anche uno spostamento fisico della partizione e non sarà possibile avviare il sistema operativo.
Per risolvere l'inconveniente dobbiamo ripristinare l'avvio del sistema utilizzando il DVD di installazione; avviamo il PC con il DVD di Windows 7 inserito nel lettore, attendiamo che arrivi la finestra di selezione della lingua e clicchiamo su Avanti.
Nella finestra successiva clicchiamo sul link in basso a sinistra Ripristina il computer.
Attendiamo che l'utility rilevi il sistema operativo ed il problema, poi clicchiamo su Ripristina e riavvia.
Al riavvio del PC rimuoviamo il DVD e Windows 7 sarà nuovamente accessibile.
Consigli
Ovviamente l'esperienza gioca un ruolo fondamentale. Ecco alcuni consigli:
- Creiamo da subito tutte le partizioni di cui abbiamo bisogno. In tal modo risparmieremo molto tempo, evitando i problemi che abbiamo visto in precedenza;
- Sarebbe opportuno avere a disposizione sul PC almeno due dischi rigidi: uno per i Sistemi Operativi ed uno dedicato esclusivamente all'archiviazione dei dati;
- Se siamo utilizzatori di sistemi Windows e nel contempo anche di quelli GNU/Linux, la soluzione ottimale è, inevitabilmente, di possedere tre dischi rigidi;
- I sistemi GNU/Linux permettono la creazione di una partizione particolare, dedicata esclusivamente ai file ed alle impostazioni personali dell'utente, denominata /home. Creando tale partizione potremo, ad esempio, reinstallare Ubuntu senza perdere tali dati, ovviamente evitando di formattarla.
Raccomandazioni
Potrebbe sembrare superfluo ma raccomando di prestare la massima attenzione ogni volta che si eseguono operazioni di ridimensionamento e/o spostamento sulle partizioni del disco rigido. Un piccolo errore o un problema qualsiasi (magari un blackout) e rischiamo di perdere i nostri preziosi dati. Per tale motivo consiglio sempre di fare preventivamente un backup di sicurezza.
MegaLab.it rispetta la tua privacy. Per esercitare i tuoi diritti scrivi a: privacy@megalab.it .
Copyright 2008 MegaLab.it - Tutti i diritti sono riservati