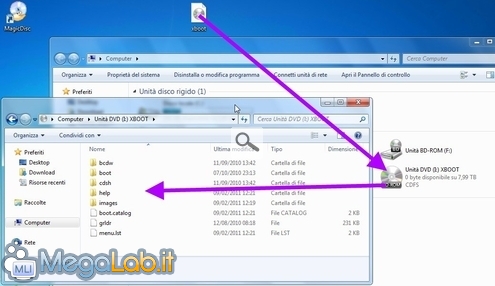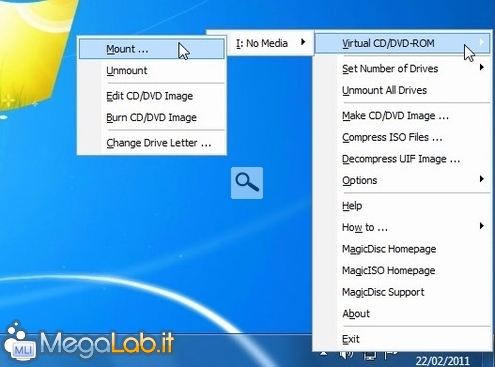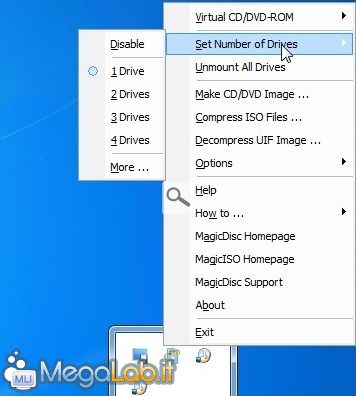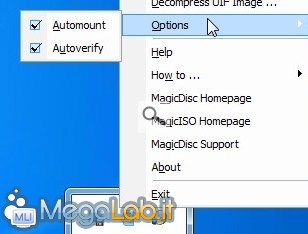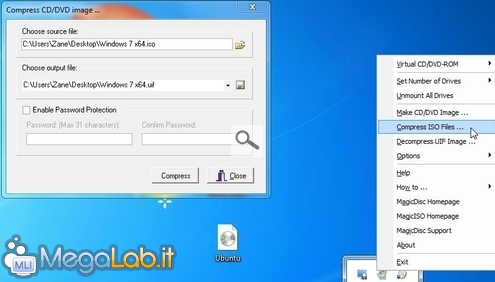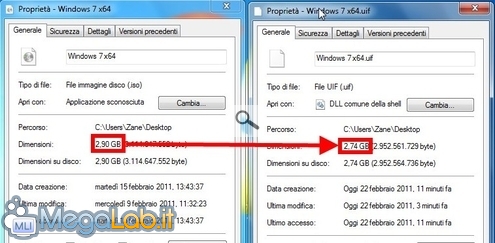Abbiamo già parlato in diverse occasioni dei programmi che consentono di gestire le immagini CD/DVD (ISO, NRG, BIN eccetera) senza costringerci a masterizzare preventivamente il file su di un supporto fisico
MagicDisc, oggetto di questa guida, è un freeware realizzato dallo stesso autore alle spalle del celebre MagicISO, uno dei più popolari shareware per modificare questo tipo di file.
MagicDisk è però rilasciato gratuitamente: la sua funzione principale è quella di "montare" ISO ed affini all'interno di Windows Explorer, ma è in grado anche di creare immagini partendo dai dischi ottici già in nostro possesso.
Il programma è compatibile con Windows XP, Windows Vista e Windows 7, comprese le declinazioni a 64 bit.
Per quanto riguarda i formati supportati, si parla di ISO, BIN, IMA/IMG, CIF, NRG, IMG/CCD, MDF/MDS, VCD, VaporCD, P01/MD1/XA, VC4/000, VDI, C2D, BWI/BWT, CDI, TAO/DAO e PDI.
Download e installazione
Una volta aver scaricato ed eseguito il programma di installazione, la fase setup di si riduce ad un paio di click su Avanti.
Sarete però chiamati a confermate la volontà di installare il driver utilizzato dal software premendo Installa il software del driver alla minacciosa schermata di sicurezza proposta da Windows
Attendete pochi istanti, riavviate il PC anche se non esplicitamente indicato ed il gioco è fatto.
Montare e smontare un'immagine
Per caricare una delle vostre immagini, fate click con il pulsante destro del mouse sull'icona di MagicDisc nell'Area di notifica e selezionate quindi Virtual CD/DVD-ROM. Dal sottomenu, cliccate una delle unità virtuali (inizialmente, sarà presente solo un elemento) e quindi su Mount ...
Potrete così sfogliare i vostri dischi ed individuare il file d'interesse, che sarà quindi "montato" ed accessibile tramite Windows Explorer.
Nello stesso sottomenu appena utilizzato, trovare anche una gradevole funzione chiamata Change Drive Letter...: agendo sulla stessa, siete liberi di assegnare un identificativo differente alla vostra unità virtuale, passandola, ad esempio, da E: ad una ben più intuitiva V: o qualsiasi altra lettera preferiate.
Una volta finito di lavorare con il file, fate nuovamente click con il pulsante destro del mouse sull'icona di MagicDisc nell'Area di notifica e selezionate Unmount all drives per smontare rapidamente tutte le immagini. Agendo invece sulle voci del menu Virtual CD/DVD-ROM potete selezionare gli elementi singolarmente.
Notate che, come già visto in altre circostanze, l'impiego del comando Espelli dal menu contestuale di Windows Explorer restituisce un errore. Per smontare correttamente l'immagine dovete quindi seguire la strada indicata in precedenza.
Collegare altri drive virtuali
MagicDisc consente di utilizzare fino a 15 unità virtuali contemporaneamente. Per variare il numero di periferiche disponibili, fate click con il pulsante destro del mouse sull'icona del programma nell'Area di notifica e selezionate Set Number of Drives, quindi scegliete la quantità desiderata (per accedere a valori superiori a 4 è necessario cliccare su More... e quindi agire sul menu a tendina proposto dalla finestra di dialogo)
Le opzioni
Dal menu Options potete invece abilitare un automatismo che ricorda le immagini scelte e le ri-monta automaticamente ad ogni avvio del programma (Automount). In caso questa voce non fosse attiva, il software "dimenticherà" le immagini montate fra una sessione d'uso e l'altra.
La seconda opzione, Autoverify, si occupa invece di verificare la validità delle immagini prima di montarle. La sua utilità non è del tutto chiara: le immagini non-valide restituiscono infatti un errore indipendentemente dal fatto che sia attiva o meno
Creare e comprimere immagini CD/DVD
Come già accennato, questo software consente non solo di caricare file ISO ed affini preesistenti, ma anche di crearne di nuovi partendo da dischi fisici. Ne ho parlato più in dettaglio alla pagina dedicata dell'articolo "Creare immagini ISO da CD, DVD e BD".
L'altra funzionalità degna di nota è quella che consente di trasformare le immagini CD/DVD esistenti in un formato chiamato Universal Image Format (estensione .uif) inventato dallo sviluppatore stesso. Per raggiungerla, basta fare click con il pulsante destro del mouse sull'icona del programma nell'Area di notifica, selezionare Compress ISO Files..., scegliere il file d'ingresso e quello d'uscita, procedere con Compress ed il gioco è fatto
Universal Image Format propone alcuni vantaggi indubbiamente interessanti: in particolare, è in grado di proteggere l'apertura dell'immagine con una password e crittografarne il contenuto per la massima sicurezza, digitalizzare anche i dischi multisessione e comprimere i dati in modo da ridurne in maniera apprezzabile le dimensioni totali.
L'immagine del DVD di Windows 7 a 64 bit, ad esempio, passa da 2,90 GB del formato ISO a 2,74 GB di UIF (un risparmio di 160 MB, pari ad una riduzione del 12,5%)
Il CD di Ubuntu scende invece nettamente meno: i 693 MB della ISO divengono infatti 683 MB in UIF.
Il problema, come spesso avviene in questi casi, è dettato dalla compatibilità estremamente limitata di questo formato: a meno che non abbiate necessità specifiche quindi quindi, lo scotto da pagare non risulta vantaggioso rispetto ai benefici.
Ad ogni modo, la procedura è reversibile: la voce Decompress UIF Image.. permette infatti di svolgere l'operazione inversa, ottenendo nuovamente una ISO da un file .uif.
Disinstallazione
Per rimuovere del tutto l'applicativo, dovete utilizzare il collegamento Uninstall MagicDisc inserito all'interno nel gruppo MagicDiscdel menu Start (lanciate il programma UNWISE.exe presente all'interno della directory di installazione, in caso il collegamento non fosse più presente): per qualche motivo infatti, l'uninstaller restituisce un messaggio d'errore in caso venisse avviato tramite la propria voce all'interno dell'applet dedicata del Pannello di Controllo.
Conclusioni e alternative
MagicDisc è un software di virtual drive che consente di montare immagini CD/DVD senza problemi. Funziona come promesso e la mancanza di opzioni avanzate lo rende adatto ad un pubblico più interessato a raggiungere il risultato rapidamente che non a "smanettare" in profondità.
La capacità integrata di creare immagini ISO può tornare utile, ed evita di dover installare un secondo software atto allo scopo.
Si segnala però che l'interfaccia è solamente in lingua inglese: tale aspetto non dovrebbe comunque creare problemi, considerato il numero esiguo di elementi visualizzati.
Chi non fosse soddisfatto di questa soluzione ma cercasse comunque un gestore di immagini ISO, può rivolgere la propria attenzione a numerosi programmi alternativi: abbiamo segnalato tutti i migliori nell'articolo "Utilizzare le immagini ISO senza masterizzare: ecco i 10 migliori "Virtual CD/DVD" gratuiti".
MegaLab.it rispetta la tua privacy. Per esercitare i tuoi diritti scrivi a: privacy@megalab.it .
Copyright 2008 MegaLab.it - Tutti i diritti sono riservati