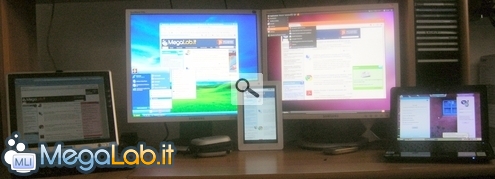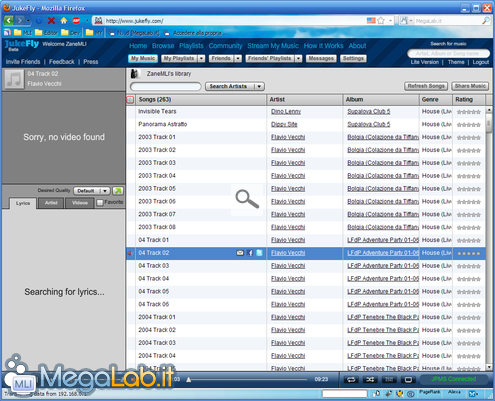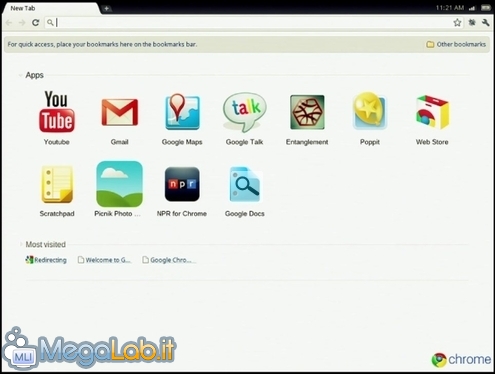Disporre di più computer è indubbiamente una comodità che consente di impiegare la macchina più adatta ad ogni situazione: la potenza del PC fisso per le sessioni di gaming e l'uso degli altri applicativi assetati di risorse hardware, il notebook per lavorare e studiare anche fuori casa, il netbook da tenere sempre nello zaino e il Media Center da salotto per riprodurre i contenuti multimediali sul televisore
Il problema è che una siffatta infrastruttura finisce presto per presentarsi sottoforma di tante "isole" disconnesse, e non di un'omogenea collezione di "satelliti" in grado di comunicare in maniera efficiente fra loro.
Ecco quindi che la gestione dei documenti risulta eccessivamente tediosa, e non è possibile, ad esempio, iniziare a lavorare ad un file sul notebook per poi proseguire sul fisso e finire sul netbook senza una serie di attenzioni alla sincronizzazione delle repliche.
Questo è solo uno dei tanti aspetti delicati che un utente con più PC deve gestire. Nel corso di questo articolo, vedremo di proporre una serie di soluzioni ai problemi o fastidi comuni che ogni lavoratore multi-PC finisce per incontrare, il tutto prestando attenzione alla semplicità d'uso e all'impiego, ove possibile, di software gratuiti.
Realizzare una rete locale
Il primo, indispensabile tassello per convivere con tanti PC è quello di realizzare una rete locale (LAN), tramite la quale condividere l'accesso ad Internet, i file e le stampanti.
Vi sono principalmente due modi per raggiungere lo scopo: mediante un collegamento cablato oppure con uno senza fili. I vantaggi del primo sono costituiti dalla maggiore velocità ed affidabilità, ma lavorare via etere fa sì che non ci si debba scontrare con barriere architettoniche o che ci siano continuamente cavi fra i piedi.
Per le procedure passo passo alla predisposizione delle due si vedano, rispettivamente, "Allestire una rete di computer (LAN)" e "Creare una rete Wi-Fi".
"Condividere" tastiera e mouse
Sapete cosa mi manca di più quando uso il notebook? non tanto le maggiori performance del PC fisso, o la comodità di lavorare su un doppio monitor da 19". Quello che di cui sento veramente la mancanza è il comfort dalla mia gigantesca tastiera wireless (una Microsoft Keyboard Elite for Bluetooth) e del fido mouse laser collegati alla workstation principale.
Fino a quando sono fuori sede, mi adatto di buon grado ai minuscoli tasti del notebook e all'impervio touchpad. Ma quando rientro... esigo di poter utilizzare i miei fidati (e costosi...) dispositivi di input anche sul portatile!
Ci sono diverse strade per raggiungere il risultato in maniera efficiente. Il primo prevede l'acquisto di un apposito dispositivo hardware, chiamato KVM (Keyboard Video Mouse) ma sono disponibili anche soluzioni software

Per maggiori informazioni si veda "Controllare due PC con una sola tastiera ed un solo mouse: guida pratica a Synergy+" e "Controllare due PC con una sola tastiera ed un solo mouse: guida pratica ad Input Director".
Sfruttare tutti i display disponibili
Quando siete a casa e interagite con il PC fisso, che cosa ve ne fate del notebook e degli altri display disponibili? "Niente", purtroppo!
Ma un modo per sfruttarli ed integrarli nella vostra sessione di lavoro esiste
Abbiamo parlato della soluzione appropriata nell'articolo "MaxiVista permette di collegare display aggiuntivi via rete".
Sincronizzare i file automaticamente
Se ancora passate i file manualmente da un PC all'altro utilizzando il collegamento LAN (o, peggio ancora!, tramite una memoria USB), è davvero ora che ricerchiate soluzioni più ottimizzanti!
Quella più immediata e che consiglio a chi sia interessato a raggiungere l'obbiettivo nel modo più rapido prevede l'uso di Windows Live Mesh 2011.
Il limite principale di questo software è dettato dal fatto che non è compatibile con il vetusto Windows XP. Chi ancora utilizzasse tale piattaforma, può orientarsi su un prodotto come Dropbox.
Coloro che desiderassero una soluzione maggiormente configurabile (anche se un pochino più complessa da predisporre), troveranno in "Allway Sync" o "FreeFileSync" dei validissimi riferimenti.
Per una panoramica dei migliori software di questa categoria si veda anche "15 programmi per sincronizzare file a confronto (Windows, Mac e Linux)".
Sincronizzare i dati del browser web
Discorso a parte merita la sincronizzazione dei browser web. Per tali programmi, infatti, esistono specifiche soluzioni dedicate.
La più generale è costituita dall'ottimo Xmaks, estensione gratuita che vi consente di mantenere allineati i preferiti anche fra browser web differenti (sono supportati Internet Explorer, Firefox, Google Chrome e Safari).
Per quanto riguarda Mozilla, la soluzione integrata prende il nome di Firefox Sync.
Chi preferisse Google Chrome, può ottenere il medesimo risultato in modo semplice quanto completo.
Opera Software è stata fra i pionieri della sincronizzazione: l'ottimo Opera Link è integrato in tutte le versioni correnti del programma.
Accedere ai propri documenti da qualsiasi PC
Se il disco fisso del netbook non è abbastanza capiente per contenere tutti i vostri file o vi trovate ad utilizzare un PC condiviso con altri utenti o sul quale non avete i privilegi sufficienti per installare gli appositi programmi, la sincronizzazione completa non è una strada percorribile.
In tal caso, potete accedere ai file del PC principale in altri modi.
Trasformare il computer fisso in un server FTP è una soluzione universalmente valida, super-compatibile e piuttosto flessibile. Per accedervi, basta poi un semplice client: personalmente, raccomando l'ottimo FileZilla (disponibile anche in una versione "portable", comodamente trasportabile su chiavetta USB), ma la lista delle alternative è indubbiamente molto ampia.
Un'altra idea potrebbe essere quella di impiegare SCP, ovvero il trasferimento file via SSH. Tale soluzione è indubbiamente raccomandabile in caso fosse cruciale la massima riservatezza dei dati scambiati.
Chi fosse spaventato dalle complessità intrinseche di questi software può ripiegare su "Orzeszek Transfer", erogando i file più importanti via HTTP.
Se invece siete interessati unicamente ai contenuti multimediali (audio, video e foto), sono in circolazione ottimi programmi che vi permettono di visionare quelli archiviati sul vostro PC principale in streaming, utilizzando il solo browser web (una sorta di "YouTube" personalissimo, insomma): "Orb" e "JukeFly" sono fra i più interessanti
Lavorare come in LAN, anche fuori sede
La rete locale (LAN) è indubbiamente uno dei "collanti" indispensabili per integrare al meglio le varie postazioni di lavoro.
Non è detto che, uscendo dalle mura domestiche o dell'ufficio, si sia costretti a rescindere questo legame: dopo aver predisposto una VPN, la LAN ci segurà ovunque!
Una delle applicazioni più comode e rapide per essere operativi è Hamachi: per la procedura passo passo si veda "Realizzare VPN in pochi click: guida rapida ad Hamachi".
Tanti computer, poco spazio
Se vivete in un piccolo appartamento, anche gestire lo spazio "fisico" occupato dai vari calcolatori (per non parlare della rumorosità e, in estate, del calore) costituisce un problema non indifferente.
Se disponete di una piccola soffitta o una cantina (a patto che tali ambienti siano in grado di mantenere temperature medie accettabili durante ogni stagione), potereste pensare di spostarvi tutti i computer non-essenziali e di controllarli poi da remoto (vedi seguito).
Si presenta però un inconveniente: in situazioni standard, dovete recarvi sul posto e premere fisicamente il pulsante di accensione ogni qual volta desiderate usare tali macchine. Per ovviare a questa scomodità, seguite le indicazioni proposte in "Accendere un PC via rete utilizzando "Wake-on-LAN" (oppure "Wake-on-Internet")".
Prendere il controllo di un PC remoto
Se volete controllare tutti i PC della casa da una singola postazione, le soluzioni preposte abbondano.
Funzionano così: si predispone il PC che si desidera controllare di modo da accettare connessioni in ingresso, e lo si accende (magari proprio tramite il Wake-on-LAN) alla bisogna. A questo punto, si esegue il client apposito sul computer al quale si ha fisicamente accesso e, una volta stabilito il collegamento fra i due, diviene possibile interagire con le finestre ed i comandi del calcolatore remoto come se fossimo seduti davanti al relativo display.
Il tutto è protetto da password e utilizzabile sia in locale, sia via Internet.
Fra i software atti allo scopo, Desktop Remoto e VNC sono sicuramente quelli più interessanti e compatibili
Per le rispettive guide si veda "Accedere al proprio PC ovunque: guida a Desktop Remoto" e "Accedere al proprio computer via Internet: guida completa a VNC".
Mantenere aggiornati i programmi
Mantenere sempre aggiornati i programmi in uso è indispensabile per rimanere sicuri e trarre il meglio dai propri software preferiti. Spostandosi spesso fra più PC, la cosa risulta tutt'altro che pratica.
Un'idea poterebbe essere quella di impiegare software "portable" da aggiornarsi su di un solo PC, per poi sincronizzare le intere cartelle che contengono dati ed eseguibili tramite uno dei programmi presentati in precedenza. Questa soluzione funziona molto bene, ma richiede appunto che esistano declinazioni portable dei programmi scelti, requisito che non sempre è verificato.
In alternativa, si potranno utilizzare tutti gli applicativi presenti sul PC principale senza installare alcunchè in locale ricorrendo a RemoteApp . Basterà poi aggiornare il programma remoto per essere sempre nelle condizioni migliori.
RemoteApp richiede però che sia disponibile una connessione alla rete funzionante e sufficientemente stabile. Se così non fosse, utility come Secunia Personal Software Inspector o gli altri presentati nell'articolo "Controlla gli aggiornamenti dei programmi installati nel tuo PC" aiutano indubbiamente a mantenere aggiornati i software installati localmente.
Passare completamente "alla nuvola"
In caso le varie soluzioni proposte in precedenza non vi soddisfino, potete pensare di virare completamente rotta e abbracciare al 100% la tendenza di domani: spostare tutti i dati nella "nuova Internet" e lavorarvi poi tramite web application.
Così facendo, non c'è niente da sincronizzare o da controllare in remoto: tutto risiede sui server del fornitore scelto e, di conseguenza, potete utilizzare tutti i vostri dati direttamente via web da qualsiasi computer abbiate a disposizione, anche in caso non fosse di vostra esclusiva proprietà.
Non è fantascienza: il nascente progetto "Chrome OS" di Google è interamente basato su questa filosofia
Non è necessario aspettare che Chrome OS sia pronto per passare al "cloud computing": gli ingredienti per abbracciare immediatamente questa visione dell'informatica sono già oggi disponibili.
Basta un qualsiasi PC, un browser web sufficientemente recente (unica cosa da installare in locale, oltre al sistema operativo, i relativi driver ed un buon antivirus) ed una selezione di applicazioni web adatte ai propri scopi: Gmail per la posta, Google Calendar per la gestione degli appuntamenti, Google Docs per le attività da ufficio, Google Maps per la cartografia e tutto il resto delle "Apps" proposte da Chrome Web Store sono ormai più che sufficienti per svolgere pressoché qualsiasi attività.
Nonostante Google sia uno dei "pezzi grossi" del settore cloud, è bene non dimenticare che anche Microsoft sta entrando in questo mercato: Hotmail, Office Web Apps e gli altri servizi raccolti sotto il marchio "Windows Live" ne sono un chiaro esempio.
Estremo! Vivere con un solo PC
Per quanto gli spunti presentati da questo articolo possano aiutarvi concretamente a raggiungere un livello di soddisfazione elevato quando lavorate su più computer, la complessità intrinseca legata, quantomeno, alla manutenzione delle varie postazioni rimane.
Stanco di questa situazione, nel biennio 2006-2008 avevo adottato una soluzione drastica: mi ero liberato di ogni PC, spostandomi con tutte le attività principali sul solo notebook.
Le rinunce, posso testimoniare in prima persona, non sono molte, mentre i vantaggi sono enormi sotto molti punti di vista. È però necessario disporre dell'attrezzatura giusta.
Innanzitutto, è indispensabile dotarsi di un PC portatile che possa coniugare dimensioni contenute ad una capacità di calcolo medio-alta: osservando il mercato odierno, i notebook equipaggiati con processore di classe Intel Core i5 e schermo a 12,1 pollici sono più che adatti alla maggior parte degli scenari di utilizzo, ma investendo qualcosina di più per un modello motorizzato da un Intel Core i7 averete potenza sufficiente anche per giocare. In particolare, prodotti particolarmente interessanti sono quelli proposti dalle serie ThinkPad X201 di Lenovo e Portégé di Toshiba.
Le dimensioni contenute del notebook vi consentono di utilizzarlo con grande agio in mobilità. Per non rinunciare alle comodità proprie dei PC da scrivania, vi servirà però anche una docking station alla quale collegare il monitor esterno, la tastiera, il mouse, le casse sonore, la stampante, un disco fisso addizionale via USB e tutto il resto che lascerete a casa
Lo stesso PC può essere sfruttato anche per riprodurre contenuti multimediali sul televisore: una soluzione molto comoda a tale scopo è costituita da un trasmettitore audio/video cordless da mantenere sempre collegato alla docking station.
Se desiderate fare le cose al meglio e sfruttare ancora il dual-monitor, avrete bisogno probabilmente anche di un moltiplicatore di uscite video come il box "DualHead2Go".
Conclude il tutto l'impiego intenso delle soluzioni di virtualizzazione (VirtualBox, Virtual PC o VMware Player), grazie alle quali "smanettare" su molteplici PC virtuali direttamente dal vostro notebook.
Idee? Suggerimenti?
Se avete altre idee o spunti di riflessione per ottimizzare l'esperienza d'uso di chi si sposta spesso fra più PC, non dimenticate di proporle di seguito utilizzando i commenti: i lavoratori e gli studenti ve ne saranno grati!
MegaLab.it rispetta la tua privacy. Per esercitare i tuoi diritti scrivi a: privacy@megalab.it .
Copyright 2008 MegaLab.it - Tutti i diritti sono riservati