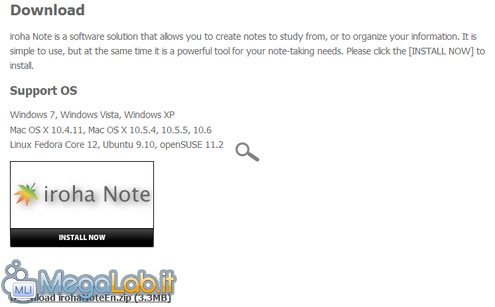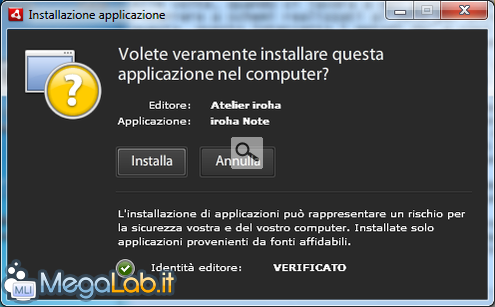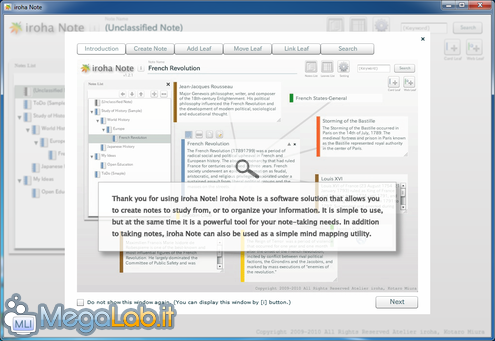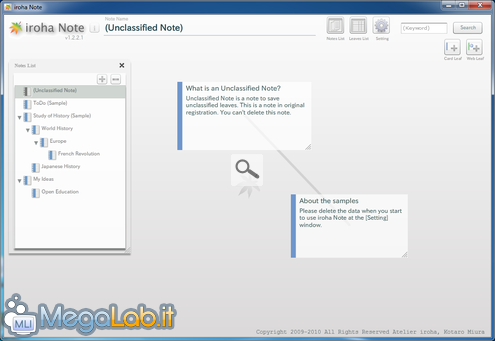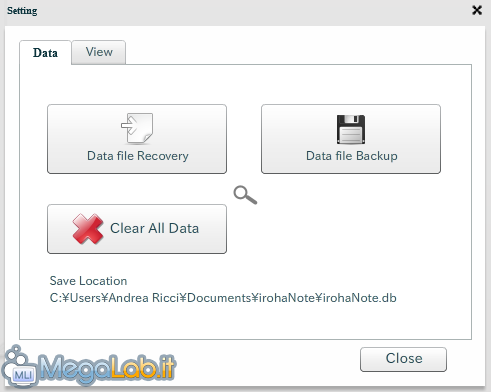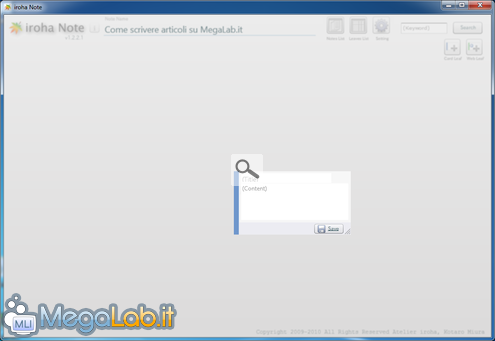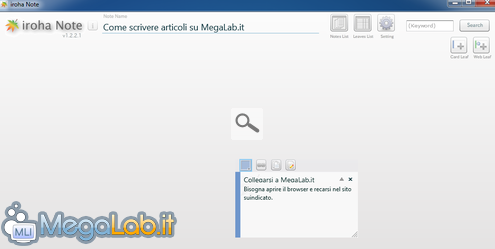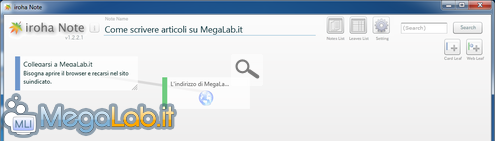Alle volte, quando si lavora a progetti complessi, può essere necessario ricorrere a schemi realizzati al volo per dire "questa funzione va qui, collegata con questa, questo intercetta i metodi da" e così via. Molto spesso, questi appunti vengono presi su foglietti volanti, che possono essere persi o, ancor più spesso, venir sempre modificati e divenire incomprensibili.
Come molti di voi si saranno accorti, spesso l'idea della "mappa concettuale" è la migliore: i vari punti (o concetti) racchiusi all'interno di aree ben definite, con segmenti che li uniscono in vari modi. Tutto molto bello, ma come farlo? Diciamo basta alla carta, e passiamo al digitale con iroha Note!
Questa piccola applicazione è basata sulla tecnologia Adobe Air, il che la rende veloce, esteticamente piacevole e, ultimo ma non meno importante, multipiattaforma. iroha Note funziona infatti in Windows, Mac OS X e Linux (Ubuntu, Fedora e OpenSUSE).
L'installazione avviene direttamente via browser, e sono pochissimi gli interventi richiesti all'utente.
Rechiamoci dunque a questa pagina e clicchiamo su Install Now (se non vedete il componente dovete abilitare o installare Adobe Flash Player).
Rispondiamo positivamente ad eventuali conferme che dovessero insorgere all'interno del componente stesso (ci chiederà la conferma nel caso in cui non disponessimo già di Adobe Air nel computer). Proseguendo sempre in modo affermativo, arriveremo a questa finestra.
È da qui che l'installazione vera e propria di iroha Note ha inizio. Clicchiamo su Installa per proseguire. Nella schermata che segue ci verrà richiesta la cartella di installazione, la volontà di aprire l'applicazione al termine e la creazione di un collegamento alla stessa nel desktop: possiamo lasciare tutto così come lo troviamo e cliccare direttamente su Continua. Accettato il contratto di licenza, partirà la brevissima installazione di iroha Note.
Ed ecco iroha Note
Una volta conclusa la procedura di installazione, ci troveremo davanti ad una schermata simile.
Possiamo nascondere la schermata con Do not show this window again, e chiuderla con X (quella nera piccola). In questo modo, arriveremo al vero fulcro dell'applicativo.
Come potete vedere, vi sono delle mappe già inserite, a scopo di esempio.
Le mappe create
Tutte le nostre mappe appariranno all'interno del pannello Notes List che può essere richiuso ed invocato con il pulsante omonimo (visibile nella parte alta, a destra).
Rimozione delle mappe
Le mappe possono essere rimosse cliccandovi e quindi scegliendo il pulsante -. Prima di poter rimuovere quelle gerarchicamente più elevate, è necessario rimuovere tutte le inferiori. Per il momento ancora non fatelo: vedremo nelle prossime righe un metodo più veloce.
Le opzioni
Cliccando su Setting apriremo la finestra di configurazione, dove troviamo due schede.
Nella scheda Data abbiamo i pulsanti Data file Recovery e Data file Backup, che consentono rispettivamente di ripristinare il database con tutte le nostre note e di salvarne una copia. Di default, le note vengono salvate nel percorso indicato sotto ai pulsanti (interpretate il simbolo dello Yen giapponese come la nostra barra).
Il pulsante Clear All Data consente di cancellare tutte le mappe create, previa conferma. Attenzione, perché se non avete un backup perderete tutto! Usatelo in questo momento, così in un colpo solo cancellerermo tutti i record creati dal programma a scopo di esempio.
Nella scheda View possiamo impostare il carattere e la lingua (solo l'inglese e un'altra lingua sono disponibili) del programma.
Un piccolo cenno sul carattere prima di proseguire. Quello impostato di default, IPAPGothic, non supporta i caratteri accentati: se volete utilizzarli dovrete quindi scegliere un altro carattere fra quelli disponibili nel vostro computer. Consiglio un font con buona leggibilità, ma la scelta è assolutamente a vostra discrezione.
Ciò fatto, possiamo utilizzare il programma, nella prossima pagina.
Prima di tutto, dovremo creare una nuova mappa, cliccando il pulsante + sul pannello Notes List (la Unclassified Note rimarrà sempre lì). Assegnato il nome, questo può essere modificato con un doppio click sul record della mappa, ed è visibile in alto.
Una volta creata la mappa in sé, abbiamo inserito il primo record nel database e il pannello non ci serve più (possiamo anche chiuderlo). Volendo, comunque, le mappe possono essere organizzate anche gerarchicamente (se ne possono creare una sotto l'altra, oppure tutte indipendenti). Utile se più mappe appartengono ad uno stesso ambito!
I pulsanti Card Leaf e Web Leaf diventano ora il centro della nostra attenzione, perché è tramite questi che diamo forma alla mappa. Il primo consente di creare una nota all'interno della quale inseriremo del testo, il secondo per le note con gli indirizzi web. Cominciamo con l'inserimento di una Card Leaf.
Possiamo cominciare inserendo il titolo ed il corpo della nota, quindi cliccare su Save. A questo punto la nota viene "confermata" e assume la sua posizione all'interno dell'area di lavoro. Se muoviamo il mouse al suo interno appaiono dei controlli in alto.
Il primo a sinistra apre una palette di colori dalla quale possiamo scegliere la tonalità da applicare al bordo (fra quelle disponibili, oppure digitando un codice esadecimale). Quindi abbiamo i pulsanti Link (vedremo in seguito), Copy ed Edit. Copy duplica la nota corrente ed Edit permette di modificarla (ricordarsi di utilizzare Save al termine). In basso a destra, in ogni nota, è presente il controllo per ridimensionarla ed adattarla al contenuto in essa presente. In alto a destra, invece, la X consente di eliminarla previa conferma e il triangolino permette di collassarla in modo da rendere visibile solo il titolo.
Le stesse cose si possono fare anche con la Web Leaf (Nota web). Peccato che, in questo caso, le note abbiano una dimensione fissa e, anche se è presente il controllo per ridimensionarle, non abbia alcun effetto. Attenzione quindi ai titoli: non troppo lunghi!
Quando abbiamo creato diverse schede, il pulsante Link ci consente di collegarle. Clicchiamo su quello relativo alla scheda che vogliamo collegare e questa si contornerà di giallo. Trascinando il mouse ci portiamo dietro anche il segmento di collegamento e, non appena entriamo nel perimetro di un'altra nota, anche questa si contornerà: cliccando nuovamente con il tasto sinistro avremo collegato le nostre schede.
Tutte le schede possono essere spostate all'interno dell'area di lavoro. È anche presente una funzione di ricerca in grado di ricercare all'interno di tutte le mappe realizzate.
Infine, il pulsante Leaves list mostra la lista di tutte le note presenti all'interno di una singola mappa.
L'opinione personale
Sono rimasto piacevolmente colpito dal programma: nonostante deficiti della possibilità di stampare le mappe create, si tratta comunque di un buon approccio. Personalmente, io mi trovo molto bene con le mappe di questo tipo, in qualunque ambito di applicazione (studio, programmazione, ecc.). Il programma offre vasta possibilità di personalizzare le mappe, ed anche l'organizzazione gerarchica (potremmo dire "a cartelle") è una buona idea.
Tutte le nostre mappe vengono salvate all'interno di un unico file in formato DB. Esso è un database SQLite.
Nel corso dell'utilizzo, l'applicazione ha mantenuto un consumo di RAM stabile, attorno ai 60 megabyte.
Un accenno alla versione Plus
La declinazione Plus di iroha Note include diverse altre funzioni, come la Stampa, la possibilità di inserire immagini all'interno delle note, esportare le mappe come immagini e cambiare il percorso di salvataggio del database. La si può ottenere partendo da questo indirizzo, ma richiede una immediata registrazione. Il costo della licenza si aggira intorno ai 18 euro.
MegaLab.it rispetta la tua privacy. Per esercitare i tuoi diritti scrivi a: privacy@megalab.it .
Copyright 2008 MegaLab.it - Tutti i diritti sono riservati