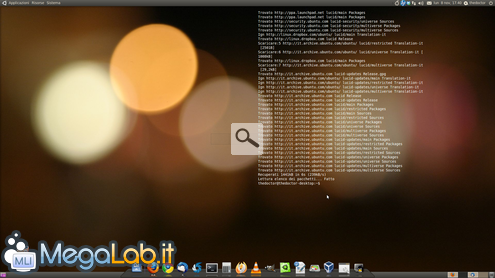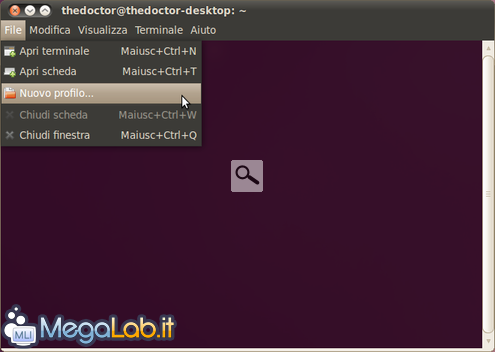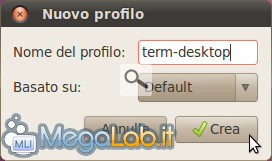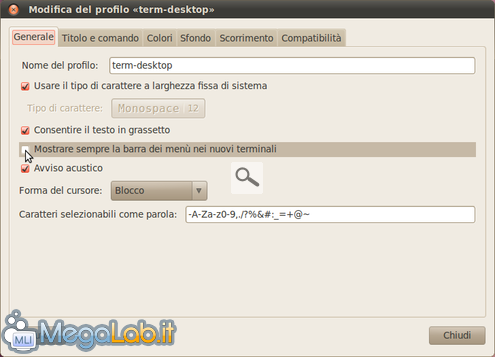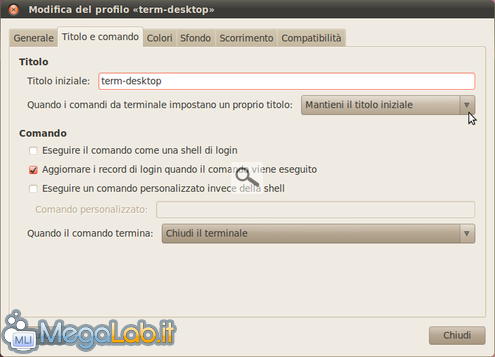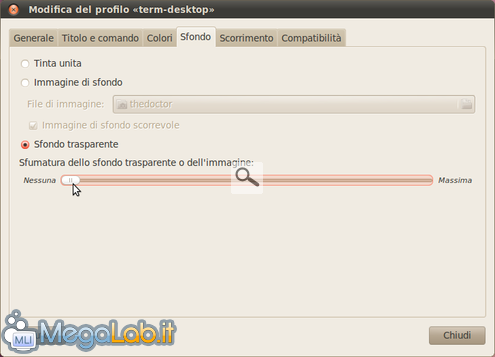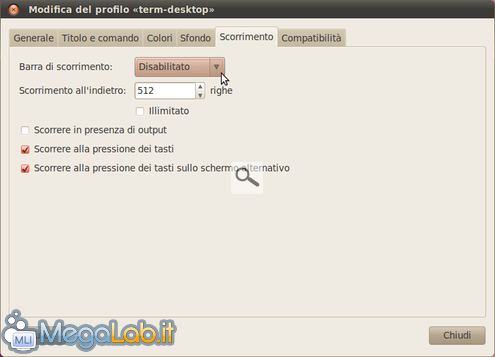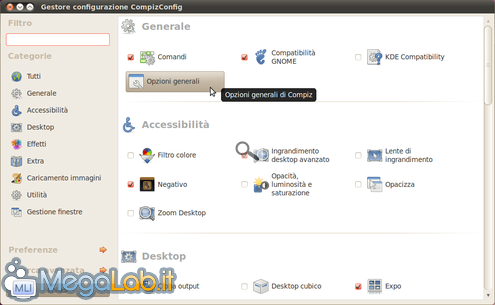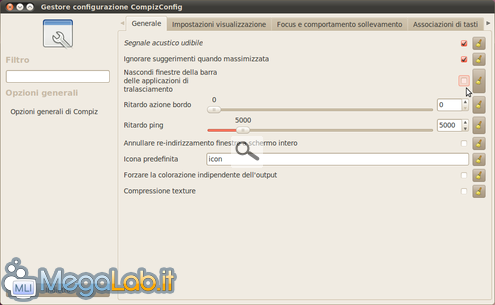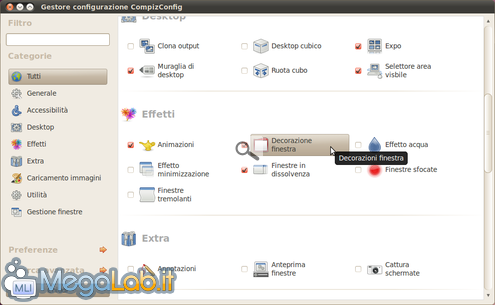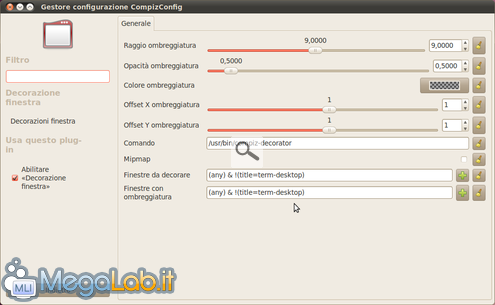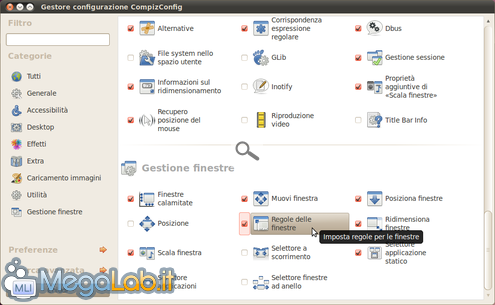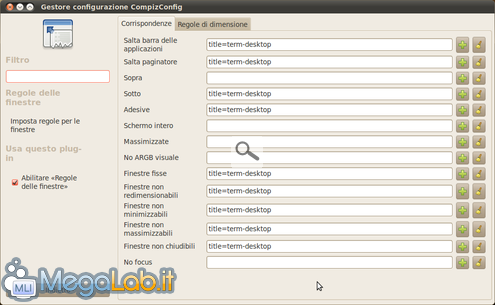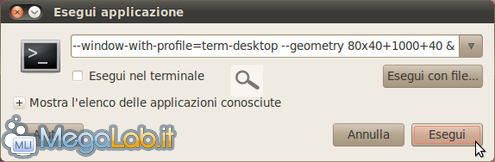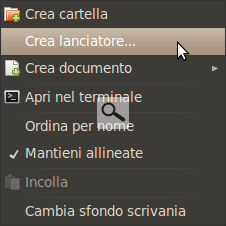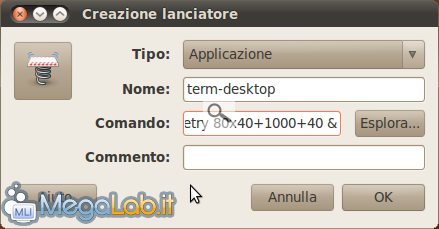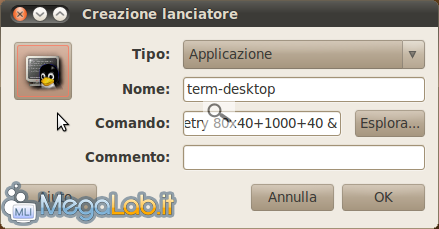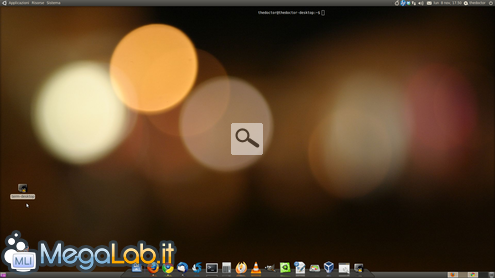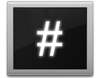
Come integrare un terminale sul desktop del nostro Ubuntu
Le moderne distribuzioni GNU/Linux come Ubuntu, sempre piu user friendly, hanno reso quasi superfluo l'utilizzo del terminale. L'installazione di un programma, ad esempio, può essere fatta comodamente con l'Ubuntu Software Center oppure tramite Synaptic, così come l'aggiornamento dei pacchetti tramite l'Update Manager. Nonostante ciò perché non averne uno sempre a disposizione integrato sul nostro desktop, da tenere in bella mostra o solo come ultimissima risorsa a nostra disposizione?
Per poter raggiungere il nostro scopo è necessario, innanzitutto, avere Compiz. Se non abbiamo ancora installato il Gestore configurazione CompizConfig, facciamolo aprendo un terminale e digitando sudo apt-get install compizconfig-settings-manager.
Configurare il terminale
Innanzitutto dobbiamo creare un nuovo profilo. Per farlo apriamo un terminale e clicchiamo su File > Nuovo profilo.
Diamo il nome al nuovo profilo (es. term-desktop) e clicchiamo su Crea.
Nella finestra che si apre andremo a configurare il nostro terminale. Sulla scheda Generale deselezioniamo la casella Mostrare sempre la barra dei menù nei nuovi terminali.
Spostiamoci sulla scheda Titolo e comando. All'interno del campo Titolo iniziale immettiamo il nome del profilo precedentemente creato, ovvero term-desktop e dal menu a tendina sottostante selezioniamo Mantieni il titolo iniziale.
Sulla scheda Sfondo selezioniamo l'opzione Sfondo trasparente e spostiamo il selettore sottostante tutto a sinistra.
Sulla scheda Scorrimento, infine, selezioniamo Disabilitato sul menu a tendina Barra di scorrimento e terminiamo cliccando su Chiudi in basso a destra.
Configurare Compiz
Apriamo il CCSM da Sistema > Preferenze > Gestore configurazione CompizConfig e clicchiamo su Opzioni generali.
Sulla scheda Generale deselezioniamo subito l'opzione Nascondi finestre della barra delle applicazioni di tralasciamento, dopodiché clicchiamo sul pulsante Indietro in basso a sinistra della finestra.
Scorriamo verso il basso la barra di navigazione e nella sezione Effetti controlliamo che sia attivo il plugin Decorazione finestra.
Clicchiamoci sopra e sui campi Finestre da decorare e Finestre con ombreggiatura inseriamo il codice (any) & !(title=term-desktop), dove term-desktop è il nome che abbiamo dato al nuovo profilo, dopodiché clicchiamo sul pulsante Indietro in basso a sinistra della finestra.
Scorriamo ancora una volta verso il basso la barra di navigazione fino alla sezione Gestione finestre ed attiviamo il plugin Regole delle finestre spuntando la relativa casella.
Proseguendo, clicchiamo sul pulsante Regole delle finestre e sulla scheda Corrispondenze scriviamo il codice title=term-desktop sui seguenti campi:
- Salta barra delle applicazioni
- Salta paginatore
- Sotto
- Adesive
- Finestre fisse
- Finestre non redimensionabili
- Finestre non minimizzabili
- Finestre non massimizzabili
- Finestre non chiudibili
Al termine clicchiamo su Indietro ed infine su Chiudi.
Avviare il terminale
Premiamo la combinazione di tasti ALT + F2 e digitiamo il codice gnome-terminal --window-with-profile=term-desktop --geometry [larghezza x altezza + sinistra + sopra] &. Al termine premiamo su Esegui.
Sul mio desktop, che ha una risoluzione di 1920 x 1080, ho impostato i seguenti valori:
- larghezza = 80
- altezza = 40
- sinistra = 1000
- sopra = 40
Ovvero 80x40+1000+40 senza parentesi quadre. Eventualmente effettuate delle prove finché non troverete i valori adatti alla risoluzione video che utilizzate.
Ed ecco il terminale integrato sul desktop mentre eseguo l'aggiornamento dei pacchetti con apt-get.
Per avviare un terminale integrato sul desktop ogni volta che lo desideriamo possiamo creare un lanciatore. Per farlo clicchiamo con il tasto destro del mouse sul desktop e successivamente su Crea lanciatore...
Nel campo Nome immettiamo, ad esempio, term-desktop; nel campo Comando copiamo ed incolliamo il comando precedentemente creato, ovvero gnome-terminal --window-with-profile=term-desktop --geometry 80x40+1000+40 &.
Se vogliamo, possiamo cambiare l'icona del lanciatore e sostituirla a quella predefinita, per la verità un po' anonima. Clicchiamo sul pulsante a sinistra e portiamoci nella cartella /usr/share/pixmaps e selezioniamo, ad esempio, gnome-term-linux2.png o un'altra a piacere e clicchiamo su Apri.
Ora che abbiamo anche sostituito l'icona possiamo cliccare su OK ed avviare il nostro terminale integrato facendo doppio click sul lanciatore posto sul desktop.
MegaLab.it rispetta la tua privacy. Per esercitare i tuoi diritti scrivi a: privacy@megalab.it .
Copyright 2008 MegaLab.it - Tutti i diritti sono riservati