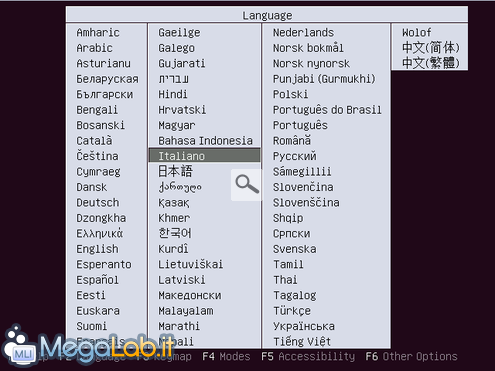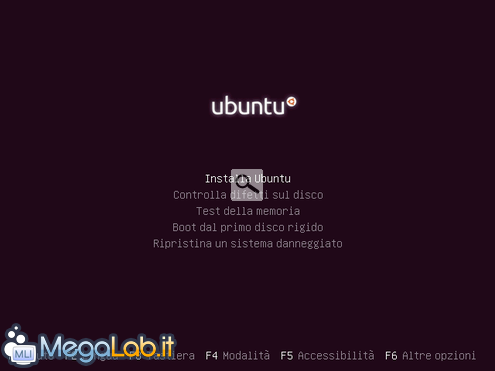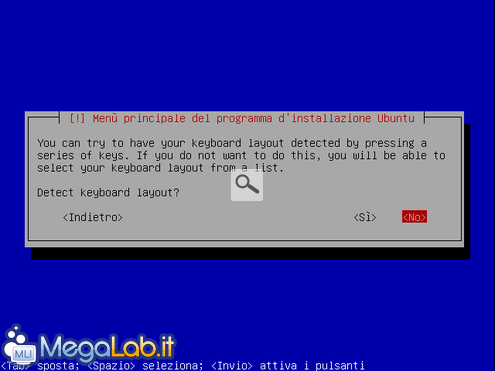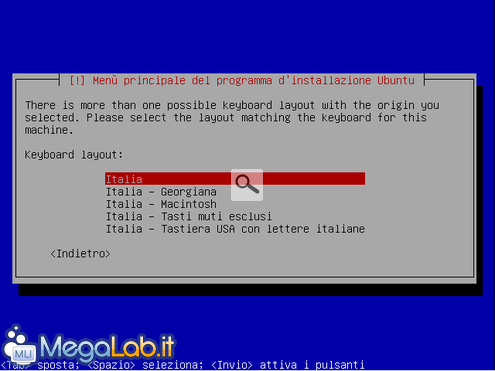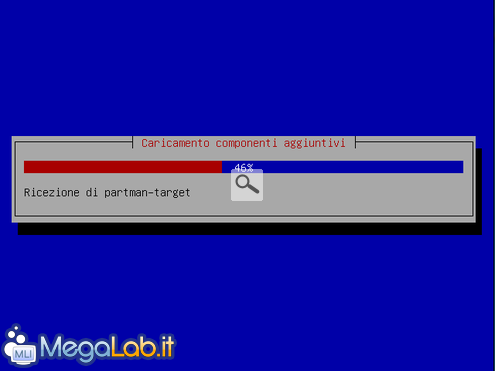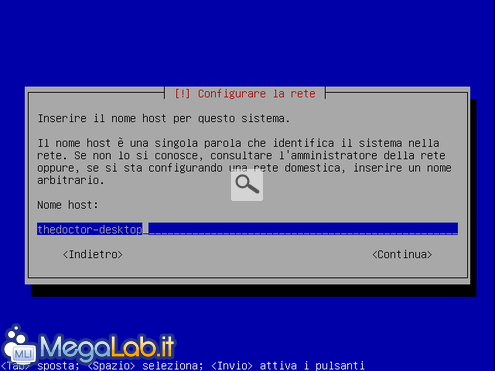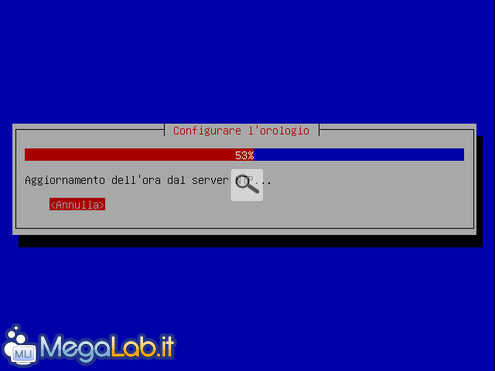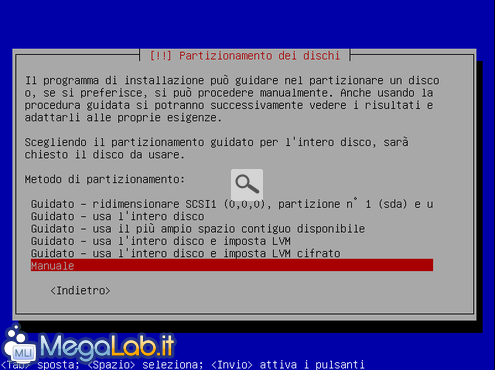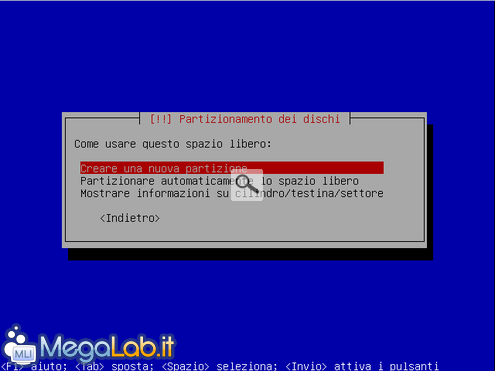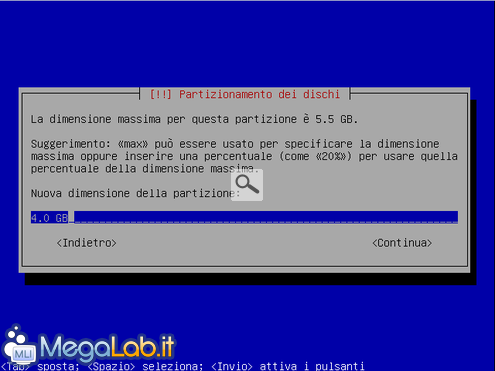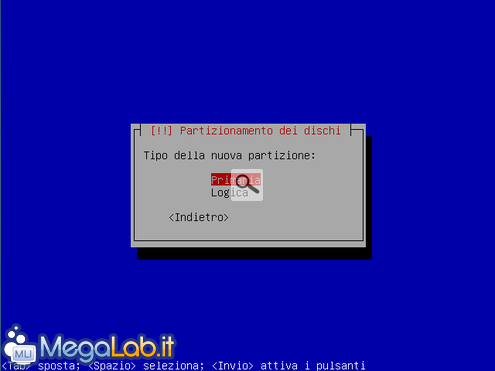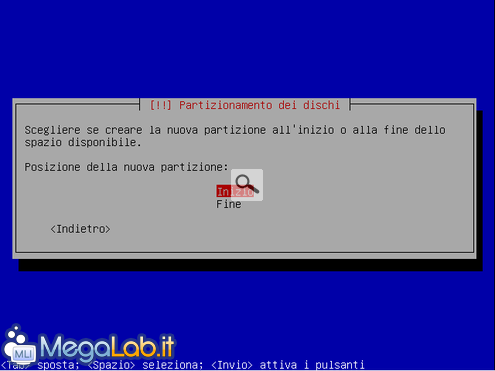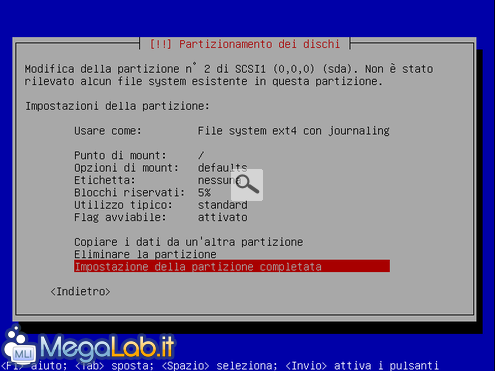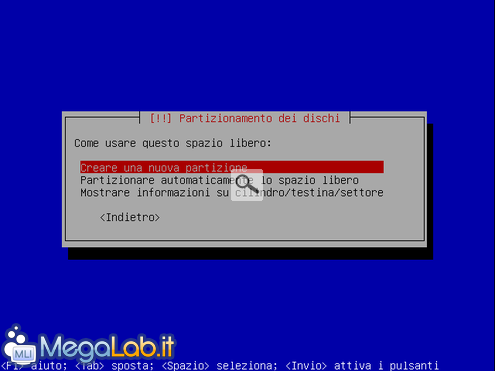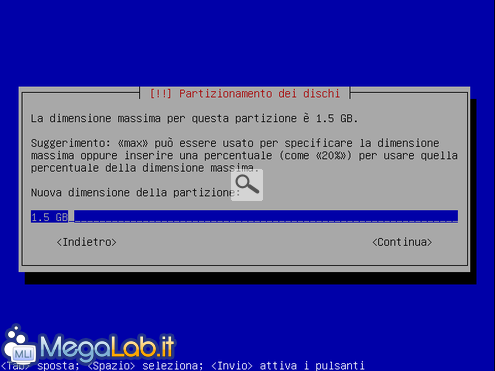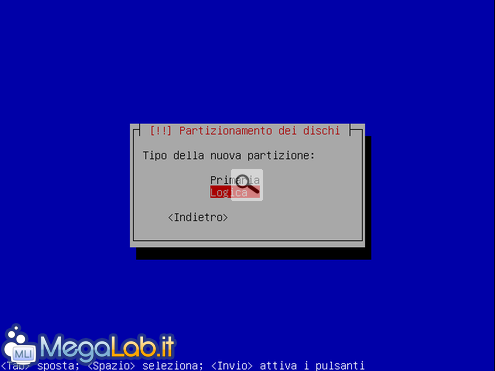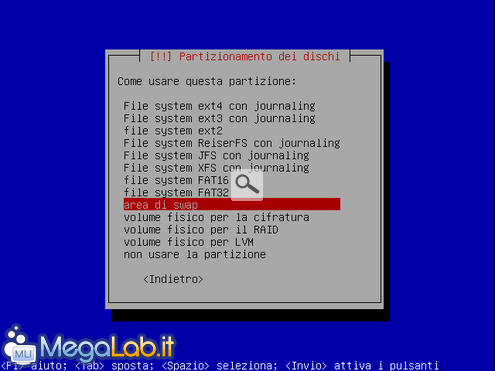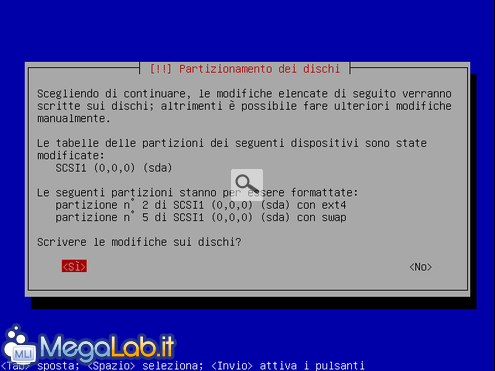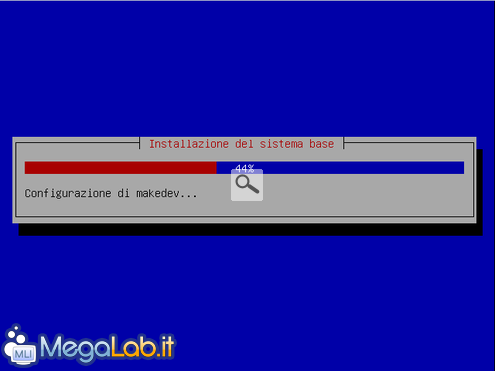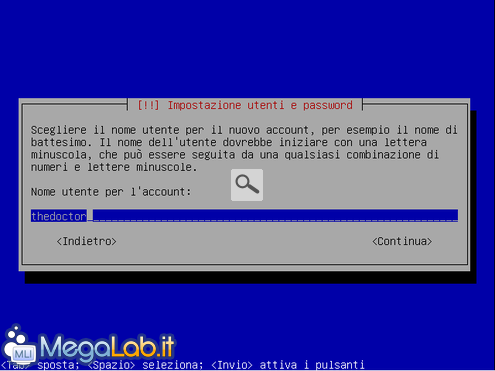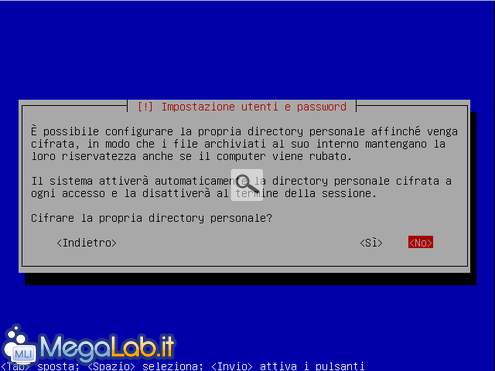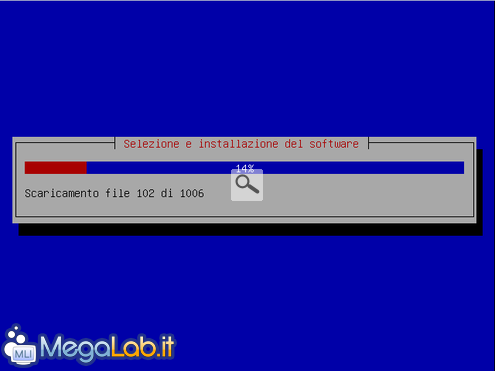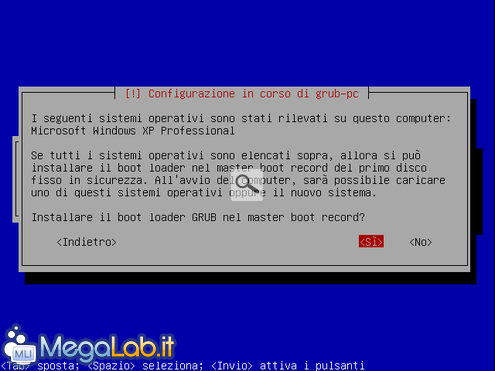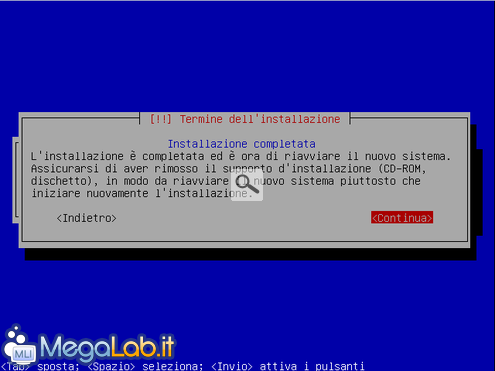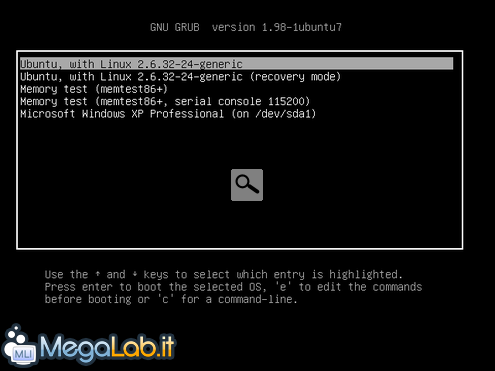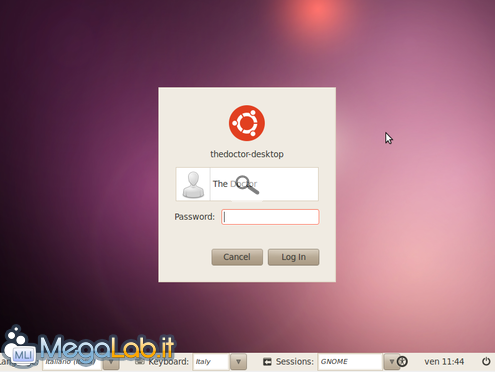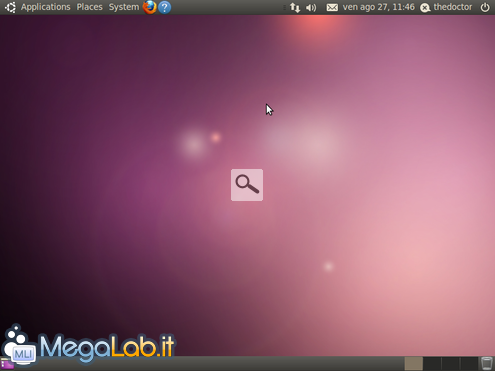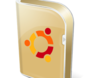
Guida: installare Ubuntu "Alternate" in dual-boot con Windows XP
La versione "Alternate" di Ubuntu, a differenza di quella "Desktop", è una versione che presenta un installer completamente testuale e non grafico. Tale particolarità, oltre a consentire l'installazione del sistema su computer che dispongano di una dotazione di memoria RAM inferiore a 256 MB, risulta fondamentale per bypassare eventuali problemi con la scheda video. Al termine dell'installazione, comunque, si avrà un sistema identico in tutto e per tutto alla versione "Desktop".
Per ottenere la ISO di Ubuntu "Alternate" è sufficiente cliccare qui e poi sull'apposito pulsante.
Installazione - Parte I
Dopo aver scaricato e masterizzato la ISO avviamo in nostro computer avendo cura di fare il boot da CD/DVD. La prima finestra che si presenta davanti ai nostri occhi ci consente di scegliere la lingua di installazione. Spostiamoci con i tasti freccia su Italiano e premiamo Invio.
Dopo aver scelto la lingua premiamo di nuovo Invio per avviare l'installazione.
Come prima cosa selezioniamo la nostra nazione e premiamo Invio.
A meno di non possedere una tastiera particolare, lasciamo su No e premiamo Invio per non effettuare il controllo del layout.
Se viene rilevata correttamente lasciamo su Italia e premiamo Invio, altrimenti scorriamo l'elenco fino a selezionarla manualmente.
Come layout lasciamo Italia e premiamo Invio.
Attendiamo il controllo del disco ed il caricamento di alcuni componenti aggiuntivi...
... dopodichè digitiamo il nome che vogliamo dare al nostro computer e premiamo Invio.
Attendiamo la configurazione automatica dell'ora e di altri servizi...
... ed attendiamo il rilevamento dei dischi per procedere al partizionamento. Per completezza di informazioni andremo ad installare il nostro Ubuntu 10.04 su un hard disk da 10 GB dove si trova già Windows XP, realizzando il più classico dei dual boot. Come possiamo vedere, l'installer offre numerose opzioni guidate ma per approfondire spostiamoci su Manuale e premiamo Invio.
Il disco in questione ha una partizione da 5 GB dove è installato Windows XP ed i restanti GB sono di spazio libero. Spostiamoci su tale spazio e premiamo Invio.
Potremmo far partizionare automaticamente lo spazio al programma, invece lasciamo su Creare una nuova partizione e premiamo Invio.
Impostiamo la dimensione in GB della nuova partizione, ricordandoci di lasciare spazio sufficiente per la swap, e premiamo Invio.
Scegliamo Primaria come tipo della partizione e premiamo Invio.
Lasciamo su Inizio e premiamo Invio.
Spostiamoci su Flag avviabile e premiamo Invio ed infine su Impostazione della partizione completata e premiamo ancora Invio.
Installazione - Parte II
A questo punto dobbiamo creare la swap. Spostiamoci nuovamente sullo spazio rimasto libero e premiamo Invio.
Lasciamo su Creare nuova partizione e premiamo Invio.
Lasciamo la dimensione massima suggerita e premiamo Invio. Ricordo che è buona regola assegnare alla swap il doppio della RAM disponibile sul proprio computer.
Lasciamo su Logica e premiamo Invio.
Premiamo Invio sull'opzione Usare come: e selezioniamo area di swap, poi premiamo ancora Invio.
Sulla finestra che segue spostiamoci su Impostazione della partizione completata e premiamo Invio.
Spostiamoci, infine, su Terminare il partizionamento e scrivere le modifiche sul disco e premiamo Invio.
Confermiamo l'intenzione di scrivere le modifiche sui dischi spostandoci su Si e premiamo Invio.
Dopo aver creato le partizioni avrà automaticamente inizio la procedura di installazione del sistema di base.
Installazione - Parte III
Al termine dell'installazione del sistema di base ci verrà chiesto di inserire il nostro nome completo. Scriviamo quello che preferiamo (anche contenente spazi) e premiamo Invio.
Digitiamo il nome utente (questa volta senza spazi) e premiamo Invio.
Digitiamo la nostra password e premiamo Invio, confermandola nella finestra successiva per controllare eventuali errori di battitura.
Scegliamo se cifrare o meno la directory personale spostandoci su Si o su No e premiamo Invio.
Inizierà, quindi, la procedura di selezione e installazione del software.
Al termine veniamo giustamente avvisati che è stata rilevata l'installazione di Windows XP. Confermiamo di voler installare il boot loader GRUB nel Master Boot Record lasciando su Si e premiamo Invio.
Avvenuto il completamento dell'installazione verrà espulso automaticamente il CD/DVD. Dopo averlo rimosso e chiuso il carrello lasciamo su Continua e premiamo Invio per riavviare il PC.
Ed ecco la schermata che mostra il GRUB correttamente installato ed il dual boot con il sistema Windows...
... lo splash screen...
... la finestra di login di accesso...
... ed infine il desktop di Ubuntu 10.04 pronto all'uso.
MegaLab.it rispetta la tua privacy. Per esercitare i tuoi diritti scrivi a: privacy@megalab.it .
Copyright 2008 MegaLab.it - Tutti i diritti sono riservati