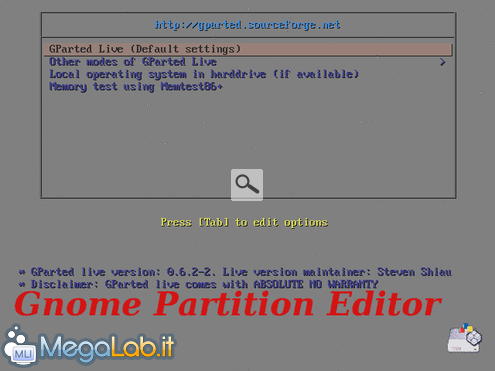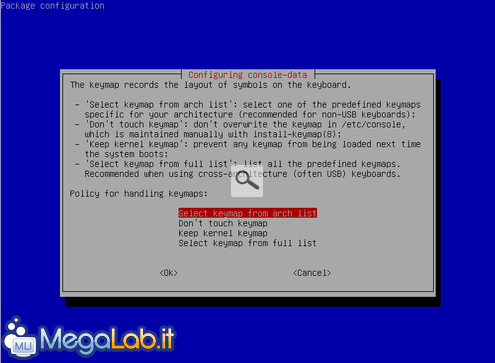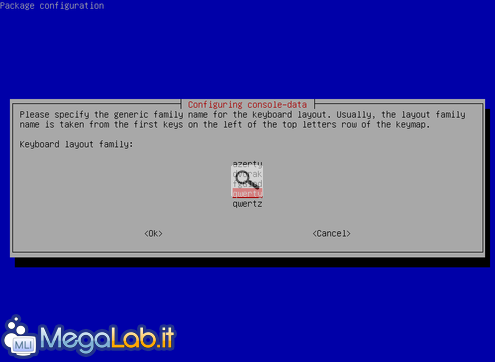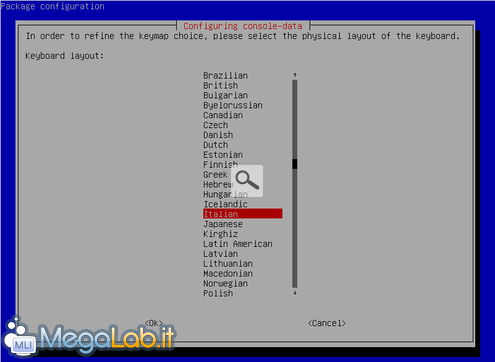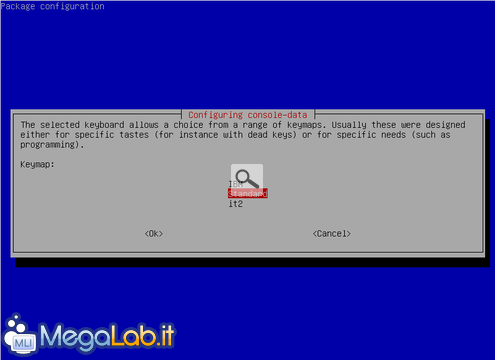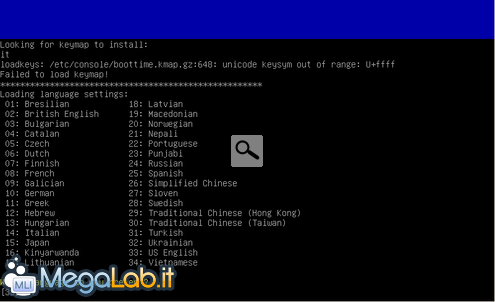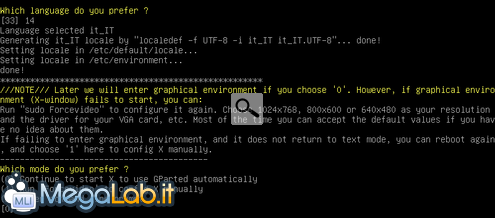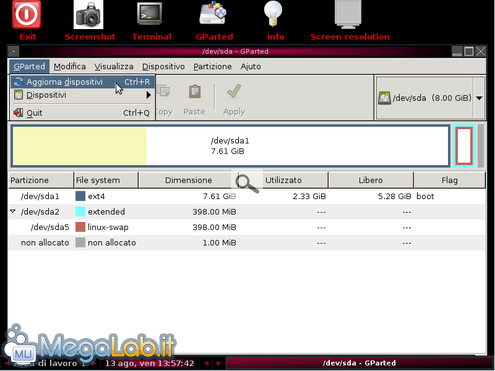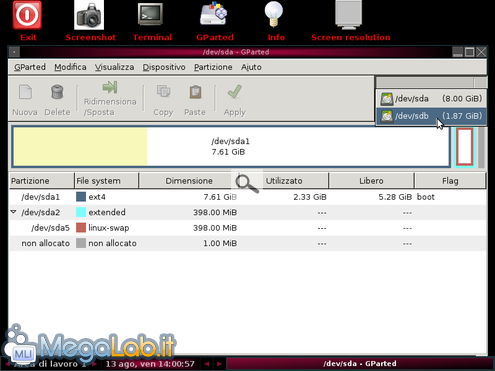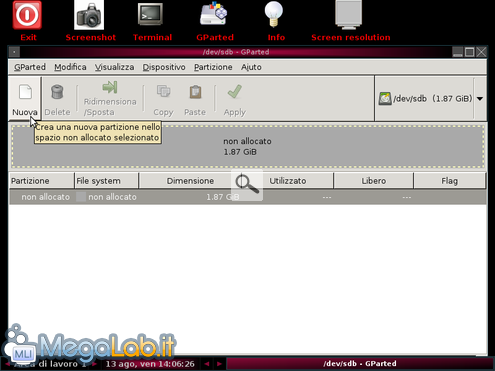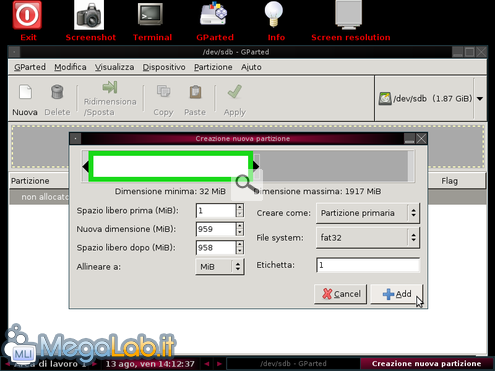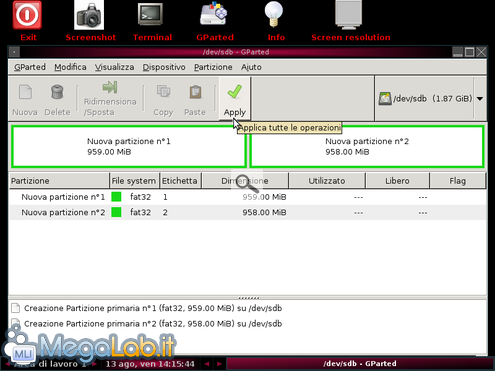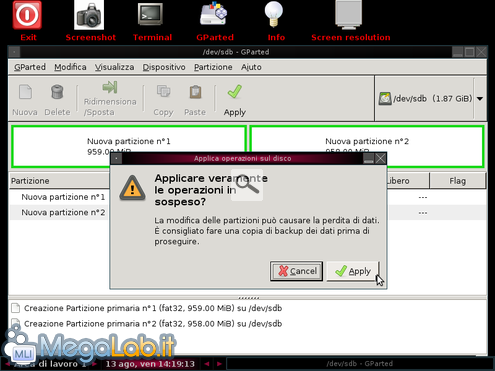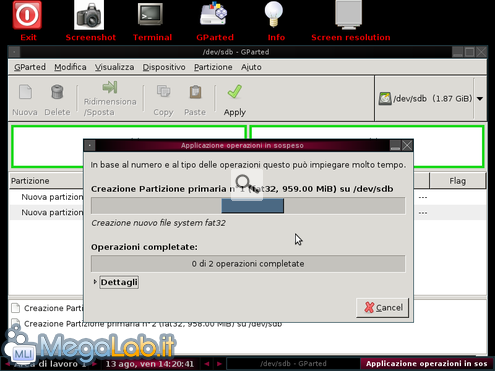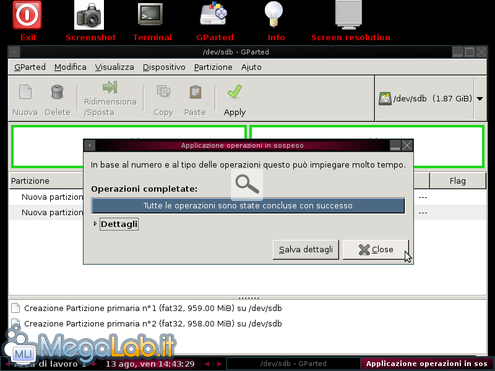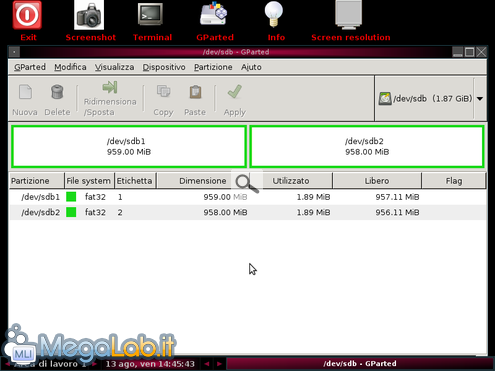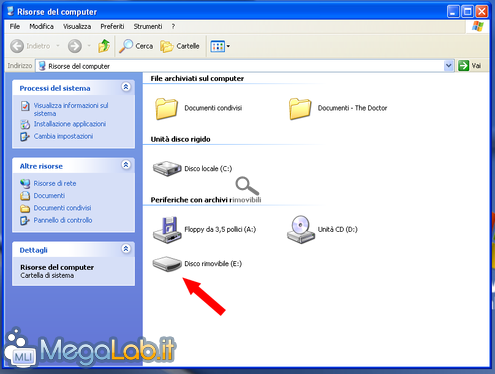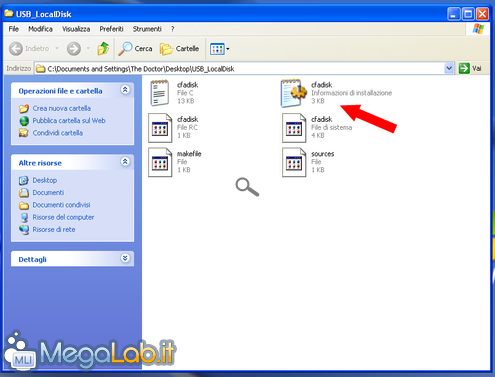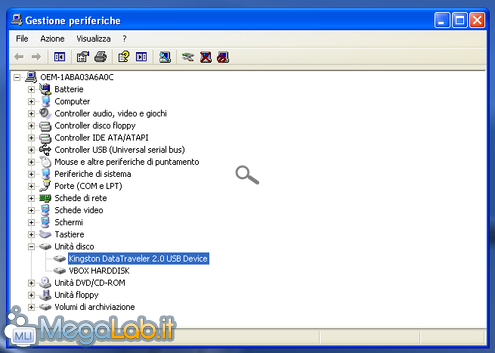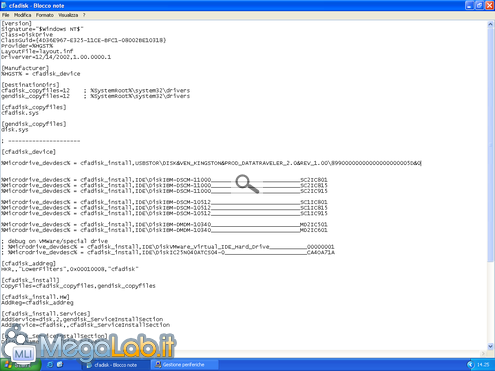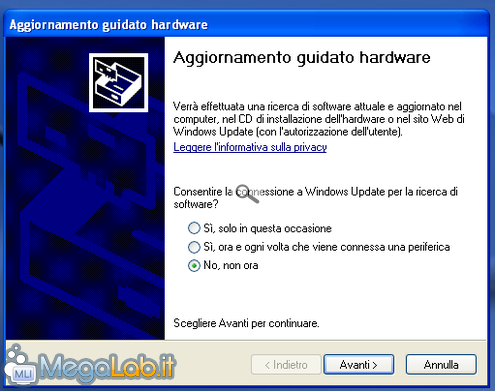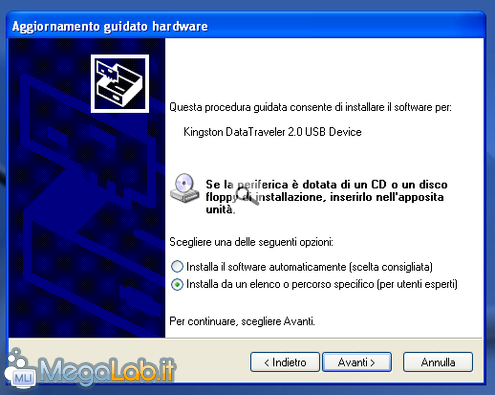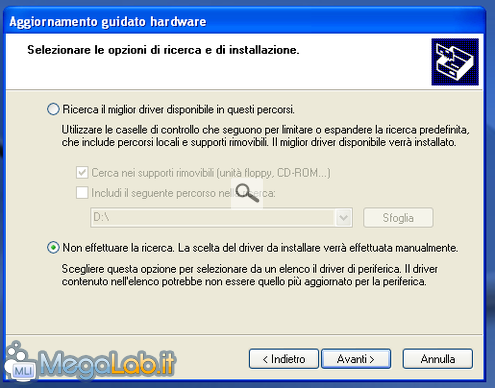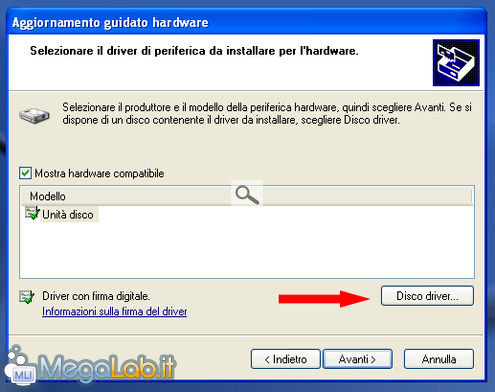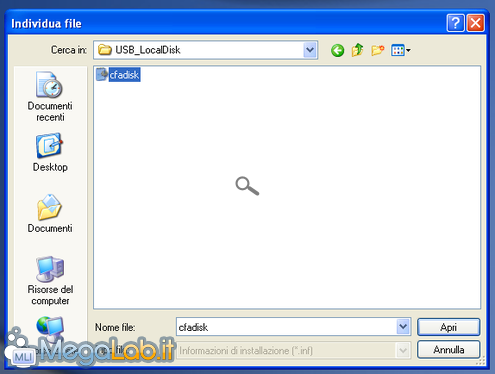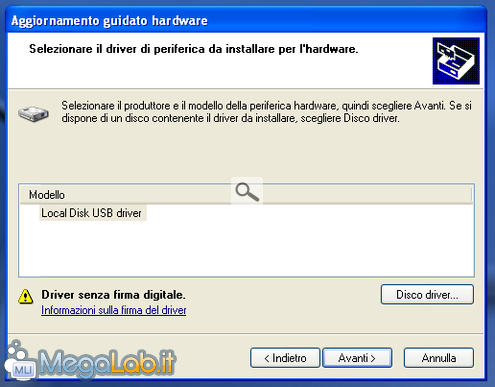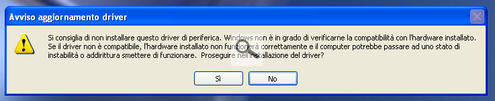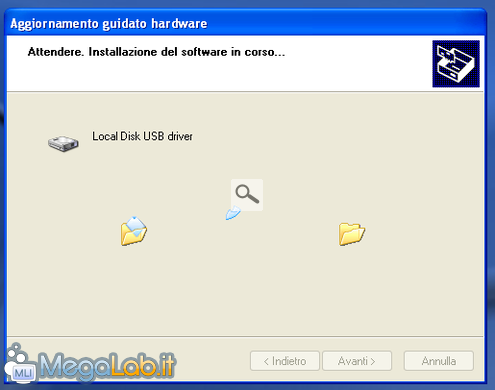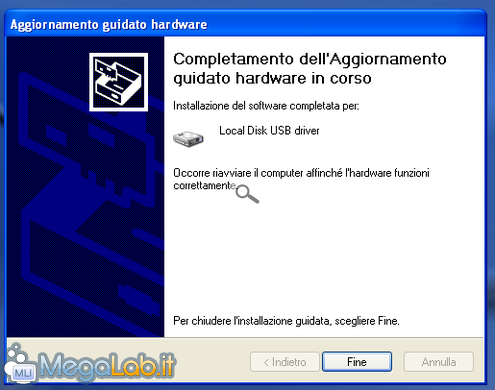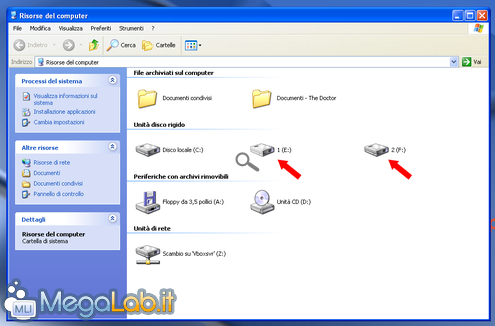Partizionare una pen drive USB e rendere accessibili a Windows tutte le partizioni create
Al giorno d'oggi, con pen drive sempre più a buon mercato e capienze sempre maggiori, può tornare utile dividerle in due o più partizioni. Per farlo è sufficiente utilizzare programmi Live come GParted. In questo tutorial ho utilizzato una pen drive da 2Gb e l'ho divisa in due partizioni.
Partizionare la pen drive
Dopo aver scaricato e masterizzato GParted facciamo il boot da CD ed alla prima schermata avviamo GParted Live (Default settings).
Dopo il primo caricamento spostiamoci con i tasti freccia su Select keymap from arch list e premiamo Invio.
Scegliamo il layout qwerty e premiamo Invio.
Scorriamo con i tasti freccia fino a selezionare Italian e premiamo Invio.
Selezioniamo Standard e premiamo Invio.
Digitiamo il numero relativo alla nostra lingua (14) e premiamo Invio.
Digitiamo 0 e premiamo Invio per avviare la modalità grafica.
Al termine del caricamento inseriamo la nostra pen drive e clicchiamo su GParted > Aggiorna dispositivi per farla rilevare dal programma...
... e selezioniamola dal menu a tendina di destra.
La pen drive in esame è volutamente priva di partizioni. Clicchiamo su Nuova per creare la prima partizione.
Definiamone la grandezza (es. 959MB), il tipo (Partizione primaria), il file system (fat32) e l'etichetta (1) utilizzando le apposite finestrelle. Al termine premiamo su + Add in basso a destra.
Clicchiamo sulla parte rimasta non allocata e ripetiamo i passaggi precedenti andando a modificare, ovviamente, solo il file system e l'etichetta (2). Al termine premiamo su Apply per confermare le modifiche.
Clicchiamo nuovamente su Apply...
... ed attendiamo l'esecuzione delle operazioni.
Al termine clicchiamo su X Close...
... ed ecco la pen drive con le 2 partizioni appena create.
Ora non ci resta che riavviare il PC e voltare pagina per fare in modo che anche Windows veda entrambe le partizioni della pen drive.
Aggiornare il driver di Windows
A differenza dei sistemi GNU/Linux, Windows permette di visualizzare solo la prima partizione di una pen drive. Ciò accade perché tali memorie USB vengono viste dal sistema come Dischi rimovibili.
Il problema è facilmente risolvibile utilizzando un apposito driver (download). Una volta scaricato e scompattato il driver, apriamo con un editor di testo il file cfadisk.inf.
Lasciamo per il momento il file aperto, clicchiamo su Start > Esegui, digitiamo devmgmt.msc e premiamo OK per aprire Gestione periferiche. Espandiamo il menu Unità disco cliccando sul +...
... e facciamo doppio click sulla nostra pen drive per accedere alle sue proprietà. Clicchiamo sulla scheda Dettagli e in ID istanza periferica selezioniamo la stringa che viene visualizzata.
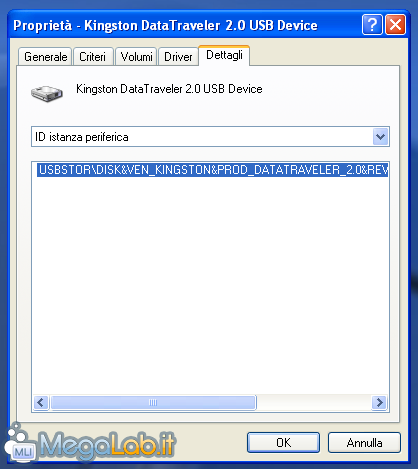
Premiamo CTRL+C per copiarla negli appunti e senza chiudere la finestra torniamo al file cfadisk.inf, individuiamo la scritta [cfadisk_device] ed incolliamo la stringa al posto della scritta device_instance_id_goes_here.
Dopo aver salvato e chiuso il file clicchiamo sulla scheda Driver e poi su Aggiorna driver per avviare Aggiornamento guidato hardware.
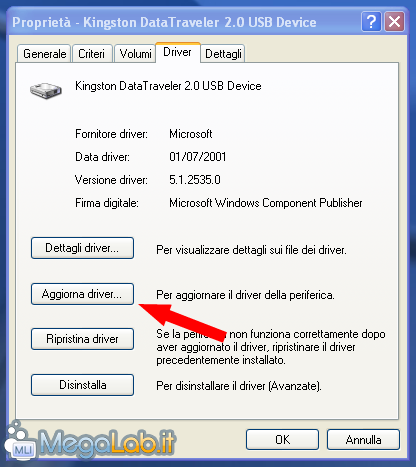
Selezioniamo No, non ora e premiamo Avanti...
Selezioniamo Installa da un elenco o percorso specifico (per utenti esperti) e premiamo Avanti...
Scegliamo Non effettuare la ricerca e premiamo Avanti...
Clicchiamo su Disco driver in basso a destra...
... e sulla finestra successiva clicchiamo su Sfoglia.

Cerchiamo e selezioniamo il driver precedentemente modificato e clicchiamo su Apri e poi su OK sulla finestra precedente.
La finestra mostra che il driver è senza firma digitale. Premiamo tranquillamente Avanti...
... e clicchiamo su Si alla finestra di avviso.
Attendiamo l'installazione del driver...
... ed al termine clicchiamo su Fine.
Riavviamo, infine, il PC per applicare le modifiche.
Ed ecco il risultato finale con le due partizioni precedentemente create sulla nostra pen drive.
MegaLab.it rispetta la tua privacy. Per esercitare i tuoi diritti scrivi a: privacy@megalab.it .
Copyright 2008 MegaLab.it - Tutti i diritti sono riservati