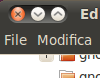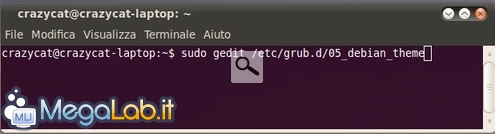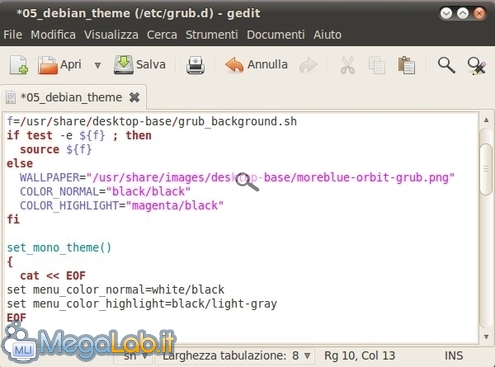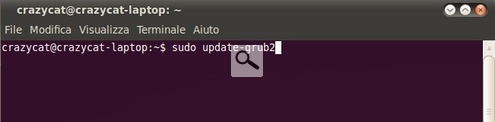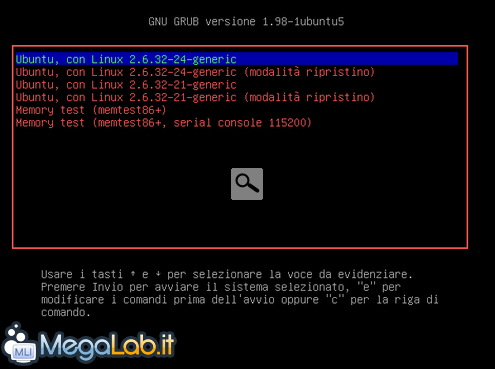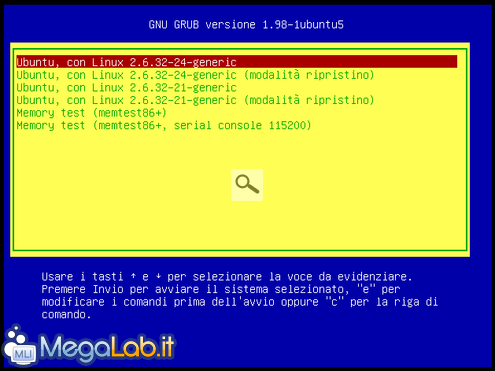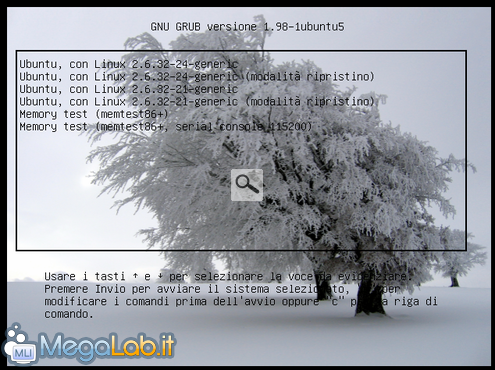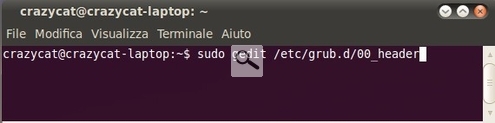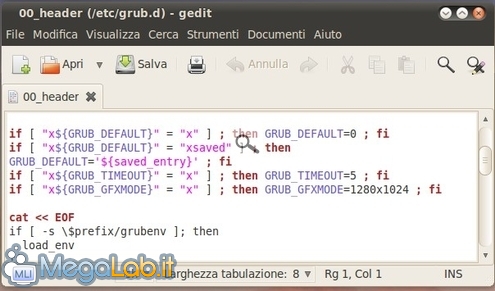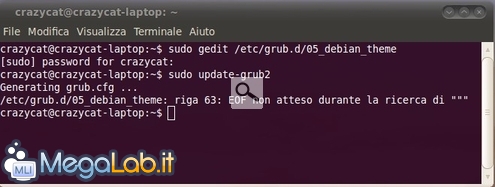All'avvio di Ubuntu possiamo scegliere di visualizzare il menu del bootloader Grub, che ci mostra i sistemi operativi installati nel computer.
I colori non sono però proprio il massimo: pertanto, potremmo volerli cambiare e magari inserire anche uno sfondo dalla nostra collezione fotografica.
Le prove sono state eseguite con Ubuntu 10.04 e Grub 1.98.
Cambiare i colori delle righe
Per cambiare i colori delle varie righe che indicano i sistemi operativi installati, inserite questo comando nel terminale: sudo gedit /etc/grub.d/05_debian_theme
Cercate le righe indicate qui sotto comprese tra else e fi.
Il WALLPAPER è l'immagine visualizzata sullo sfondo del menu: vedremo come modificarla in seguito.
Il COLOR_NORMAL è il colore normale del menu, mentre il COLOR_HIGHLIGHT è il colore della riga di testo selezionata in quel momento.
Nella coppia di colori il primo indica quello delle parole, mentre l'altro è lo sfondo.
I colori utilizzabili sono questi:
- Black
- Blue
- Brown
- Cyan
- Dark-gray
- Green
- Light-red
- Light-blue
- Light-cyan
- Light-gray
- Light-green
- Light-magenta
- Magenta
- Red
- Yellow
- White
Il black deve essere considerato come un colore trasparente da utilizzare quando volete visualizzare una immagine come sfondo. Se utilizzate altri colori, questi andranno a coprire l'immagine che avete scelto.
Scegliete la combinazione di colori che più vi piace, prestando solo attenzione al fatto che, se impostate anche un immagine di sfondo, i colori delle scritte non vadano a sovrapporsi e annullarsi.
Dopo aver apportato le modifiche, ricordatevi sempre di aggiornare la configurazione di Grub con il comando, impartito sempre dal terminale, sudo update-grub2.
Riavviate il PC per vedere l'effetto ottenuto.
Per personalizzare ulteriormente il nostro menu possiamo aggiungere altre due variabili, menu_color_normal e menu_color_highlight, in modo da utilizzare colori diversi all'interno del box con le varie righe dei sistemi operativi.
Alcune righe più in basso devono essere aggiunti due nuovi valori: set menu_color_normal e set menu_color_highlight
Questi due nuovi valori regolano il colore del box al cui interno si trovano i nomi dei sistemi operativi. menu_color_normal setta il colore di sfondo e set menu_color_highlight imposta il colore della riga del menu selezionata.
Se invece non vi interessa utilizzare una immagine come sfondo, ma volete solo cambiare il colore del box interno, dovete modificare i colori di set menu_color_normal e set menu_color_normal che trovate in questo punto del file.
Cambiare lo sfondo
Potete personalizzare anche l'immagine di sfondo con una a vostra scelta, l'importante è che rispetti alcune caratteristiche: l'immagine deve essere di dimensioni 640 x 480 (a meno che non modifichiate la risoluzione dello schermo) e formato Jpg, Tga o Png.
Potete scegliere un percorso qualsiasi del vostro PC che contenga l'immagine scelta, oppure vi potete creare voi una cartella, magari all'interno della home del vostro account, con il comando mkdir /home/vostroaccount/nomecartella e metterci le immagini che preferite.
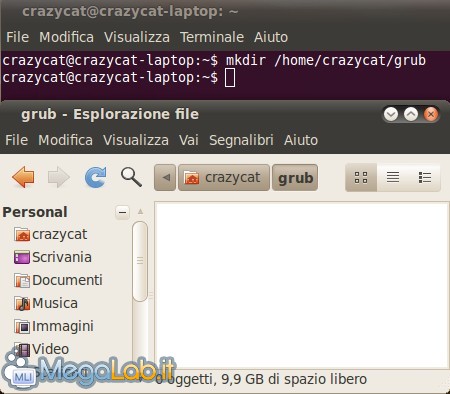
L'immagine abbiamo detto che viene impostata nella variabile WALLPAPER. Nel mio caso, la riga diventerebbe simile a questa WALLPAPER="/home/crazycat/grub/immagine.jpg".
L'effetto finale sarà qualcosa simile a questo:
Come vedete, alcune parole dei menu, a causa del colore scelto, divengono illeggibili a causa della sovrapposizione cromatica.
Attenzione che, se cancellate l'immagine scelta e non la sostituite con una nuova, il menu del Grub ritornerà monocromatico.
Cambiare la risoluzione usata da Grub
Se volete cambiare la risoluzione impiegata nel menu di Grub, dovete inserire questo comando nel terminale
sudo gedit /etc/grub.d/00_header
Nel file che si apre cercate la riga
If [ "x $ {GRUB_GFXMODE} " = "x" ]; then GRUB_GFXMODE=640x480; fi
E modificate la risoluzione impostata, 640x480, inserendo quella che volete voi.
Errori di scrittura e compilazione
Se sbagliate a scrivere qualcosa all'interno del file 05_debian_theme, potrebbero comparire alcuni errori come questo
Niente di troppo grave: basta premere un tasto per portare a termine l'avvio del PC. Nello specifica caso, il difetto era causato dalla mancanza di uno / tra i nomi dei due colori.
Qui invece non avevo inserito, volutamente, alla fine di una riga gli apici " e durante l'aggiornamento di Grub si bloccava segnalando l'errore.
MegaLab.it rispetta la tua privacy. Per esercitare i tuoi diritti scrivi a: privacy@megalab.it .
Copyright 2008 MegaLab.it - Tutti i diritti sono riservati