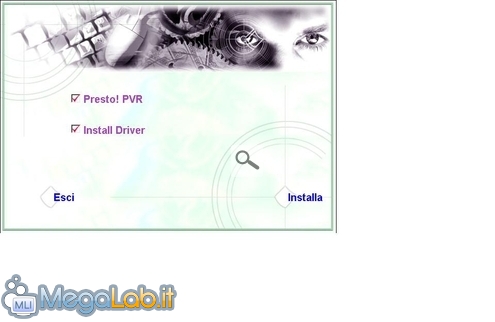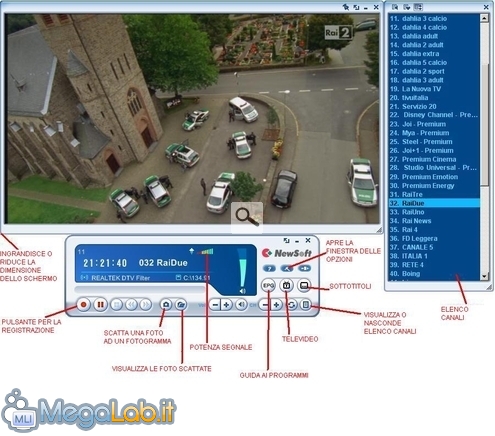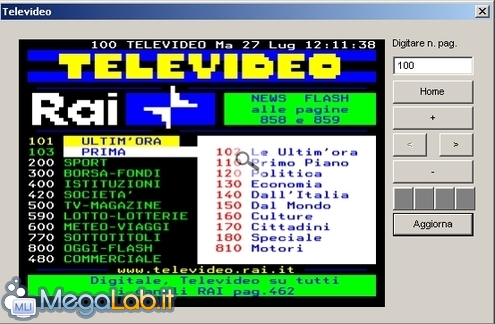In questo articolo tratteremo uno dei tanti dispositivi per vedere il digitale terrestre nel proprio computer.
Quello che vi presento è un prodotto firmato Trust chiamato genericamente "TV & Radio on your notebook", costituito da una chiavetta collegabile alla porta USB, un'antennina e un CD contenente il software per vedere la TV.
In particolare la confenzione include:
- Chiavetta USB Realtek DTV
- Antenna
- Software NewSoft Presto! PVR 5
Montaggio
Il collegamento del dispositivo e dell'antenna è immediato ed intuitivo. L'unica cosa da fare infatti è collegare l'antennina nel retro della chiavetta USB.
Prima di collegare la chiavetta nella porta USB 2.0 del nostro PC è necessario però installare il software presente nel CD.
Installazione del software e driver
Inziamo ad installare il software necessario al funzionamento della periferica inserendo il CD.
L'autorun del CD farà partire il setup, che ci proporrà una scelta:
Sceglieremo ovviamente di installare sia il player che i driver. Quindi clicchiamo su Installa.
Dopo un rapido caricamento dovremmo scegliere la nostra lingua. Fatto questo clicchiamo pure su Avanti e confermiamo i successivi punti.
Il programma di installazione ora ci chiederà di inserire il nostro nome ed il numero di serie: quest'ultimo è reperibile nel retro della custodia del CD e va inserito rispettando le maiuscole e i trattini.
Dopo aver inserito il codice seriale clicchiamo pure su Avanti e scegliamo la cartella dove andrà installato il player.
Nel giro di qualche secondo l'installazione verrà completata; dopodichè partirà automaticamente l'installazione dei driver.
Analogamente a prima, dobbiamo impostare la nostra lingua e confermare i successivi punti.... fino a quando l'installazione sarà completata.
Ora che abbiamo installato il tutto, inseriamo la chiavetta in una porta USB del nostro PC, assicuriamoci che l'antennina sia in una posizione abbastanza aperta e avviamo il programma Presto! PVR che abbiamo appena installato.
Presto! PVR 5
Appena avviato il software compare subito una maschera che ci chiede di selezionare il tipo di segnale da acquisire: scegliamo quindi TV Digitale.
Una volta confermato ci viene chiesto di selezionare l'adattatore da usare: selezioniamo ovviamente il nostro Realtek DTV Filter.
Dopo aver cliccato su Avanti è il momento di effettuare la ricerca dei canali:
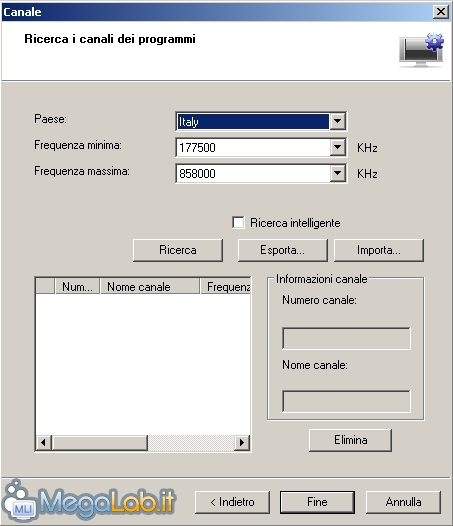
Le impostazioni adatte sono gia predefinite: non ci resta che cliccare sul pulsante Ricerca ed attendere che i canali vengano rilevati.
Un consiglio che vi do è quello di esportare l'elenco dei canali trovati in un file, così in caso di perdita della configurazione (evento che alcune volte si è verificato), potrete importare la lista senza effettuare una nuova ricerca.
A ricerca compiuta clicchiamo su Fine.
Ora il player è pronto per essere usato:
In linea con gli altri software di questo genere, è presente la funzionalità di time-shifting che consente di mettere in pausa il player e riprendere successivamente la visione nello stesso punto.
È possibile anche navigare nell'intero arco temporale memorizzato mediante l'apposita barra di scorrimento. Utile se durante la visione dobbiamo assentarci un attimo.
Registrazione di un programma
È possibile registrare ciò che si sta vedendo cliccando sull'apposito pulsante di registrazione. Per default il video verrà salvato nella cartella Presto! PVR presente in Documenti.
Oppure è possibile pianificare la registrazione di un programma, cliccando sul pulsante delle opzioni e spostandosi nella scheda Pianificazione; cliccando su Aggiungi comparirà una maschera dove inserire le informazioni circa la data, l'ora, il canale e il tempo di registrazione.
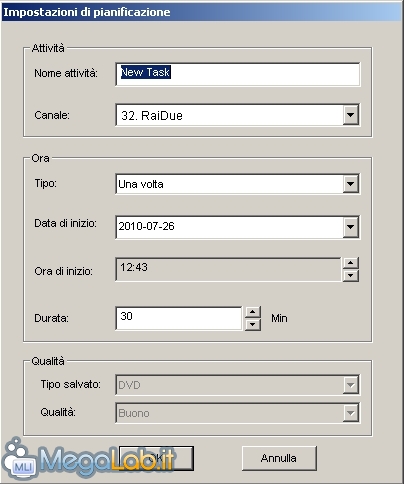
Cliccando su OK verrà inserito un nuovo Task, relativo alla registrazione appena impostata.
Televideo
Il programma permette anche di navigare nel Televideo: cliccando nell'apposito pulsante comparirà la maschera dove poter navigare mediante dei semplici controlli
Ovviamente è possibile anche vedere la programmazione giornaliera, cliccando nel pulsante EPG. Durante le mie prove però, veniva mostrato solamente il programma in esecuzione e quello successivo.
Il prodotto, testato su Windows XP ma compatibile anche con Windows Vista e Windows 7, funziona come promesso.
La facilità d'uso e d'installazione sono ottimi, così come la qualità generale garantita dalla piccola antenna.
Come principale aspetto negativo, segnalo soltanto l'incompatibilità del dispositivo con Ubuntu: gli utenti Linux dovranno quindi rivolgere la propria attenzione altrove.
Per tutte le altre informazioni, vi rimando alla pagina di riferimento sul sito del produttore.
A questo indirizzo invece, è possibile ottenere il software ed i driver anche in caso aveste smarrito il CD fornito in dotazione.
MegaLab.it rispetta la tua privacy. Per esercitare i tuoi diritti scrivi a: privacy@megalab.it .
Copyright 2008 MegaLab.it - Tutti i diritti sono riservati