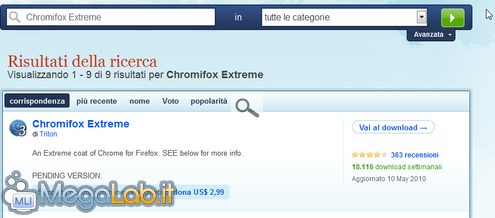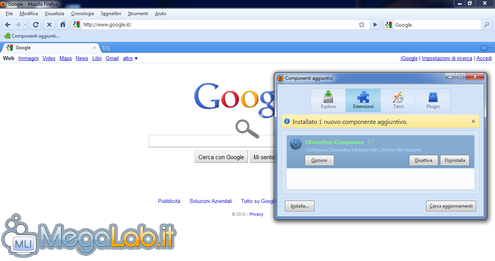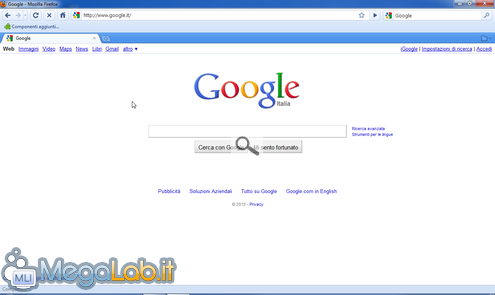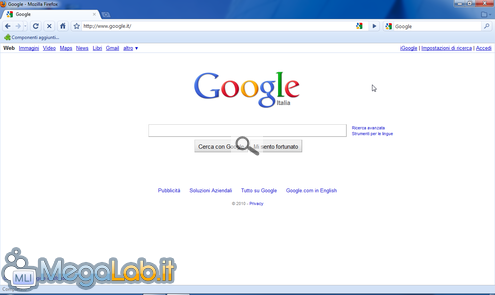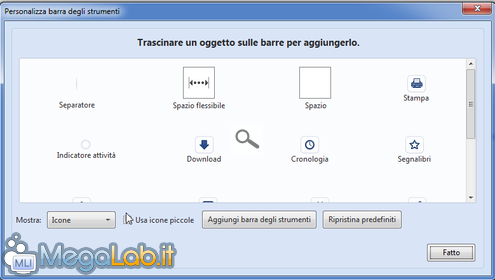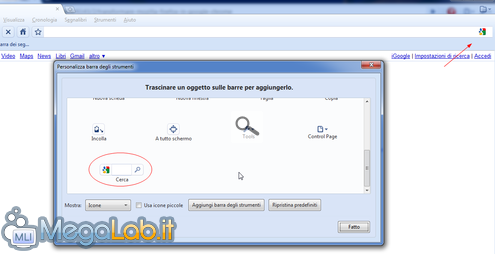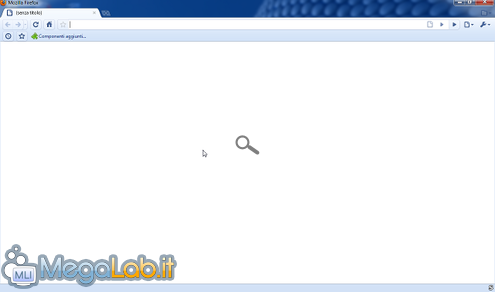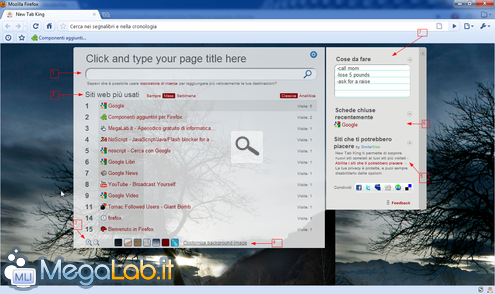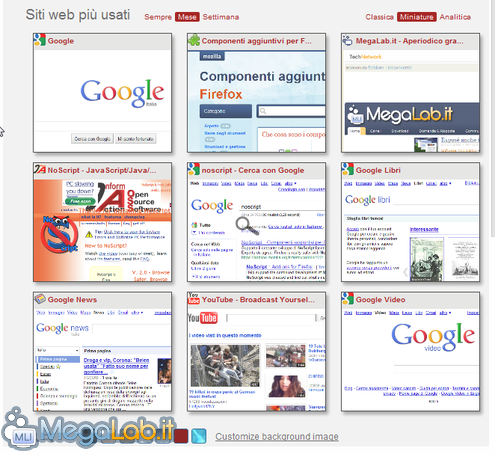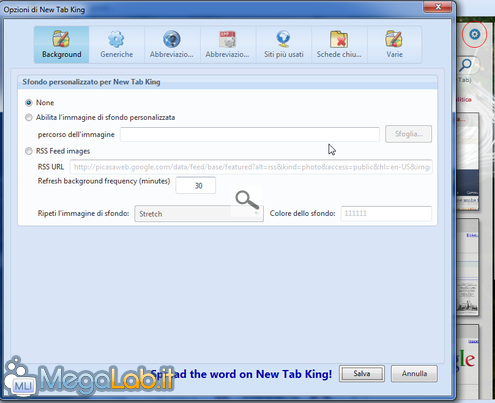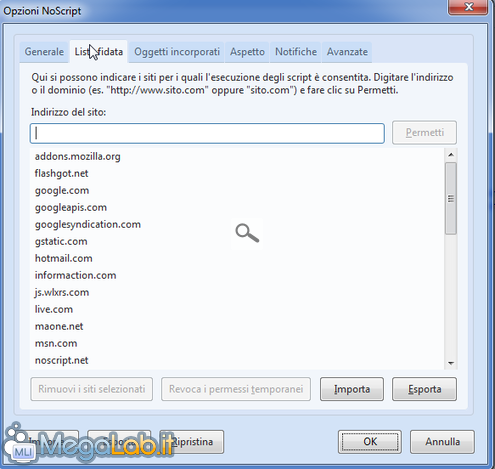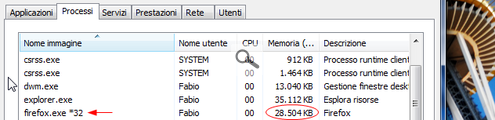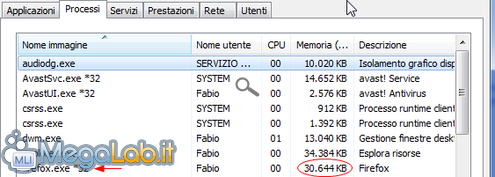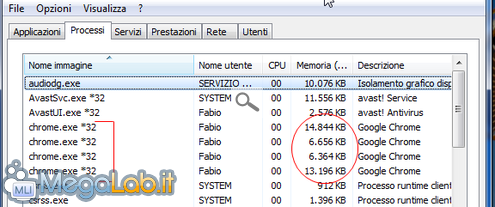Che Google Chrome sia il browser che sta riscuotendo maggior successo nell'ultimo periodo, nessuno lo mette in dubbio.
I suoi punti di forza sono noti: velocità di apertura delle pagine, interfaccia minimalista e gradevole, grande livello di sicurezza.
A Firefox, suo principale concorrente, non rimane che l'immenso parco estensioni.
Anche Google Chrome ha reso disponibile le sue estensioni, ma mancano le più interessanti presenti su Firefox, per le difficoltà nel porting tra i due browser.
Spinto da curiosità, ho provato a "trasformare" Firefox in Google Chrome, cercando di riprendere i grandi pregi di Chrome e portarli dentro Firefox.
Grazie a qualche piccola estensione, questa modifica è possibile effettuare la modifica con semplicità.
La trasformazione si baserà su 3 aspetti:
- Modifica Interfaccia
- Aumento delle prestazioni del browser
- Aumento del livello di sicurezza
Con queste 3 modifiche Firefox non avrà più nessuna differenza con Chrome, perlomeno da un punto di vista superficiale.
Infine effettueremo un test di consumo della memoria RAM tra i due browser, con Firefox "normale" e con Firefox "modificato".
Nuova Interfaccia
L'interfaccia di Firefox non è mai stata molto gradita. Personalmente, non sopporto la barra dei menu, antiquata ed occupa inutile spazio, tolto alla pagina web.
Per iniziare, scarichiamo l'estensione Chromifox Extreme
Clicchiamo su Vai al download
Confermiamo la licenza e riavviamo Firefox.
Il risultato sarà questo:
Interfaccia simil-Chrome gradevole, ma alcuni dettagli sono di troppo o mancano: la barra dei Tab in basso, la barra di ricerca e la barra dei menu.
Per rimuovere la barra dei menu, basta scaricare questa estensione.
Otterremo un risultato molto più gradevole
I menu sono nascosti, per mostrarli basta premere il tasto Alt.
Per spostare la barra dei Tab in alto e renderla trasparente, basta raggiungere le opzioni di Chromifox, premendo Alt, Strumenti, Componenti aggiuntivi, selezionando l'estensione e cliccando su Opzioni.
Nel primo Tab modifichiamo la voce Tab Appareance ed impostiamo Tab bar on top with glass
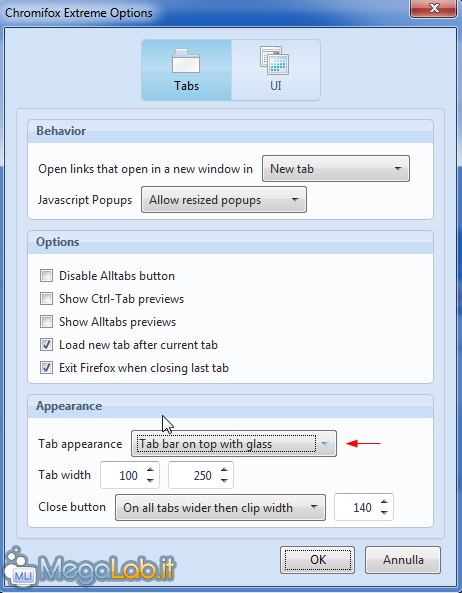
Spostiamoci nel Tab UI e inseriamo il segno di spunta alla voce Cromifox urlbar Style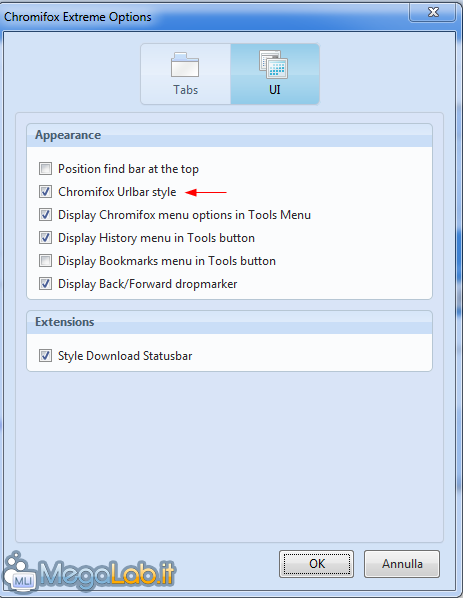
Confermate le modifiche, ecco il risultato
Da notare in alto a destra il raccoglitore per tutte le tab aperte e l'ottimo effetto trasparenza della barra, che si integra alla perfezione con l'interfaccia Aero di Windows 7.
Ora dobbiamo sistemare i pulsanti e la barra di ricerca
Una freccia indica il tasto "Stop", che può essere rimosso se non gradito; l'altra indica la barra di ricerca.
Tutto ciò di cui abbiamo bisogno è presente nel menu Visualizza, quindi basta premere Alt, Visualizza, Barre degli Strumenti, Personalizza
Con questa finestra aperta, trascinate la barra di ricerca con il tasto sinistro del mouse, e posizionatela dentro la finestra
La barra è stata rimossa. Con la stessa procedura rimuoviamo il tasto Stop.
Nello spazio lasciato vuoto dalla barra posizioneremo i due tasti già visti in Chrome
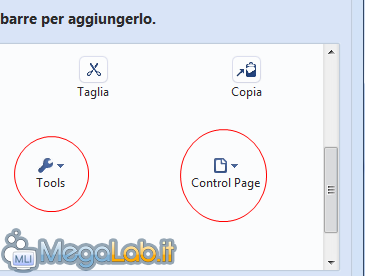
Trasciniamoli accanto alla barra degli indirizzi.
Per accedere velocemente alla cronologia e ai segnalibri inseriremo questi 2 comodi pulsanti nella barra dei segnalibri
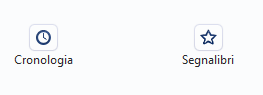
Basta trascinarli.
Il risultato finale sarà questo
Due tasti a destra della barra degli indirizzi, in pieno stile Chrome, racchiudono tutte le funzioni di Firefox. I due pulsanti vicino ai segnalibri ci danno accesso istantaneo alla Cronologia
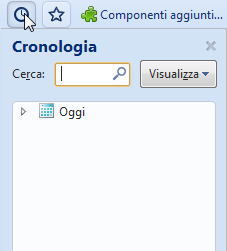
E ai Segnalibri
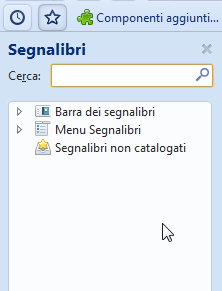
Diamo uno sguardo ai due tasti Chrome vicino alla barra degli indirizzi.
Tali pulsanti hanno i menu in inglese, ma niente di incomprensibile.
Il primo contiene alcune funzioni relativi alla pagina
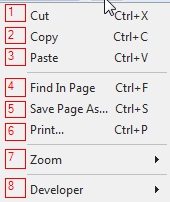
In elenco:
- Punti 1, 2, e 3: i classici taglia, compia ed incolla
- Punto 4: Permette di cercare una parola o frase nella pagina
- Punto 5: Permette di salvare la pagina in un file HTML
- Punto 6: Con questo tasto si può stampare la pagina
- Punto 7: Permette di zoomare la pagina
- Punto 8: Sezione riservata agli sviluppatori e ai programmatori, permette di visualizzare il codice sorgente della pagina e la console degli errori
Il secondo pulsante è molto più ricco ed offre alcune funzioni interessanti, normalmente assenti in Firefox
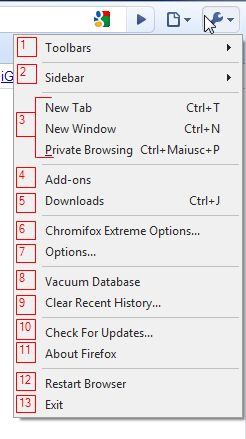
In elenco:
- Punto 1: Stessa funzione del menu Visualizza->Barre degli strumenti
- Punto 2: Permette di accedere ai segnalibri e alla cronologia tramite sidebar (ottenibile con i due tasti già consigliati)
- Punto 3: in ordine crea un nuovo Tab, una nuova finestra e attiva la navigazione in Incognito
- Punto 4: Accesso alla finestra delle Estensioni
- Punto 5: Accesso alla Finestra dei download
- Punto 6: Permette di modificare le impostazioni di Chromifox
- Punto 7: Accesso alle impostazioni classiche di Firefox
- Punto 8: Consente di "deframmentare" il database interno di Firefox, velocizzando l'apertura delle pagine (NON cancella i segnalibri)
- Punto 9: Cancella la cronologia
- Punto 10: Controlla gli aggiornamenti
- Punto 11: Ottenere informazioni su Firefox
- Punto 12: Permette di riavviare il browser
- Punto 13: Esci dal browser
Con queste modifiche non abbiamo più nulla da invidiare a Chrome dal punto di vista grafico.
Ovviamente potete modificare la posizione dei tasti come più vi piace.
Modificare la scheda vuota del nuovo Tab
Aprendo un nuovo Tab, il risultato è desolante
Possiamo modificare questa pagina per renderla moderna ma, sopratutto, funzionale!
Scarichiamo questa estensione.
Al riavvio aprendo un nuovo tab avremo una nuova scheda
Le funzionalità aggiunte sono molte:
- Punto 1: Permette di cercare tra i segnalibri e i preferiti, all'occorrenza cerca anche su Google
- Punto 2: Qui è presente l'elenco dei siti più visitati, si può personalizzare in base al periodo (settimana, mese, Sempre) o scegliendo il tipo di visualizzazione (Classica e Analitica). All'occorenza si può impostare le miniature stile Chrome
- Punto 3: Qui si può regolare lo zoom dei siti web più usati
- Punto 4: Permette di personalizzare lo sfondo del Tab
- Punto 5: In questa sezione consiglia i siti web che possono piacere in base alle proprie visite e a propri segnalibri (disattivabile nel menu Opzioni)
- Punto 6: Qui sono presenti le schede chiuse di recente
- Punto 7: un pratico blocco note
Tutte le funzioni sono ampiamente personalizzabili nel menu Opzioni (raggiungibile cliccando sul tasto indicato dal cerchio rosso)
Una Scheda tab di alto livello, superiore a quella offerta da Chrome.
Chrome è molto veloce nell'aprire le pagine web. Ma con alcune impostazioni nascoste possiamo rendere Firefox velocissimo, in grado di competere con Chrome.
Ci semplificheremo la vita utilizzando un'estensione già pronta, che ottimizzerà per noi i parametri nascosti presenti nel menu about:config.
Scarichiamo questa estensione.
Al riavvio avremo un'icona in basso a destra che mostra il tempo impiegato a caricare una pagina

Per migliorare le performance basta cliccare con il tasto destro sull'icona e selezionare Opzioni
Nella finestra aperta possiamo scegliere le impostazioni ottimali per il proprio PC
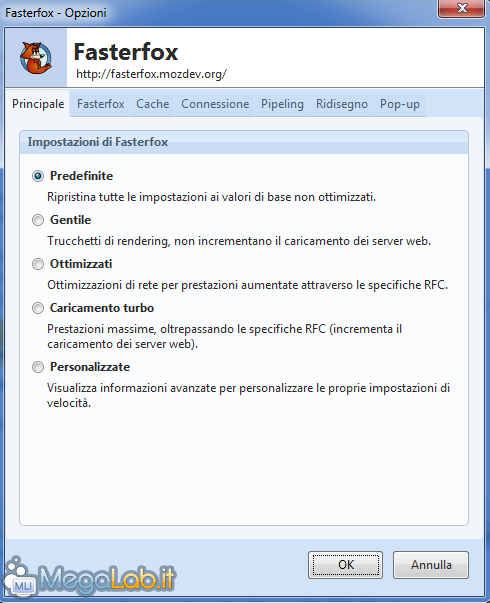
Selezioniamo Caricamento Turbo per velocizzare al massimo Firefox.
Clicchiamo su OK e svuotiamo la cache, cliccando sempre sull'icona con il tasto destro.
Carichiamo una pagina e notiamo subito la differenza: le pagine si aprono al fulmicotone!
Ecco il risultato di Fasterfox sulla pagina di MegaLab.it, con le impostazioni predefinite
![]()
Ed ecco le prestazioni con Fasterfox al massimo
![]()
Una differenza notevole!
È possibile disattivare il cronometro dalle impostazioni di Fasterfox
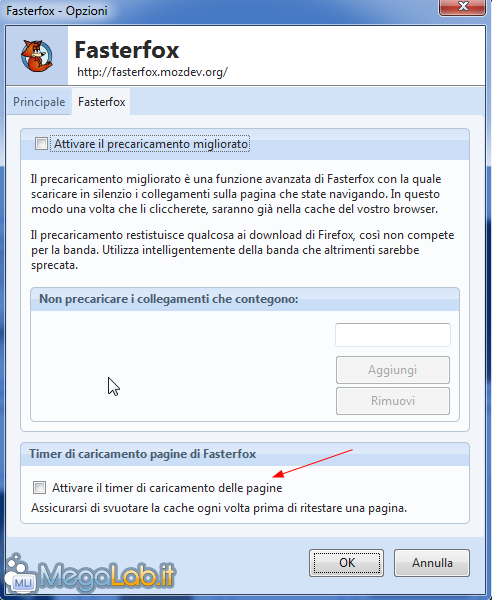
La sandbox adottata da Chrome per ogni processo offre un livello di sicurezza inimitabile: persino gli hacker più bravi non hanno osato sfidarlo.
Firefox, vista la diffusione notevole negli anni passati, ha sofferto di debolezze e bug che potevano essere sfruttati facilmente dai cracker, semplicemente inducendo la vittima a visitare pagine web di dubbia provenienza.
Da parte nostra, oltre ad una buona dose di buon senso quando visitiamo pagine sconosciute, possiamo evitare le minacce installando una delle estensioni più consigliate e popolari su Firefox: NoScript.
Scarichiamo l'estensione da qui.
Al riavvio avremo l'estensione già caricata e funzionante
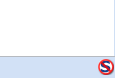
L'estensione è molto potente e blocca praticamente ogni cosa che non sia il codice HTML della pagina: Flash, Java, Javascript, Silverlight e molti altri codici e plug-in.
È presente una lista di siti fidati che permette di bypassare il filtro
Per quando l'estensione possa sembrare paranoica e poco pratica, basta veramente un clic per inserire le pagine web preferite nella lista dei siti affidabili.
Raggiunta la pagina interessata basta cliccare con il tasto destro sul simbolo di NoScript e selezionare la voce Permetti tutta la pagina
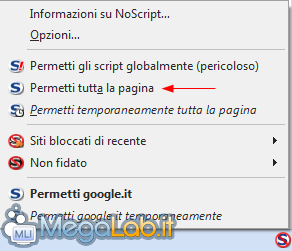
La pagina verrà aperta normalmente.
Se non siete sicuri dell'affidabilità di un sito, potete disattivare i filtri solo per il domìnio visitato, lasciando bloccati gli altri domìni presenti
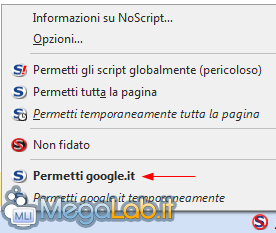
Oppure disattivare temporaneamente il filtro per tutta la pagina (Molto rischioso!)
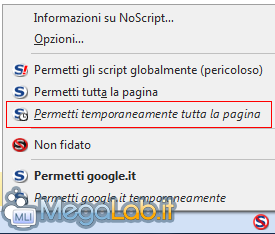
All'inizio sarà un po' frustrante, ma dopo aver creato la propria lista di siti sicuri, NoScript non disturberà.
Ovviamente se concedete i permessi a tutte le pagine che visitate, è come non averlo.
Bisogna usare un po' di buon senso.
Consumo
Le estensioni consigliate incidono poco sulle performance.
Il consumo di Firefox senza estensioni
Il consumo di Firefox con tutte le estensioni attive
Una differenza di soli 2 MB, con zero CPU impiegata in entrambi i casi.
Molto leggero rispetto ai consumi di Google Chrome
Chrome va sui 40 MB, e molti processi attivi in memoria.
Conclusioni
Le estensioni consigliate permettono di ottenere migliorie sotto tutti gli aspetti: Interfaccia, Prestazioni, Sicurezza.
Livello di personalizzazione e configurazione dei singoli elementi elevato.
Fra poco arriverà Firefox 4, conviene effettuare le modifiche alla release attuale?
Nessuno ci vieta di apportare le modifiche anche al nuovo Browser, compatibilità estensioni permettendo.
Consiglio comunque di effettuare le modifiche relative alla sicurezza e alle prestazioni. L scelta dell'interfaccia è invece molto personale: potete benissimo lasciare tutto com'è.
L'articolo verrà aggiornato all'uscita della nuova release, per verificare compatibilità ed utilità delle estensioni ora consigliate.
MegaLab.it rispetta la tua privacy. Per esercitare i tuoi diritti scrivi a: privacy@megalab.it .
Copyright 2008 MegaLab.it - Tutti i diritti sono riservati