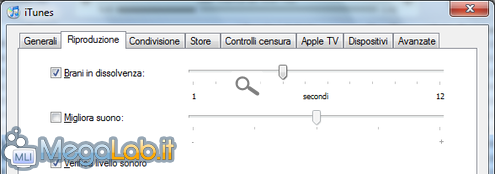Sfumare l'inizio o la fine di un brano in pochi clic
Manipolare file audio non è certo semplice: sono necessari una buona dose di conoscenza e un po' di esperienza. Tuttavia, vi sono alcune modifiche alla portata di tutti, come l'effetto sfumato che accompagna l'inizio o la fine di un brano. Vediamo come procedere.
Con iTunes
iTunes, a differenza di Audacity, aggiunge l'effetto desiderato sul momento, senza intaccare davvero i file. Ciò significa che aprendo lo stesso brano con un altro player musicale non sarà presente l'effetto riprodotto da iTunes.
La funzionalità responsabile è disattivata per impostazioni predefinita. Possiamo attivarla espandendo il menu Modifica, selezionando poi la voce Preferenze....

Nella nuova finestra, spostiamoci sulla scheda Riproduzione e prestiamo attenzione alla prima voce: Brani in dissolvenza. La voce va spuntata e l'indicatore spostato a seconda della quantità di secondi che desiderate dissolvere.
Salviamo i cambiamenti cliccando su Ok e godiamo del risultato.
Con Audacity
Se desiderate che le modifiche siano permanenti e presenti con qualunque player multimediale, sia esso Windows Media Player, iTunes o anche lo stereo del salotto, procedete a scaricare Audacity. Si tratta di un celebre software per la manipolazione di file audio.
Nota: in caso il formato dei file da aprire fosse mp3, prima di proseguire è necessario seguire queste indicazioni.
Completate le operazioni preliminari, possiamo lanciare Audacity ed aprire il brano desiderato espandendo il menu File, selezionando la voce Apri e indicando il file a cui vogliamo applicare l'effetto. Otterremo una videata simile alla seguente.
Selezioniamo la porzione di audio a cui desideriamo applicare l'effetto, quindi espandiamo il menu Effetti e clicchiamo su Fade in. Si tratta di un effetto che introduce un crescendo fino a raggiungere il normale volume di riproduzione. Solitamente, si aggiunge all'inizio di un brano.

Ed ecco il risultato: la curva musicale parte dal centro, di volume nullo, e man mano si dirama aumentando di spessore.

Allo stesso modo, selezioniamo un'altra porzione di audio e applichiamo l'effetto Fade Out per ottenere il risultato opposto: dal normale volume di riproduzione, scendere fino a raggiungere un minimo livello di intensità.
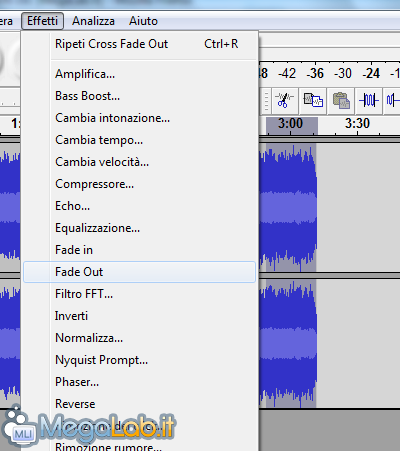
Come dicevo, con tale effetto si ottiene una conseguenza opposta: la curva si assottiglia fino a divenire una linea orizzontale, come potrete constatare dalla rappresentazione grafica.

Concluse le modifiche al nostro file audio, siamo pronti a salvarlo. Espandiamo il menu File e selezioniamo la voce Esporta come MP3..., indicando in quale posizione del disco desideriamo collocarlo.
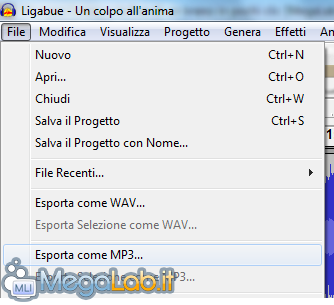
MegaLab.it rispetta la tua privacy. Per esercitare i tuoi diritti scrivi a: privacy@megalab.it .
Copyright 2008 MegaLab.it - Tutti i diritti sono riservati