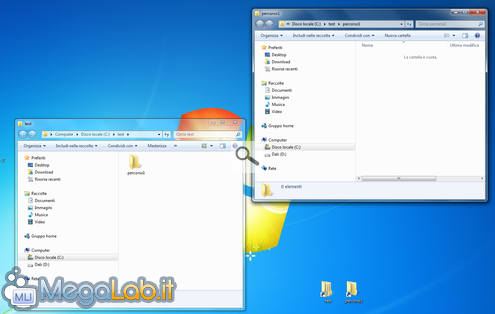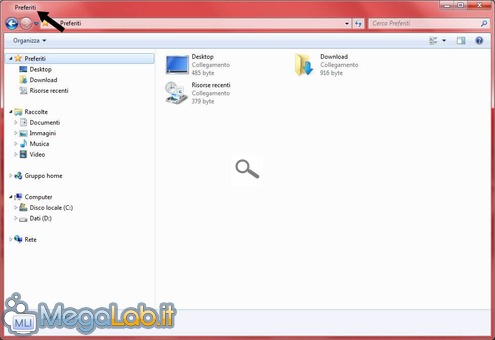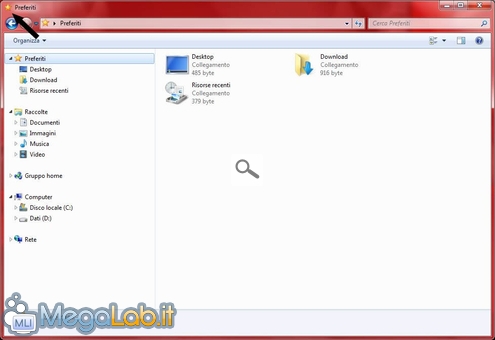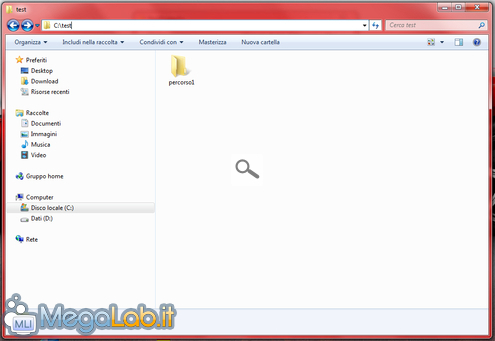ShellFolderFix: un'utility gratuita per arricchire le funzionalità di Windows 7
Una delle limitazioni di Windows 7, che costituisce senz'altro una novità negativa, è che non vengono memorizzate le dimensioni e le posizioni di tutte le cartelle aperte in Esplora Risorse, ma solo di quella utilizzata per ultima.
Tale inconveniente ci obbliga, ogni volta, a dover trascinare e ridimensionare le finestre nelle posizioni che più preferiamo. Se pensiamo agli utenti che possiedono monitor di grandi dimensioni o che lavorano con sistemi a doppio schermo, ciò può diventare assai fastidioso ed irritante.
A risolvere il problema ci pensa ShellFolderFix. L'utility, in inglese ma completamente gratuita, si può scaricare dalla pagina ufficiale
Una volta scaricato l'applicativo si può procedere con l'installazione. Si tratta di un'operazione molto semplice composta da pochi passi, al termine dei quali è possibile eseguire il programma. Vediamo come funziona.
Configurazione delle opzioni
Appena avviato, appare la finestra di configurazione del programma. Analizziamone le varie opzioni.
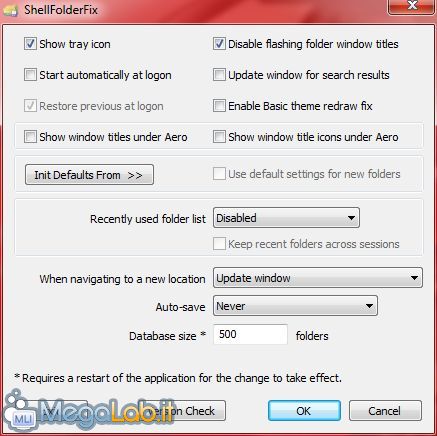
- Show tray icon : abilita l'icona del programma nell'area di notifica. Molto utile, poiché attraverso il menu contestuale ci consente delle operazioni interessanti che vedremo nel dettaglio più avanti;
- Start automatically at logon: se selezionato, l'utility verrà avviata contestualmente all'avvio di Windows;
- Restore previous at logon: se utilizzato contemporaneamente alla precedente opzione, all'avvio vengono ripristinate tutte le cartelle aperte nella sessione precedente;
- Disable flashing folder window titles: abilita/disabilita il lampeggiamento del titolo della cartella, utilizzato da Windows per attirare l'attenzione dell'utente;
- Update window for search result: se abilitato, i risultati delle ricerche vengono mostrati in una finestra separata, invece che nella stessa cartella;
- Enable Basic theme redraw fix: se con la modalità grafica Basic di Windows si manifestano anomalie di rendering delle finestre, è possibile provare a risolvere il problema abilitando tale opzione;
- Show window titles under Aero: permette di visualizzare o meno il titolo della finestra aperta cosa che, per default, non avviene;
- Show window title icons under Aero: permette di visualizzare o meno l'icona della finestra aperta cosa che, come per la precedente opzione, di default non avviene;
- Init Defaults from: inizializza i settaggi di default in base ad una determinata cartella a nostra scelta. È importante che ci sia almeno una cartella aperta o si avrà un messaggio di errore.
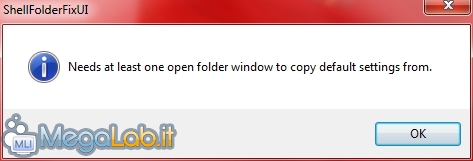
- Use default settings for new folder: se abilitato, le cartelle non ancora presenti nel database del programma verranno aperte con le impostazioni di default;
- Recently used folder list: altra funzionalità non presente in Windows 7. Se abilitato, attraverso il menu contestuale sull'icona presente nella tray bar è possibile accedere alle cartelle aperte di recente. È possibile tenere in memoria una lista di 4, 8, 12, o 16 cartelle;
- Keep recent folders across sessions: normalmente la lista delle cartelle recenti viene cancellata alla chiusura del programma. Spuntando l'opzione verranno mantenute in memoria;
- When navigating to a new location: consente di specificare cosa accade ad una finestra esistente, quando ne vengono modificate le dimensioni, quando viene spostata in una nuova posizione sullo schermo e quando navighiamo all'interno delle cartelle. Le 3 opzioni disponibili sono Update window, Use window as is e Temporarily use window as is.
Queste 3 opzioni meritano un'analisi approfondita e per capirne meglio il significato sono necessari degli esempi esplicativi. Come premessa supponiamo di avere una cartella C:\test contenente una sotto cartella che chiameremo percorso1.
Per entrambe le cartelle, inoltre, creiamo un collegamento sul desktop e posizioniamo le cartelle come in figura. Chiudiamo le cartelle e vediamo come si comportano le finestre.
Abilitiamo l'opzione Update window ed apriamo la cartella test cliccando sul relativo collegamento. Aprendo successivamente la cartella percorso1, verrà chiusa automaticamente la finestra della cartella test e quella di percorso1 si aprirà di scatto nella posizione precedentemente impostata.
Ritengo che questo comportamento delle finestre non sia il massimo, soprattutto per gli occhi.
Con la seconda opzione Use window as is abilitata, se apriamo la cartella test e successivamente percorso1, la precedente posizione di quest'ultima verrà sovrascritta assumendo quella della finestra contenente la cartella test, ovvero in basso a sinistra dello schermo. Se avessimo fatto il contrario la posizione di default della finestra della cartella test sarebbe diventata quella di percorso1, in alto a sinistra dello schermo.
L'ultima possibilità rimane Temporarily use window as is. In pratica, a differenza della precedente opzione, le posizioni originali delle finestre non vengono modificate.
- Auto save: ci consente di impostare il tempo di salvataggio automatico del database dove vengono memorizzate le dimensioni e le posizioni delle finestre;
- Database size: è il numero delle cartelle che vengono memorizzate nel database, da un minimo di 300 ad un massimo di 10.000. Più grande è il valore che impostiamo, più grande sarà lo spazio di memoria occupato. Nello specifico 300 cartelle necessitano di circa 170 kB, mentre per 10000 circa 5,5 MB. Modificando tale valore programma necessita di essere riavviato.
Il menu contestuale, che si apre cliccando con il tasto destro
sull'icona presente nella tray bar (che avremo abilitato come visto
precedentemente), ci fornisce ulteriori possibilità davvero
interessanti. Oltre ad aprire il pannello di configurazione del programma di cui
abbiamo parlato (Options...), troviamo anche le
seguenti voci: Il menu contestuale
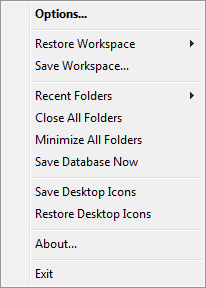
Considerazioni finali
Considerato che la memoria occupata dal programma in esecuzione supera di poco i 4 MB, il mio giudizio su ShellFolderFix è assolutamente positivo sotto tutti i punti di vista.
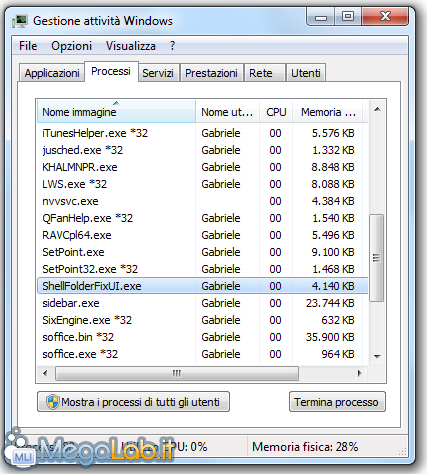
Un'utility che reputo, dunque, tra quelle più indispensabili e che mi sento di consigliare a tutti gli utilizzatori di Microsoft Windows 7.
MegaLab.it rispetta la tua privacy. Per esercitare i tuoi diritti scrivi a: privacy@megalab.it .
Copyright 2008 MegaLab.it - Tutti i diritti sono riservati