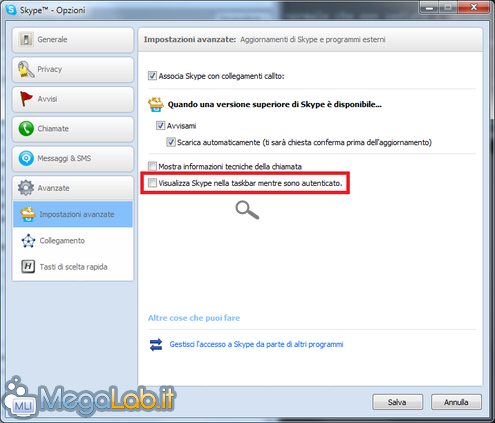Skype non si minimizza più nell'area di notifica? Ecco come procedere
A partire dalla revisione 169 della release 4.2, è stata
introdotta un'apposita opzione per raggiungere il medesimo risultato. Per questo motivo, la vecchia procedura con la modifica della
compatibilità viene proposta in seconda pagina come pura traccia informativa. In aggiunta, sfruttando la funzionalità offerta
dall'applicativo, non rinunceremo alle Jump List. Ringrazio developerwinme per aver segnalato la novità.
Quando ho aperto Skype mi è stato subito proposto l'aggiornamento automatico, perché è stata resa definitiva l'ultima versione (4.2) del celebre prodotto VoIP.
Per quel che ne sapevo (testimonianze fornite da utenti che già lo utilizzavano in versioni instabili) la nuova release presentava uno strano difetto: la finestra principale del programma non si poteva chiudere e l'utente era vincolato a tenerla nella barra delle applicazioni (oltre ovviamente all'icona nella systray). Principalmente per questo ho sempre atteso la versione stabile, sperando che questo problema fosse risolto. Tuttavia, non è stato così.
Personalmente, tengo Skype sempre aperto durante la mia attività operativa al computer e il bisogno di tenerlo più invisibile possibile è sicuramente pressante, almeno per me. Una nuova icona nella barra delle applicazioni di Windows, anche se ho il monitor wide, non era certo la benvenuta.
La spiegazione a questa scelta del team di sviluppo è semplice: la nuova versione del prodotto è principalmente predisposta per interfacciarsi al meglio con Windows 7 e le sue Jump List. Per questo, la forzatura a tenere nella barra delle applicazioni l'icona del programma permette di cambiare rapidamente lo stato.
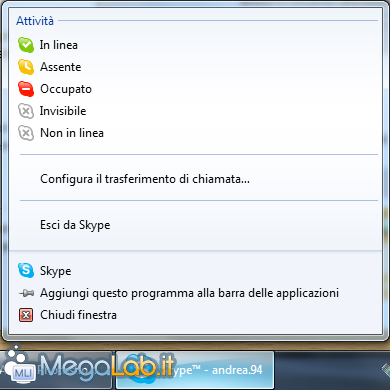
In questo articolo presenteremo due metodi per il ripristino della funzionalità ma, al giorno d'oggi, solo il primo è consigliabile (a meno che non si voglia rinunciare alle Jump List).
Iniziamo con... Rimuovere il workaround
Se è la prima volta che utilizzate questa funzione (ovvero non avete mai applicato la compatibilità) potete saltare questo capitolo.
Qualora abbiate applicato il workaround di questo articolo (la modalità di compatibilità), è normale che non vediate l'opzione di Skype. Per questo motivo, prima di procedere, dovete rimuovere tale opzione.
Dopo aver chiuso l'istanza di Skype, raggiungiamo l'icona da cui siamo soliti avviarlo (collegamento o eseguibile non fa differenza) e clicchiamo su di essa con il tasto destro. Nel menu contestuale, scegliamo Proprietà, quindi portiamoci nella scheda Compatibilità.
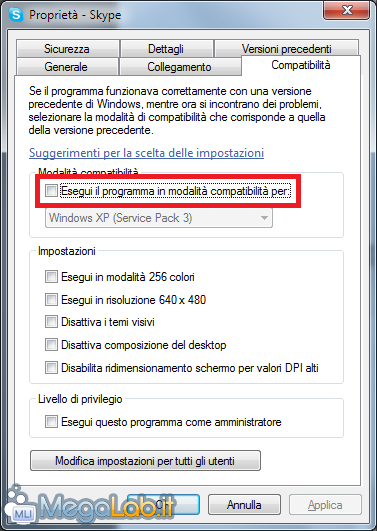
Accertiamoci quindi che la casella di selezione Esegui il programma in modalità compatibilità per: sia deselezionata (come da immagine). Così facendo, eventuali campi dipendenti come ad esempio il menu a discesa dei sistemi operativi verranno disabilitati. Confermiamo con OK per chiudere la finestra.
Apriamo Skype e configuriamo
Adesso possiamo riaprire Skype. Come vedete, siamo tornati alla situazione di partenza quando Skype non si poteva più minimizzare solo alla system tray. Per risolvere il problema, apriamo il menu Strumenti e selezioniamo Opzioni.... Clicchiamo sulla sezione Avanzate e aspettiamoci qualcosa di simile a questo.
Disabilitando la casella Visualizza Skype nella taskbar mente sono autenticato. (come da immagine) e confermando con Salva avremo Skype nuovamente come ce lo aspettavamo, ma con una cosa in più.
Come ricorderete, infatti, l'applicazione del trucco della Compatibilità faceva sì che non funzionasse più la Jump List; ora invece, quando il programma è nella barra delle applicazioni, detta Jump List funzionerà perfettamente.
Questo è il vecchio workaround della compatibilità. Applicandolo, l'applicazione funzionerà allo stesso modo, ma le jump list non saranno più supportate. Utilizzare questo trucco solo qualora l'opzione su Skype non sia disponibile (perché si dispone di una revisione inferiore alla 169).
Cominciamo chiudendo Skype
Prima di procedere, è assolutamente necessario chiudere ogni istanza di Skype. Per farlo, localizziamo nella barra dell'orologio (altrimenti nota come system tray) l'icona di Skype e clicchiamo su di essa con il tasto destro del mouse.
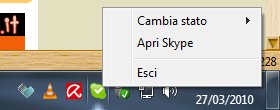
Nel menu che appare, clicchiamo sulla voce Esci per chiudere tutte le istanze.
Cambiare la compatibilità
Localizziamo l'icona di Skype da cui lo avviamo solitamente (sia essa un collegamento o la vera e propria applicazione non cambia) e clicchiamo su di essa con il tasto destro.
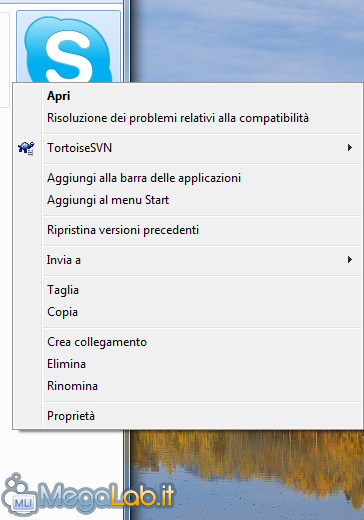
Nel suo menu contestuale, clicchiamo sulla voce Proprietà. Nella finestra che apparirà, selezioniamo la tab Compatibilità. Qualora questa non sia presente, seguiamo le indicazioni riportate in questo articolo prima di procedere.
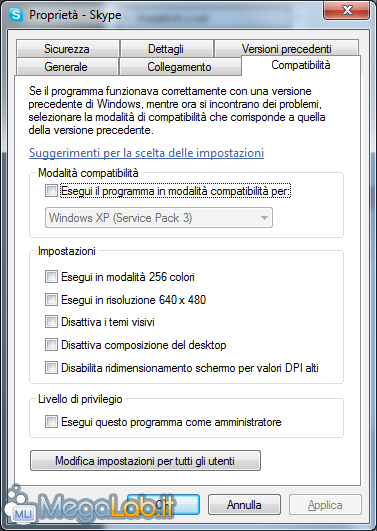
All'interno del pannello denominato Modalità compatibilità clicchiamo sulla casella Esegui il programma in modalità compatibilità per in modo da abilitare il menu a tendina subito sotto.
Dal menu a tendina, scegliamo Windows Vista (Service Pack 2). Al termine delle operazioni dovremmo trovarci con questa situazione.
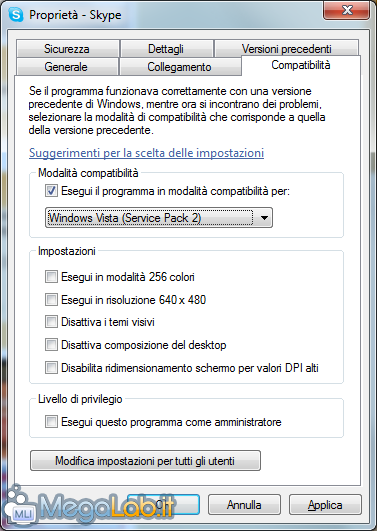
Chiudiamo tutte la finestra con OK.
Riavvio dell'applicazione
A questo punto possiamo riavviare il programma, che si riaprirà come di consueto. La Jump List sarà ovviamente modificata, perché Windows Vista (il sistema operativo che si immagina il programma) non supporta questa funzionalità.

D'altro canto, però, il programma si chiuderà senza problemi nella barra dell'orologio.
MegaLab.it rispetta la tua privacy. Per esercitare i tuoi diritti scrivi a: privacy@megalab.it .
Copyright 2008 MegaLab.it - Tutti i diritti sono riservati