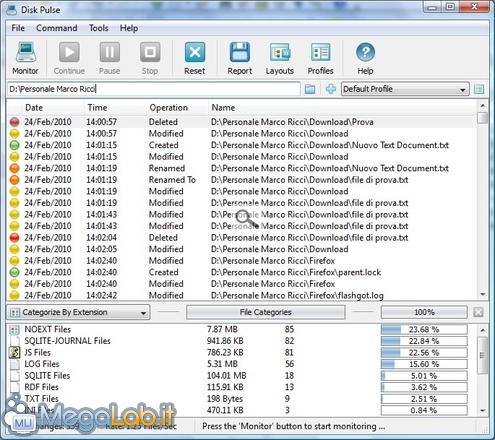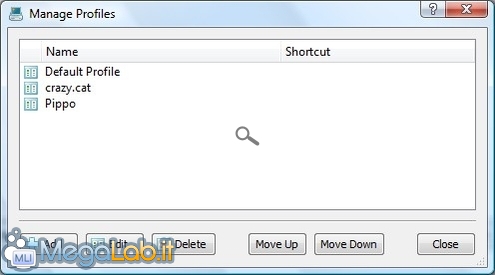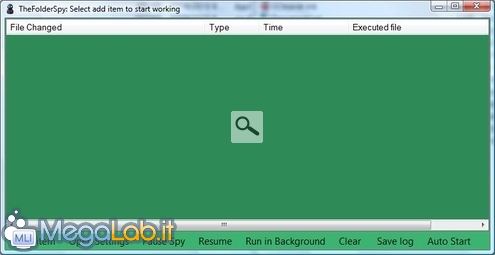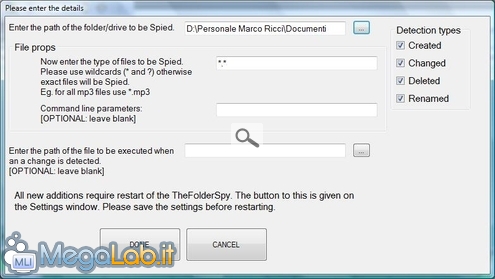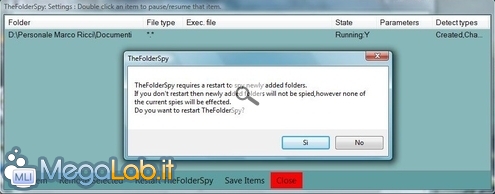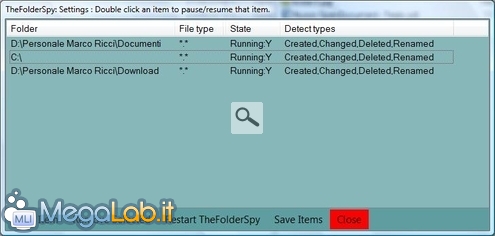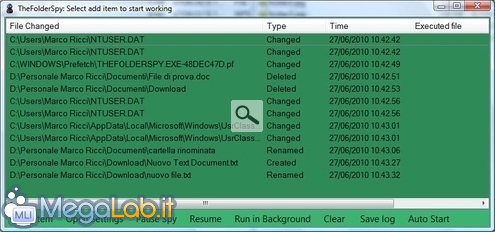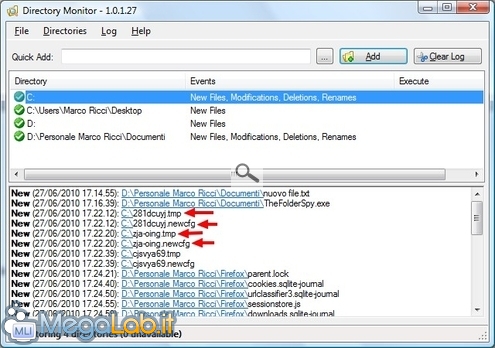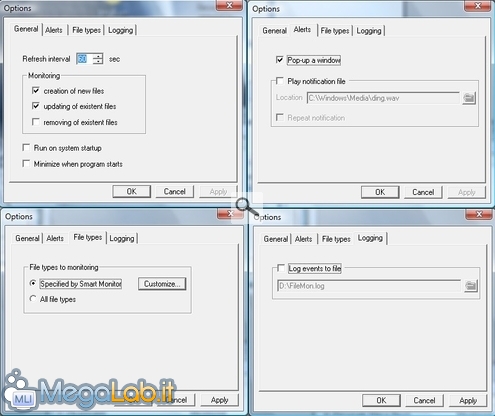Tieni sotto controllo tutte le modifiche ai file e alle cartelle del computer
In un ambiente di lavoro, dove ci sono cartelle condivise contenenti documenti importanti, possono succedere tante cose, file che scompaiono misteriosamente (perché qualcuno ha sbagliato a cancellarli), creazione di nuovi documenti di cui dobbiamo essere informati all'istante, modifiche a file che magari non dovevano essere toccati.
Essere informati all'istante che qualcosa è successo, o riuscire a risalire a quando è successo ci può aiutare a risolvere qualche problema e scoprire il colpevole di cambiamenti non richiesti.
Nell'uso casalingo del PC, quante volte installando un programma vi sarete chiesti: "Chissà quanti file mi copia nel disco fisso e dove li mette?".
Lo scopo dei programmi che vi andremo a presentare in seguito, è proprio quello di controllare in tempo reale qualsiasi modifica-cancellazione-cambio di nome venga fatto ai file e alle cartelle del vostro computer.
Diskpulse
Lo scopo di Diskpulse è quello di controllare in tempo reale qualsiasi modifica-cancellazione-cambio di nome venga fatto ai file e alle cartelle del vostro computer.Potete anche tenere sotto controllo tutto il disco fisso, o solo alcune cartelle, per sapere cosa avviene al loro interno. Nella versione freeware non è però possibile salvare il Report delle modifiche per conservarlo e consultarlo in futuro (e questo è un limite). Però come controllo in tempo reale è veramente buono.
Diskpulse è un programma distribuito anche in versione freeware, con alcune limitazioni rispetto alla versione a pagamento (trovate il confronto tra le due versioni in questa pagina). Il programma è in inglese e funziona sulle versioni a 32 e 64 bit di Windows, dalla 2000 sino a Windows 7. Potete scaricare il programma da questa pagina.
Configurazione
Per avviare il controllo dovete premere il pulsante Monitor e selezionare cosa controllare tramite il pulsante Add. Si possono scegliere una o più cartelle o anche tutto il disco fisso.
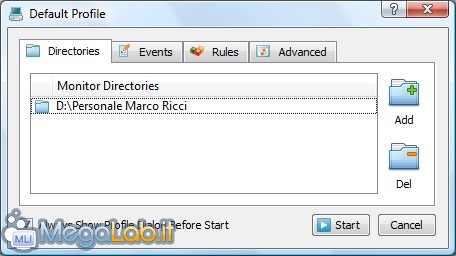
Negli Events dovete selezionare cosa controllare. Già con le prime tre voci avete i dati più importanti ma procedete con attenzione: se le abilitate tutte, avete anche troppi dati nel report che potrebbe risultare poi di difficile consultazione.
Rules e Adavnced sono riservate alla versione a pagamento del programma.
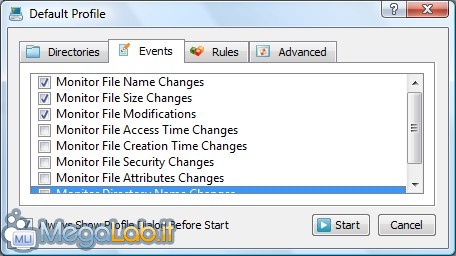
Fatte queste modifiche, premete il pulsante Start per avviare il monitoraggio in tempo reale.
Si possono creare sino a tre profili che controllano delle cose differenti.
Una volta completata l'installazione di un programma, se stavate monitorando questa fase, potete andare a controllare cosa è stato creato/modificato sul vostro disco fisso. In caso di disinstallazione immediata potete anche vedere se è veramente stato rimosso tutto quanto o se sono rimaste delle tracce (come spesso succede).
TheFolderSpy
TheFolderSpy è un programma veramente minimale, solo 91 kB e non richiede nemmeno installazione, peccato non disponga di una funzione, per me molto utile, come un avviso, istantaneo, a video sui cambiamenti relativi ai file/cartelle che stiamo controllando, anche se a questo si può porre rimedio come vedremo dopo, però svolge bene il suo lavoro e registra ogni cambiamento puntualmente e velocemente.Il programma è scaricabile da questo indirizzo e una volta avviato richiede alcuni settaggi prima di poter entrare in azione e avviare il controllo di quello che abbiamo scelto.
Come prima cosa selezioniamo Open Settings.
Negli Open Settings come prima cosa andiamo a selezionare le cartelle, o i drive, che vogliamo controllare.
Nei Detection types scegliamo quali tipi di modifiche registrare, la creazione dei file (Created), il cambiamento del file (Changed), la cancellazione (Deleted) e il cambio del nome (Renamed).
Sempre da questa impostazione potete scegliere quali tipi di file controllare, lasciando *.* vengono verificati tutti i tipi, impostando, per esempio, *.exe si controllano solo gli eseguibili, oppure con *.doc solo i file Word.
Una cosa che potrebbe tornare utile, se vi interessa essere avvisati subito dei cambiamenti in corso, è la possibilità di eseguire una qualche applicazione (Enter the path of the file to be executed...) quando c'è una modifica ai file.
Una volta impostato i parametri che vi servono premete il pulsante Done.
Ogni modifica fatta richiede un riavvio del programma per potersi attivare.
Con i pulsanti Add Item potete aggiungere una nuova cartella da controllare, con Remove Selected ne potete cancellare una di quelle già inserite, Restart TheFolderSpy riavvia il programma e importante Save Items permette di salvare le impostazioni inserite per non perderle al riavvio del programma.
Ed ecco TheFolderSpy in azione, con Pause Spy e Resume potete fermare e riavviare il controllo quando vi serve, con Save log si avvia la creazione di un file di testo, che si trova nella cartella logs, all'interno della cartella da cui avete avviato TheFoderSpy, che contiene tutte le modifiche che ci sono state (attenzione: a volte mi ha creato dei file di log vuoti), con il pulsante Auto Start potete far avviare il programma ad ogni accensione del computer.
Il consumo del programma è veramente minimo.
![]()
Directory monitor
Il programma Directory Monitor è liberamente scaricabile da questo indirizzo, a differenza di TheFolderSpy è necessario installarlo e nel PC deve essere presente anche NET Framework 3.5 SP1.
Tramite il pulsante Quick Add si devono selezionare tutte le cartelle o i dischi fissi, compresi quelli di rete o cartelle condivise, che vogliamo controllare. Di default propone come unico evento monitorato la creazione di nuovi file.
Curiosamente vede anche la continua creazione e cancellazione di alcuni file temporanei nel disco fisso C: che sono invece invisibili dal sistema operativo, anche perché vengono eliminati praticamente appena creati.
Impostando il controllo del disco C o D si controlla solo la radice del disco e non tutta la gerarchia delle cartelle.
Se vogliamo aumentare il numero degli eventi controllati basta cliccare con il tasto destro del mouse su una cartella e selezionare quello che vogliamo aggiungere.
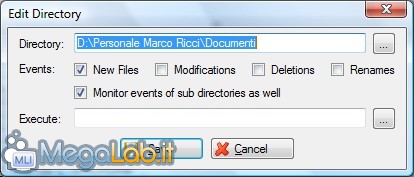
Appare un popup di avviso per ogni evento che abbiamo scelto di controllare.
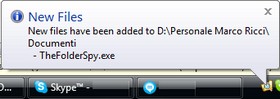
Nelle Options del programma è possibile impostare il tempo di visualizzazione degli avvisi (Show ballon tips for) e ogni quanto tempo devono essere controllate le cartelle selezionate per vedere se ci sono delle modifiche (Refresh directories every).
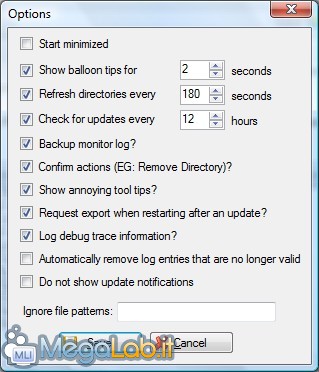
Anche per Directory Monitor il consumo di RAM è veramente minimo.
![]()
File Alert Monitor
File Alert Monitor è scaricabile da questo indirizzo, anche se non nuovissimo come programma, funziona bene su Windows Vista e anche XP, lo utilizzo in azienda per monitorare l'arrivo di nuovi file in una cartella condivisa in rete.
Il programma deve essere installato e richiede un minimo di configurazione per funzionare al meglio.
Come prima cosa andate su Folders e tramite Add selezionate ciò che volete mantenere sotto controllo.
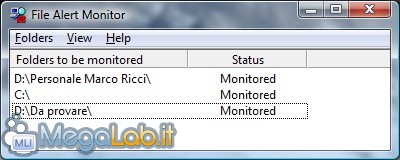
Ad ogni nuova modifica dei file ed in base alle opzioni di controllo che avete selezionato, apparirà un popup a video con la descrizione dell'evento che rimarrà visibile fino al momento in cui premerete il pulsante Ok.
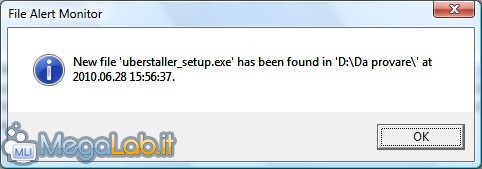
Nelle Options - General potete impostare l'lntervallo di tempo entro cui il programma effettua un controllo sulle modifiche delle risorse che si trovano sotto monitoraggio, si può impostare quali cambiamenti ai file monitorare e se avviare il programma all'accensione di Windows. Negli Alerts si può scegliere se visualizzare un popup oppure emettere un suono ad ogni modifica. Consiglio la scelta dei popup poiché nel caso dobbiate allontanarvi dal computer, al vostro ritorno avrete un riscontro visivo della avvenuta modifica a qualche file.
Nei File types potete selezionare dei tipi di file, inserendone l'estensione scelta nell'opzione Customize, oppure scegliere di controllare tutti i tipi di file.
L'ultima voce Logging, crea un file di testo con la registrazione di tutte le modifiche avvenute alle risorse che si trovano sotto monitoraggio.
Il consumo del programma è ancora più basso di tutti gli altri programmi.
![]()
MegaLab.it rispetta la tua privacy. Per esercitare i tuoi diritti scrivi a: privacy@megalab.it .
Copyright 2008 MegaLab.it - Tutti i diritti sono riservati