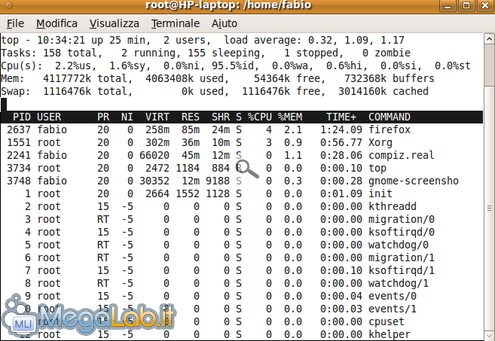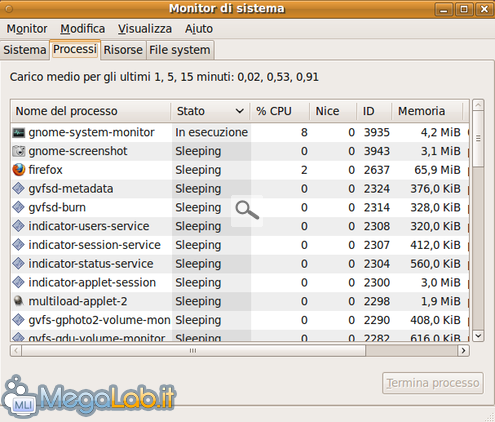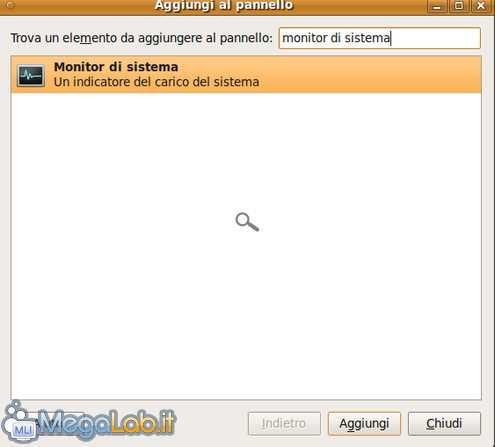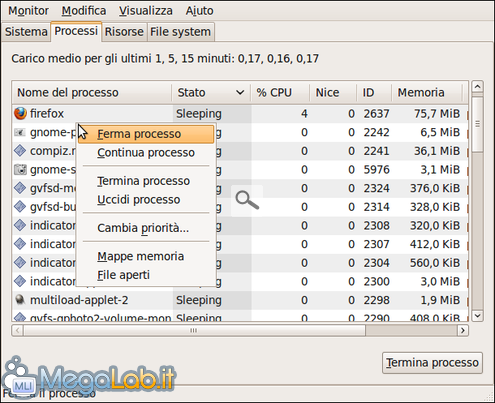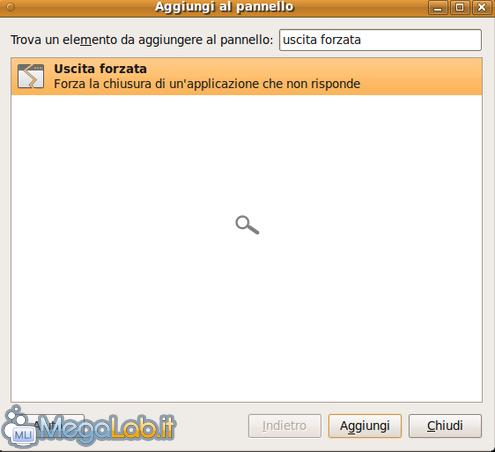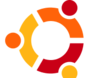
Visualizzare i processi e chiudere quelli bloccati in Ubuntu
Forse l'unico vero difetto che è possibile trovare nelle distribuzioni a rilascio breve, come Ubuntu e derivati, è l'instabilità che a volte presentano i programmi che non hanno avuto una sufficiente fase di testing.
Nonostante la stabilità intrinseca che il Kernel Linux riesce a offrire, i programmi per cosi dire "acerbi" possono bloccarlo.
Infatti raramente può capitare di imbattersi in programmi che si bloccano o finestre che non si chiudono. È improbabile che si verifichi un vero e proprio crash del sistema operativo: al massimo si ha un crash del Desktop.
Oppure più semplicemente si desidera chiudere un applicativo in background che consuma risorse.
Le soluzioni sono più semplici di quello che sembra.
Vedremo come agire per visualizzare i processi attivi, come interpretare il "task manager" di Ubuntu, come chiudere i programmi giusti senza rischiare di compromettere il sistema.
Aprire il task manager
Il task manager in Ubuntu si chiama "monitor di sistema" ed è velocemente avviabile da terminale con il comando top
Come vedete, in questo formato il task manager è già completo, ma non è molto intuitivo, soprattutto ai meno esperti.
Per fortuna Ubuntu offre un'interfaccia grafica molto più chiara, attivabile da Sistema - Amministrazione - Monitor di sistema
Se i processi non fossero visibili o è presente un'altra schermata, cliccate in alto sul tab Processi.
Potete ordinare i processi come vi aggrada, per consumo di RAM, per consumo di CPU.......
La colonna Stato non è meno importante: indica quali processi sono "in esecuzione", e quindi consumano CPU e sono visibili nelle finestre, e quali invece sono attivi in background quindi "riposano" (i programmi in "sleeping"), risultando invisibili sul desktop.
I programmi in sleeping occupano comunque memoria RAM, e in minima parte anche il processore.
Come potete notare, un sistema GNU/Linux non fa distinzione tra processi e servizi: vengono mostrati tutti nella stessa schermata.
Ecco perché bisogna agire con estrema cautela o si rischia di rendere instabile il PC.
Potete aggiungere per comodità il monitor a fianco alle icone di sistema: basta cliccare con il tasto destro su una delle barre di Ubuntu, e cliccare su Aggiungi al pannello... .
Nel campo di ricerca digitate monitor di sistema
Trascinatelo a fianco alle icone del volume e della rete, e avrete un comodo monitor che visualizza il consumo di CPU in tempo reale (ma potete visualizzare altre informazioni come la RAM o il traffico di rete: basta agire dalle preferenze, cliccando con il tasto destro sull'icona).
Cliccandoci sopra si apre il gestore dei processi.
![]()
Terminare una finestra o un processo bloccato
Trovato il processo associato alla finestra che non risponde nel monitor, basta cliccarci con il tasto destro e cliccare sul comando Termina Processo.
Se neanche questo riesce a fermare il processo, potete utilizzare l'altro comando, Uccidi processo, che è molto efficace ma è pericoloso, poiché c'è il rischio di chiudere anche altri processi necessari al sistema.
Io ho utilizzato una volta questo comando ed è crashato tutto il desktop. Quindi attenti: usatelo come ultima risorsa.
Per i più pigri, o per quelli che vanno di fretta o non hanno capito come operare dall'interfaccia, c'è un'ultima strada che si può percorrere per bloccare un programma che non risponde più.
Basta installare sulla barra di Ubuntu un Applet che con 2 clic chiude la finestra bloccata e relativo processo.
Il tasto è possibile aggiungerlo cliccando come prima con il tasto destro su una delle due barre di Ubuntu e cliccando su Aggiungi al pannello...
Digitate nella barra il nome Uscita forzata e dovrebbe apparire
Trascinatelo e mettetelo in un punto a piacere della barra per comodità. In alternativa, potete posizionarlo anche sul Desktop.
Se lo mettete sulla barra, avrete un comodo tasto che chiuderà le finestre bloccate.
![]()
Cliccateci sopra, il cursore del mouse cambierà e assumerà una forma a croce: basta ora cliccare sulla finestra bloccata e risolverete molto velocemente ogni problema.
MegaLab.it rispetta la tua privacy. Per esercitare i tuoi diritti scrivi a: privacy@megalab.it .
Copyright 2008 MegaLab.it - Tutti i diritti sono riservati