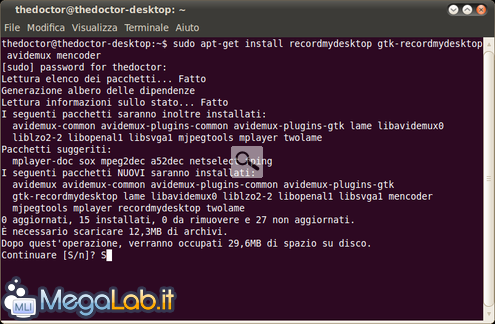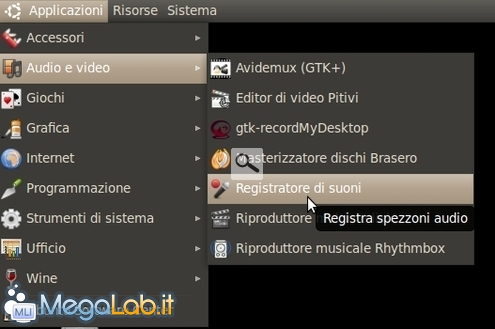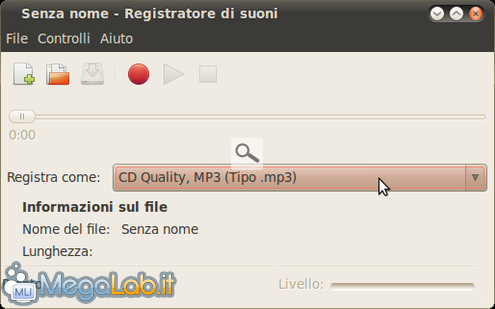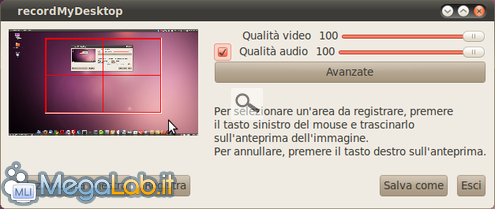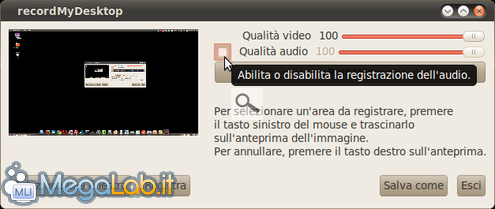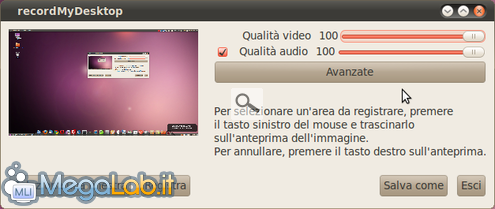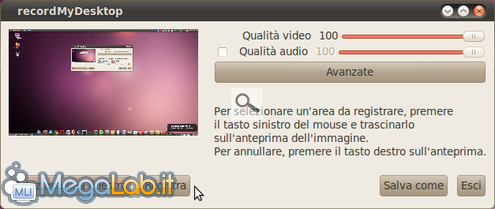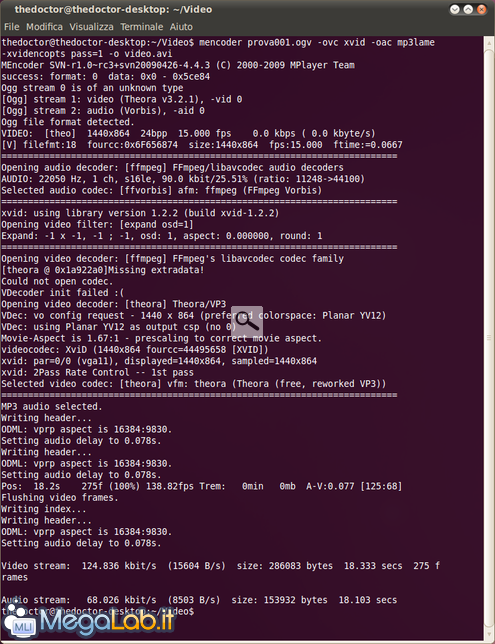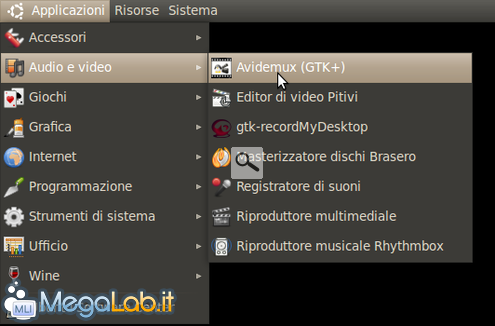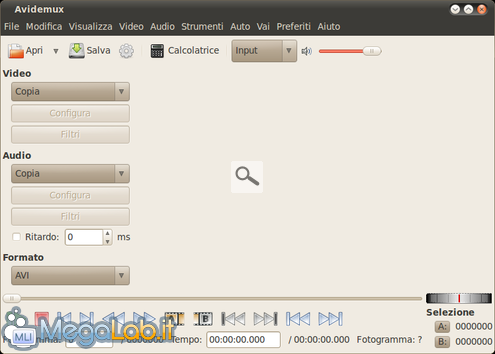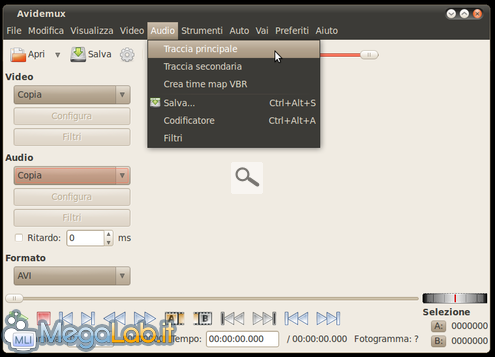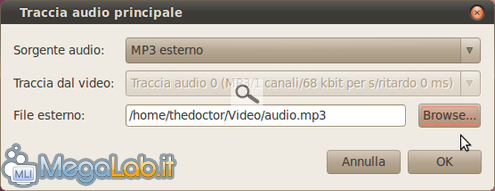Creare uno screencast con RecordMyDesktop, Avidemux e Mencoder
Uno screencast, sostanzialmente, è una registrazione di ciò che contiene lo schermo, il che lo contraddistingue nettamente da uno screenshot che, come sappiamo, è una semplice fotografia di ciò che stiamo visualizzando in quel preciso istante sul nostro desktop.
Per creare uno screencast non sono necessarie particolari capacità. Tutto ciò di cui abbiamo bisogno sono un insieme di fotogrammi che poi andranno a comporre il nostro video, una traccia audio come commento delle immagini, un po' di tempo ed un pizzico di fantasia che non guasta mai.
Per il nostro screencast ci serviremo di alcuni tra i più interessanti software open source disponibili, tra cui gli ottimi RecordMyDesktop, Avidemux e Mencoder.
Gli utilizzatori di Ubuntu 10.04 "Lucid Lynx" troveranno le ultime versioni dei programmi già all'interno dei propri repository software. In alternativa è possibile scaricare i sorgenti direttamente dai rispettivi siti.
RecordMyDesktop, come nella miglior tradizione GNU/Linux, è un tool
completamente a riga di comando. Fortunatamente esistono due interfacce
grafiche che ci semplificano notevolmente il lavoro: gtk-recordMyDesktop
e qt-recordMyDesktop. Come utilizzatori del Desktop GNOME
ci serviremo della prima delle due. Per installare tutto l'occorrente apriamo, come di consueto, il
terminale e digitiamo: sudo apt-get install recordmydesktop gtk-recordmydesktop avidemux
mencoder e rispondiamo S quando richiesto. La prima cosa che dobbiamo fare è occuparci della parte audio.
Per non farci trovare impreparati durante lo scorrimento del video, è
buona regola scrivere un copione utilizzando il nostro
word processor preferito. Leggiamolo più volte allenando la nostra voce
ad essere il più possibile chiara, senza troppa enfasi e regolando le
pause facendo in modo che non siano troppo lunghe. Cerchiamo, inoltre,
di adeguare la velocità delle parole che costituiranno il commento delle
nostre immagini. Per quanto concerne l'audio sotto l'aspetto prettamente tecnico,
consiglio di registrarlo in modalità mono e con un
valore compreso tra i 96 kbit/s ed i 128 kbit/s,
poiché per le nostre esigenze è più che sufficiente. La parte video è una componente altrettanto
importante. Facciamo in modo che la dimensione dell'area da registrare
sia di dimensioni adeguate, né troppo piccola né troppo grande: nel
primo caso le nostre immagini, qualora ingrandite a tutto schermo,
sarebbero di scarsa qualità, al contrario sprecheremmo inutilmente
memoria, poiché la nostra intenzione non è certo quella di creare un
film in 3D. Partendo da tali presupposti il mio consiglio è di non superare le
dimensioni di 720X576 pixel e 25
fotogrammi al secondo, ovvero lo standard del formato di un DVD Video. Per la creazione del nostro screencast possiamo utilizzare due
metodi, uno abbastanza semplice e rapido e l'altro che prevede un
approccio sicuramente più meticoloso e professionale. Il primo metodo prevede, sostanzialmente, i seguenti
passi: Appare evidente che la rapidità di tale metodo comporta una assoluta
precisione. Se sbagliamo qualcosa dobbiamo rifare il video dall'inizio.
Come dire: la gatta frettolosa ha fatto i gattini ciechi. Il secondo metodo, a discapito di un po' di
velocità, ci consente un maggiore controllo sull'esecuzione del nostro
lavoro, garantendone la riuscita finale. Ecco il procedimento: Installazione dei programmi
Consigli iniziali
Metodi di lavoro
Nella prossima pagina proveremo a mettere in pratica nel dettaglio questo secondo metodo.
Acquisiamo l'audio
Apriamo il Registratore di suoni di GNOME da Applicazioni > Audio e video > Registratore di suoni...
... e scegliamo CD Quality, MP3 dal menu Registra come.
Per registrare premiamo il pulsante rosso. Una volta terminata la registrazione premiamo su quello quadrato e salviamo il file utilizzando l'apposita icona oppure da File > Salva.
Registriamo il video
Apriamo gtk-recordMyDesktop da Applicazioni > Audio e video > gtk-recordMyDesktop. Possiamo subito notare che la finestra del programma è veramente compatta.
Il riquadro di anteprima sulla sinistra, oltre che a mostrarci il nostro desktop, serve anche a definire la Grandezza dell'area di lavoro nel caso in cui non vogliamo utilizzare tutto lo schermo a nostra disposizione.
Per cominciare deselezioniamo subito la casellina Qualità audio, poiché l'audio l'abbiamo già registrato.
Premiamo il grosso pulsante Avanzate...
... e nella cartella File impostiamo la directory dove verranno memorizzati i nostri video.
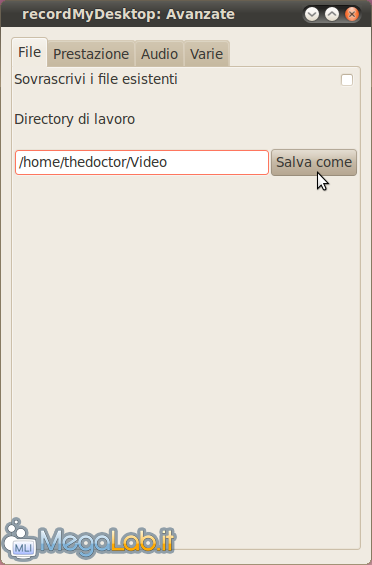
Passiamo alla cartella Prestazione e scegliamo il numero di fotogrammi per secondo, ricordando di non superare i 25 fps.
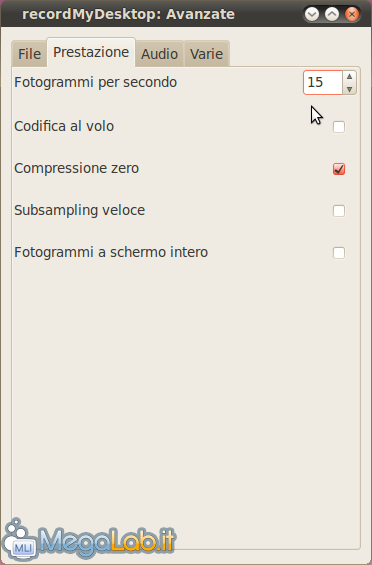
Terminati questi piccoli aggiustamenti, tralasciamo le altre opzioni, chiudiamo la finestra Avanzate e cominciamo a registrare il nostro video, premendo sul pulsante Registra, subito sotto alla finestra di anteprima.
Per terminare la registrazione premiamo sull'icona di stop che sarà comparsa nella barra superiore del desktop ed attendiamo la fine della codifica del file video.

Tanto più sarà lungo il nostro video, tanto più sarà il tempo necessario alla sua codifica.
Trasformiamo il video
Il video generato dal programma è in formato .ogv (Ogg Vorbis), il quale non è supportato da Avidemux, il programma che useremo in seguito per unire la traccia audio a quella video, pertanto dobbiamo necessariamente convertirlo in un .avi.
Per la conversione useremo mencoder e, ovviamente, la riga di comando. Apriamo il terminale, portiamoci dentro la cartella dove si trova il nostro file video e digitiamo:
mencoder nomefile.ogv -ovc xvid -oac mp3lame -xvidencopts pass=1 -o nomefile.avi
Sostituendo opportunamente nomefile con il nome del file del nostro video da convertire. Premiamo Invio ed attendiamo la fine del processo.
Ancora pochi passi ed il nostro lavoro sarà ultimato...
Uniamo Audio e Video insieme
Ora che abbiamo sia l'audio che il video non ci resta che unirli insieme. Per farlo useremo Avidemux, un programma di video editing simile a VirtualDub.
Avviamo il programma da Applicazioni > Audio e video > Avidemux (GTK+).
Apriamo il nostro video da File > Apri o tramite l'apposita icona Apri.
Se compare il seguente messaggio cliccare su Si.
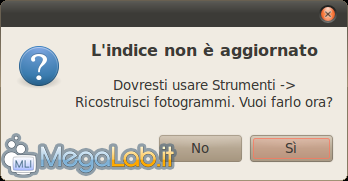
Inseriamo il nostro audio da Audio > Traccia principale.
Nella finestra che compare in Sorgente audio selezioniamo MP3 esterno, poi tramite il tasto Browse... cerchiamo la nostra traccia audio ed al termine premiamo OK.
Ora che audio e video sono stati finalmente uniti, da File > Salva > Salva video... salviamo il nostro screencast premendo OK alla finestra di conferma...

... ed ammiriamo la nostra fatica con il nostro player preferito.
Se possediamo, infine, un account su YouTube possiamo effettuare l'upload del nostro screencast e renderne disponibile la visione sul web. Detto questo non mi resta che augurare a tutti Buon Lavoro.
MegaLab.it rispetta la tua privacy. Per esercitare i tuoi diritti scrivi a: privacy@megalab.it .
Copyright 2008 MegaLab.it - Tutti i diritti sono riservati