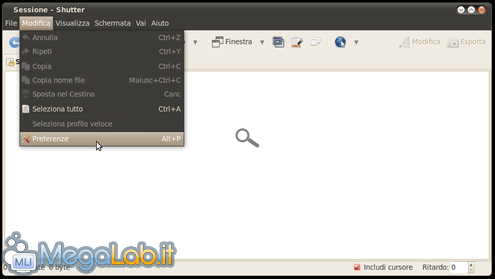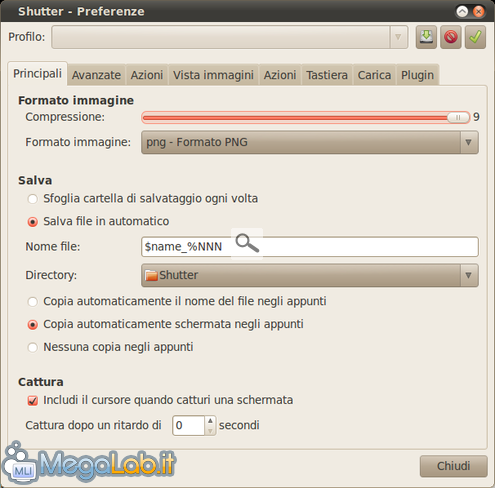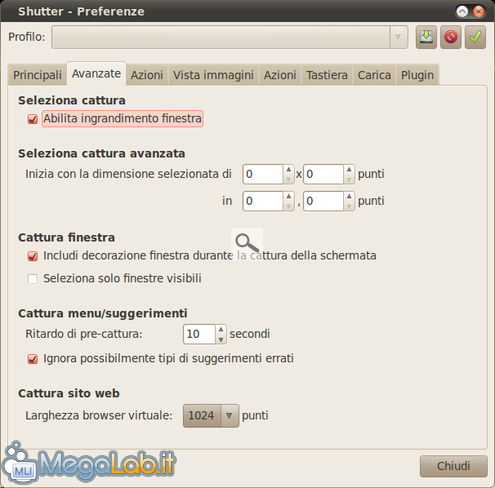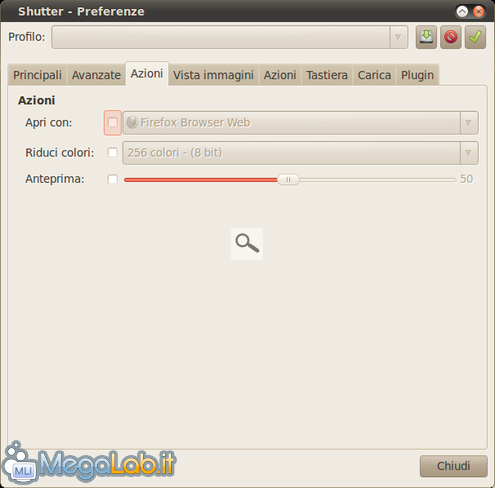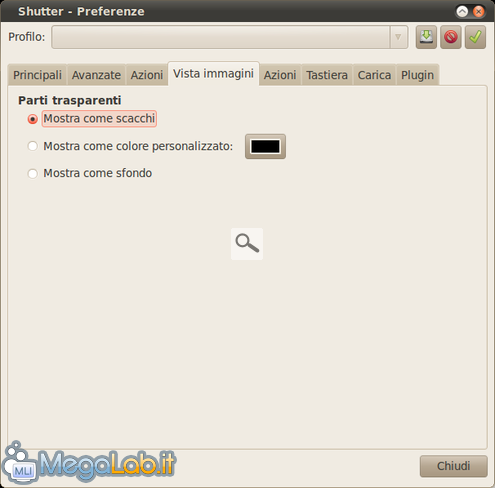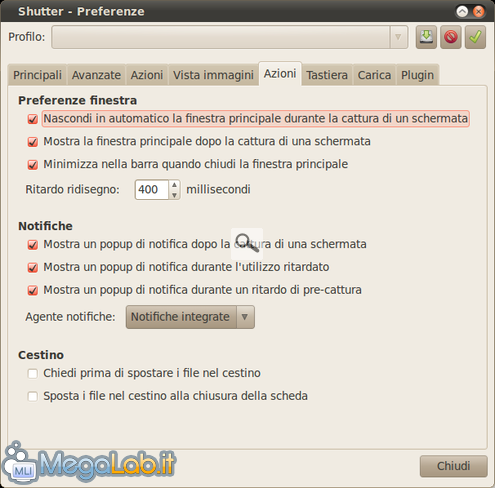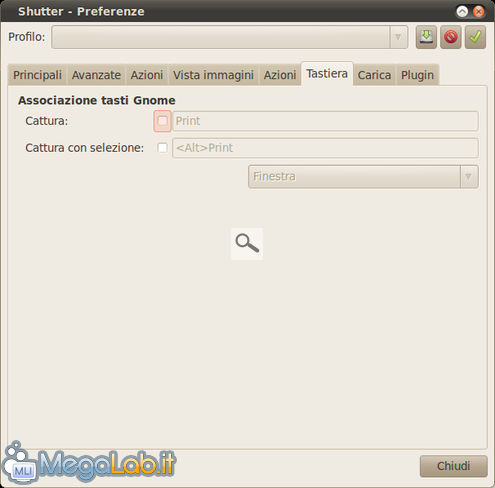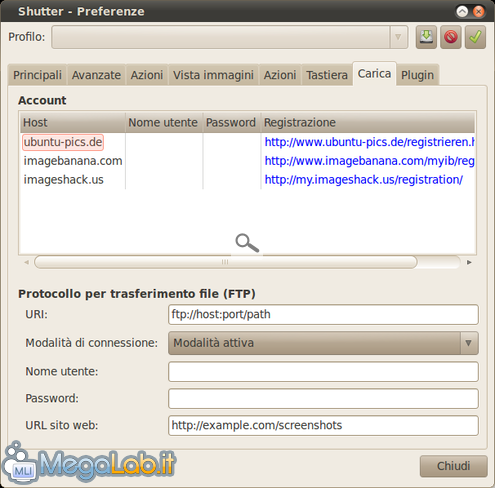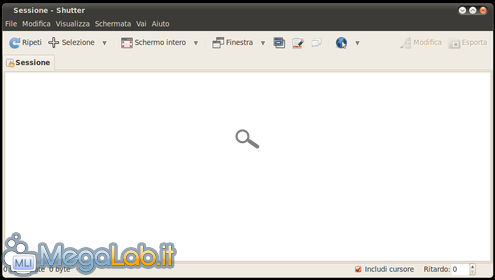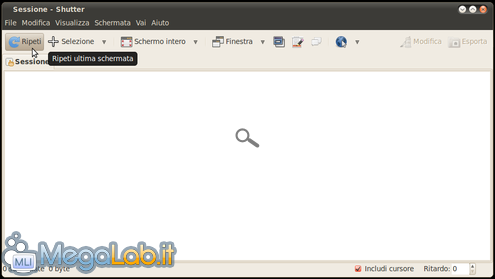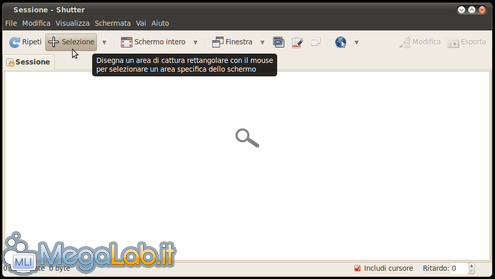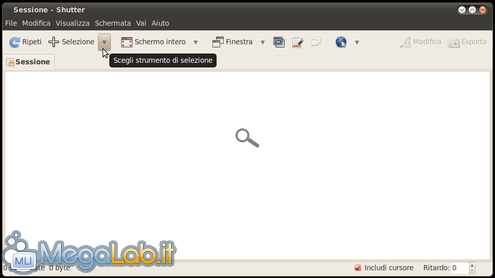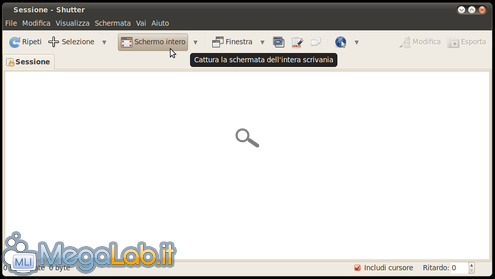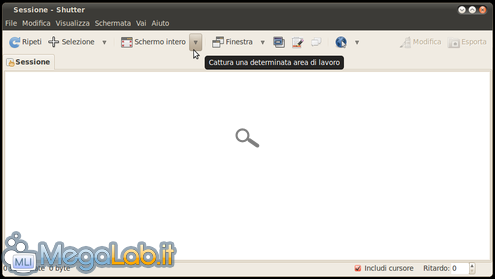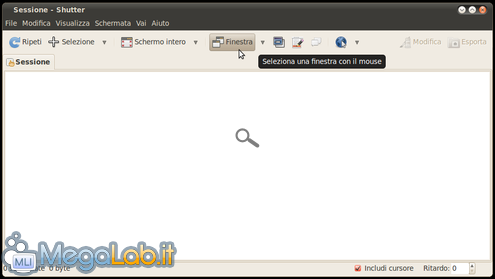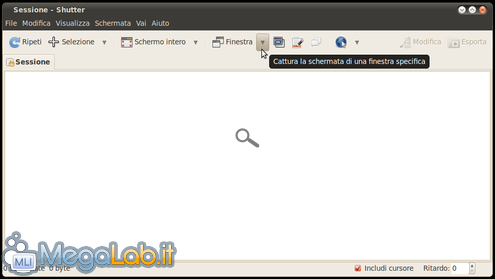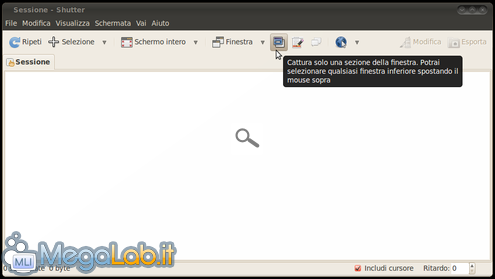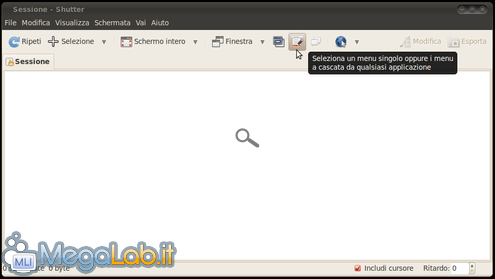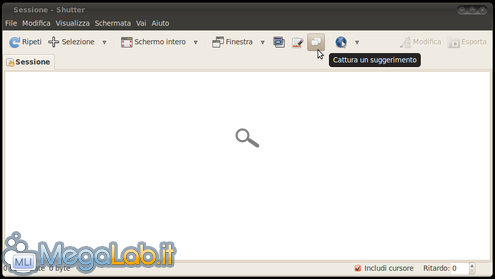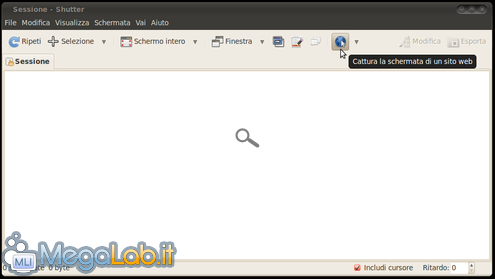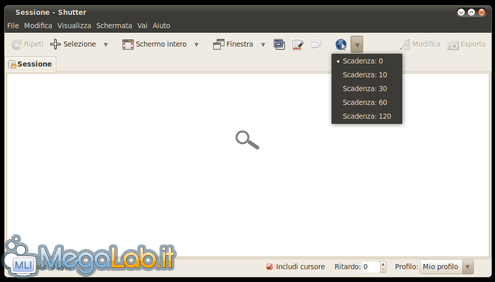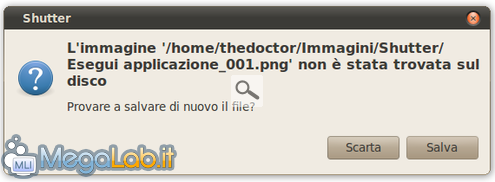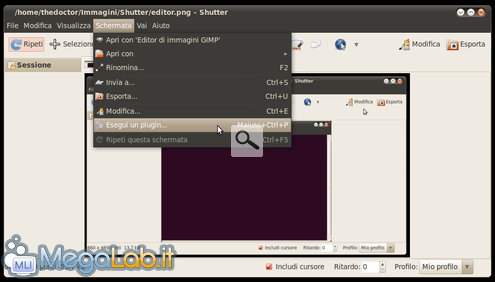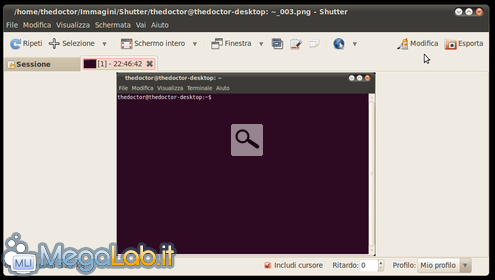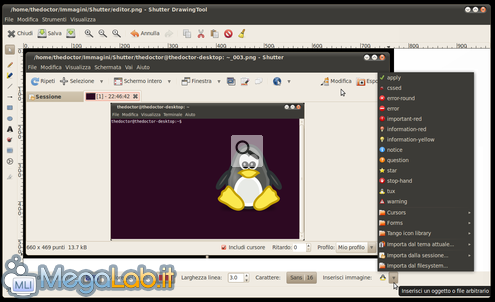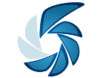
Shutter: un potente software open source per catturare screenshot con Ubuntu
Molti utenti di Ubuntu conosceranno sicuramente il tool Cattura schermata, con il quale è possibile acquisire l'immagine della scrivania, di una finestra o di un'area del desktop con pochi e semplici passaggi. Sebbene sia di facile utilizzo, è altrettanto vero che le opzioni a nostra disposizione sono piuttosto limitate.
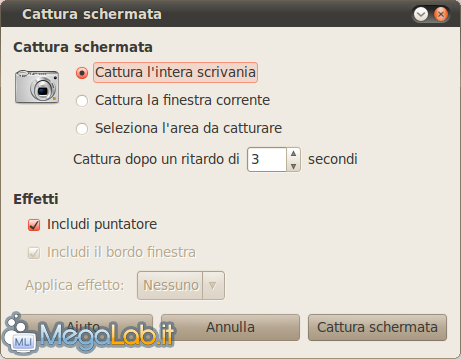
In questo articolo cercheremo di esaminare in modo approfondito Shutter, un software open source ricco di funzionalità, in grado di soddisfare anche l'utente più esigente grazie alle sue numerose modalità di cattura degli screenshot.
Installare Shutter
Le diverse versioni di Shutter vengono distribuite da Launchpad. Sebbene sia possibile scaricare i pacchetti del software da qui, a chi usa Ubuntu consiglio di aggiungere i relativi repository alle proprie sorgenti software, per avere facilmente l'ultima versione in caso di aggiornamenti.
Per chi usa Ubuntu dalla 9.10 in poi è sufficiente eseguire le seguenti semplici operazioni:
- Aprire il terminale e digitare sudo add-apt-repository ppa:shutter/ppa
- Aggiornare gli archivi dei pacchetti con sudo apt-get update
- Installare il software con sudo apt-get install shutter
Per chi usa le versioni di Ubuntu precedenti alla 9.10 le operazioni da effettuare sono le seguenti:
- Aprire il terminale e digitare sudo gedit /etc/apt/sources.list
- Alla fine del file copiare ed incollare le seguenti righe, avendo cura di cambiare la parola versione con la versione di Ubuntu utilizzata (es. jaunty, intrepid, hardy):
deb http://ppa.launchpad.net/shutter-testing-team/ppa/ubuntu versione main
deb-src http://ppa.launchpad.net/shutter-testing-team/ppa/ubuntu versione main
- Aggiungere la chiave GPG con sudo apt-key adv --keyserver keyserver.ubuntu.com --recv-keys 1C89E4E1
- Aggiornare gli archivi dei pacchetti con sudo apt-get update
- Installare il software con sudo apt-get install shutter
Le impostazioni di default di Shutter sono più che sufficienti per un utilizzo produttivo, ma, se vogliamo, è possibile configurarlo facilmente per adattarne le funzionalità in base alle nostre esigenze.
Configurare il programma
Avviamo Shutter da Applicazioni > Accessori > Shutter
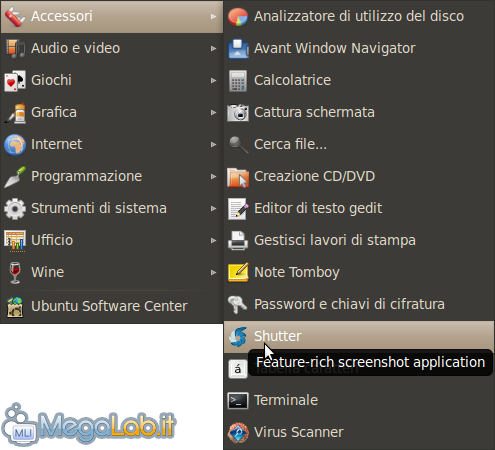
Dal pannello clicchiamo su Modifica > Preferenze per aprire la finestra di configurazione.
Scheda "Principali"
Da qui possiamo impostare le opzioni relative al formato, al salvataggio ed alla cattura delle immagini.
- Formato immagine: è possibile scegliere tra BMP, JPEG e PNG. Per gli ultimi due formati è possibile impostare anche il livello di compressione;
- Salva: possiamo decidere se scegliere ogni volta la cartella di salvataggio o se salvare il file in automatico in una cartella predefinita. Inoltre è possibile copiare automaticamente o meno il nome del file o la schermata acquisita negli appunti;
- Cattura: consente di includere o meno il puntatore all'immagine catturata e di impostare il tempo di cattura dopo quanti secondi desideriamo.
Scheda "Avanzate"
La scheda ci consente di impostare le opzioni avanzate di cattura.
L'opzione più interessante di questa scheda è senza dubbio Seleziona cattura avanzata, dove è possibile impostare la grandezza dell'area da acquisire in pixel (es. 400x400) e la sua posizione di partenza sullo schermo in coordinate (X, Y).
Qui possiamo decidere se far aprire l'immagine appena acquisita da un
programma specifico, ridurne la profondità dei colori e generare anche
una thumbnail impostando la percentuale di grandezza rispetto
all'immagine originale. Questa scheda ci permette di impostare lo sfondo dell'immagine
catturata. Qui possiamo impostare il comportamento del finestra principale di Shutter
e le notifiche associate all'acquisizione degli screenshot. Il mio consiglio è di lasciare i valori di default o, al massimo,
mettere il segno di spunta a Chiedi prima di spostare i file nel
cestino. Per chi è abituato ad usare la tastiera è possibile associare alcuni
tasti di cattura rapida. Un semplice e pratico Client FTP per caricare gli screenshot sul
nostro sito di Image Hosting preferito. La scheda mostra i plugin installati che possono essere utilizzati
per dare un tocco in più ai nostri screenshot, tramite l'editor incluso
nel software. Attraverso la toolbar in alto, infine, è possibile salvare le nostre
impostazioni preferite in un profilo che possiamo facilmente caricare
all'occorrenza. Nella prossima pagina andremo a vedere nel dettaglio le funzionalità
del programma.Scheda "Azioni" (1)
Scheda "Vista immagini"
Scheda "Azioni" (2)
Scheda "Tastiera"
Scheda "Carica"
Scheda "Plugin"
Salvare le
preferenze in un profilo
Il pannello principale o Sessione si presenta molto sobrio. Tutte le operazioni di acquisizione degli screenshot si possono
eseguire mediante tale pannello, che è sempre possibile far
apparire sul nostro desktop cliccando una volta con il tasto sinistro
del mouse sull'icona presente nella barra superiore. Cliccando, invece, sull'icona con il tasto destro del mouse, si
avranno comunque a disposizione tutti gli strumenti di acquisizione
presenti sul pannello principale. Analizziamo le opzioni disponibili ad una ad una. Il comando ci consente di ripetere rapidamente l'ultima acquisizione
effettuata. Possiamo acquisire la porzione dello schermo che vogliamo,
semplicemente disegnando un'area di cattura rettangolare tenendo premuto
il tasto sinistro del mouse e rilasciandolo una volta selezionata
l'area interessata. Nota: poiché i bordi di selezione dello strumento
sono neri si consiglia di non utilizzare lo stesso colore come sfondo
del desktop. Il menu di scelta dello strumento di selezione ci consente di passare
dalla modalità semplice alla modalità avanzata. In tale modalità è
possibile effettuare operazioni più complesse ed avere maggiore
controllo sulla schermata da acquisire: infatti è possibile, ad esempio,
ingrandire o rimpicciolire l'area selezionata semplicemente premendo la
rotellina del mouse e ruotandola in avanti o indietro. Al termine
bisogna premere Invio.Il Pannello principale
![]()
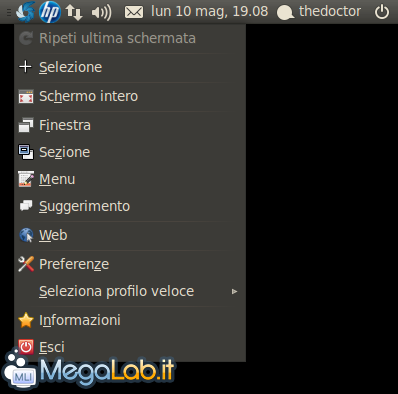
Ripeti
Selezione
Menu strumento di
selezione
Questa opzione di cattura ci consente di acquisire l'intero desktop
in base a dove si trova aperto il pannello di Shutter. Per catturare una specifica area di lavoro, indipendentemente da dove
si trova aperto il pannello principale, clicchiamo sul menu a tendina
dello strumento e selezioniamo quella desiderata. Cliccando su Finestra possiamo acquisire lo
screenshot di una qualunque finestra aperta sul desktop semplicemente
cliccandoci sopra. Cliccando sul menu a tendina ci viene mostrato un elenco di tutto ciò
che il programma può catturare: finestre, barre di navigazione,
eccetera. Purtroppo ho potuto verificare che se si tenta di catturare una
schermata che si trova in un'area di lavoro diversa da quella del
pannello principale, viene restituito un errore. Questa funzionalità sembra essere un doppione del comando Finestra.Schermo intero
Cattura area di lavoro
Finestra
Cattura finestra specifica

Cattura sezione finestra
Il comando consente di prendere lo screenshot di un menu singolo o "a
cascata". Prima di cliccare sul pulsante ricordiamoci di impostare un numero di
secondi sufficiente per aprire il menu ed acquisirne l'immagine. L'opzione dovrebbe permettere di catturare un suggerimento o tooltip
su schermo. Ho provato a far comparire ed a catturare dei tooltip ma a
volte viene acquisita un'immagine trasparente, altre volte l'intero
desktop riuscendo comunque nell'intento. Questo comando consente di catturare sotto forma di schermata le
pagine dei siti web. Dopo aver cliccato sul pulsante è sufficiente immettere l'indirizzo
del sito web di cui vogliamo catturarne la schermata. Consiglio di impostare la scadenza di acquisizione su 0, per mezzo
dell'apposito menu a tendina, per non ricevere errori di Timeout. Ho effettuato diversi tentativi e non sempre l'operazione è andata a
buon fine. Per alcuni siti, infatti, è stato possibile catturarne la schermata mentre
per altri no. Prima di voltare pagina e di parlare dei plugin e dell'Editor vi segnalo un possibile messaggio che vi potrebbe comparire. Non allarmatevi. Il programma ci segnala che il file di una schermata precedentemente acquisita non è più presente nel vostro disco: ciò accade semplicemente perché il file in questione è stato da noi rinominato od eliminato. Premete Scarta tranquillamente per chiudere la finestra.Cattura di un menu
Cattura di un suggerimento
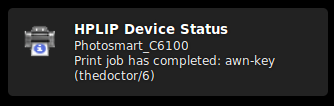
Cattura schermata sito web
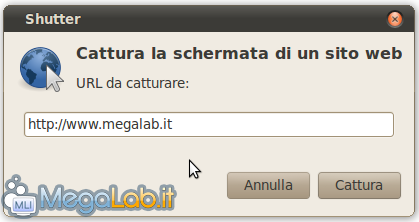
Per mezzo dei plugin inclusi nel software è possibile
applicare degli effetti speciali alle nostre schermate. Contrariamente a
quanto ci si possa aspettare, per una scelta a mio parere forse poco
azzeccata dei programmatori, i plugin possono essere applicati
all'immagine solo quando questa si trova visualizzata nel pannello
principale e non nell'Editor. Per farlo bisogna cliccare su Schermata > Esegui un plugin...
della barra di navigazione o con la combinazione dei tasti Maiusc+Ctrl+P. Nella finestra che compare selezioniamo il plugin desiderato dal menu
a tendina e premiamo Esegui per applicare l'effetto alla
schermata. Tutte le schermate che acquisiamo possono essere modificate
attraverso l'editor integrato con il software, cliccando sull'apposito
tasto denominato Modifica. L'Editor è per la verità molto limitato ma permette comunque di
effettuare piccole modifiche, come aggiungere del testo e
frecce, ritagliare ed evidenziare. Menzione a parte per quanto riguarda il pulsantino presente in basso a
destra della finestra, che permette l'inserimento di numerosi simboli e
meriterebbe, a mio parere, una maggior visibilità. L'Editor, infine, permette il salvataggio e l'esportazione delle
schermate oltre che nei file immagine più comuni, anche in SVG e PDF.
Per farlo bisogna utilizzare l'apposito comando nel menu File.I plugin

L'Editor
Nel complesso, nonostante alcuni difetti che non ne pregiudicano
assolutamente la
stabilità e la funzionalità, considero Shutter un ottimo
programma per catturare gli screenshot dello schermo. Grazie alla quantità di opzioni disponibili davvero elevata, a mio
parere è in grado di venire incontro alle necessità sia
dell'utente alle prime
armi sia dell'utente più esperto ed esigente. Trattandosi poi di un progetto abbastanza recente, nonché
completamente open source, possiamo sicuramente aspettarci dei
miglioramenti con i prossimi rilasci ed aggiornamenti.Considerazioni finali
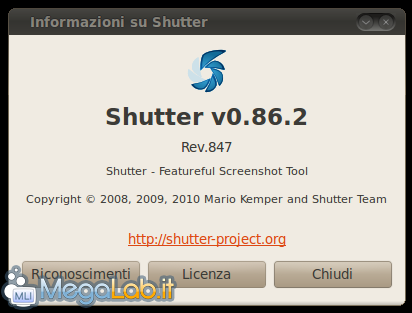
MegaLab.it rispetta la tua privacy. Per esercitare i tuoi diritti scrivi a: privacy@megalab.it .
Copyright 2008 MegaLab.it - Tutti i diritti sono riservati