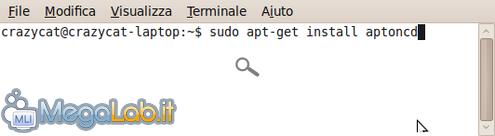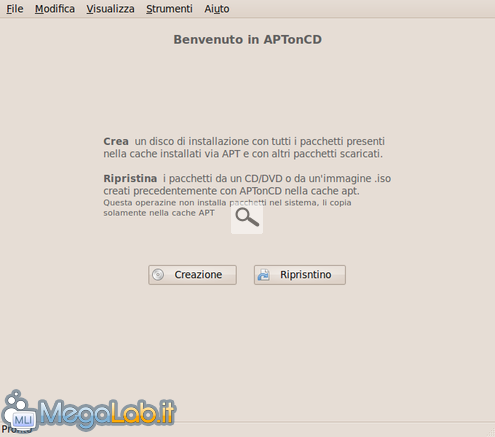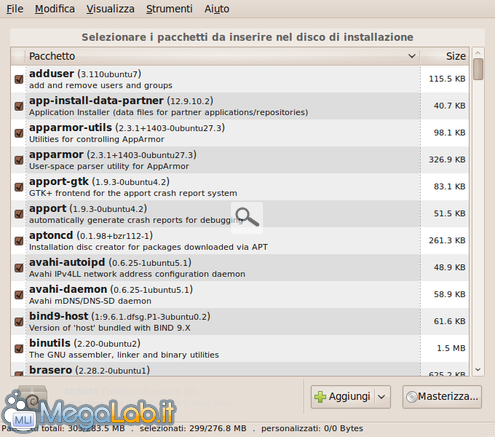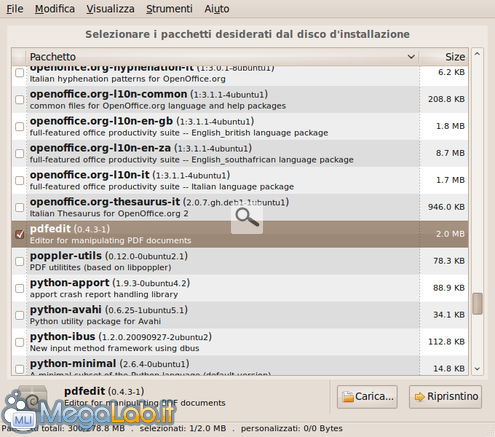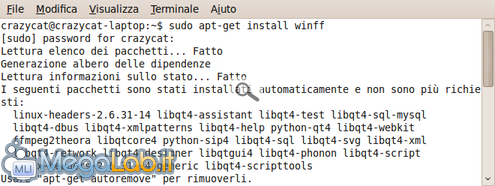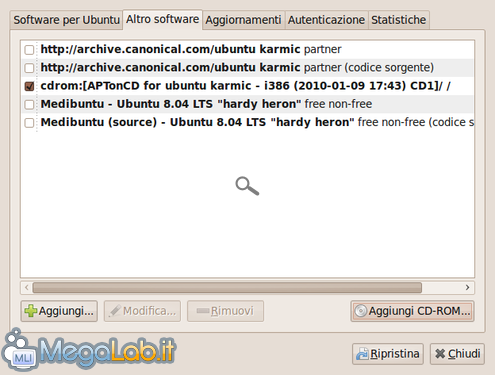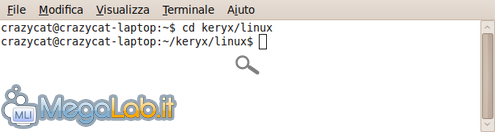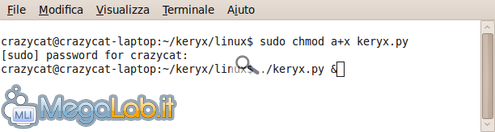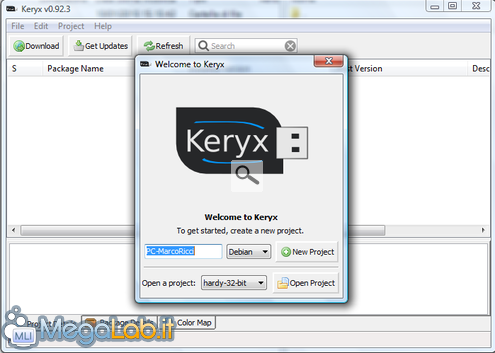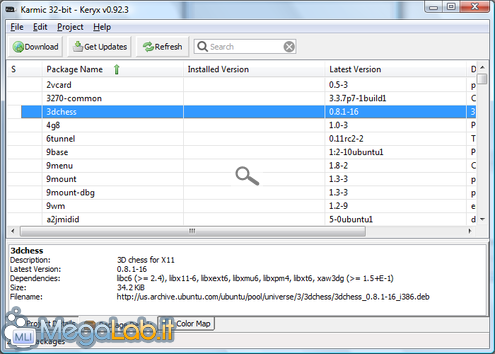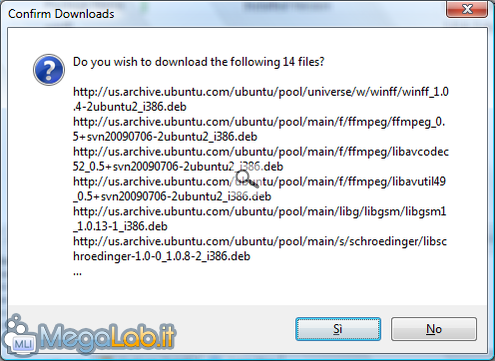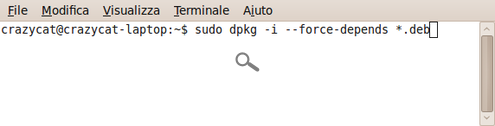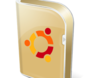
Installare o aggiornare gli applicativi Ubuntu senza collegamento Internet
Lo sappiamo: quando ci si trova ad avere a che fare con un computer e un collegamento ad Internet possono sorgere tanti problemi. La linea potrebbe non funzionare, oppure abbiamo un collegamento lento o a consumo e non possiamo scaricare grosse quantità di dati, o, ancora, potremmo dover installare un programma su un PC che sia completamente privo di collegamento.
In tutti questi scenari, ci vengono in aiuto APTonCD e Keryx.
APTonCD crea un backup dei pacchetti Deb presenti nel nostro PC per poterli riutilizzare dopo una nuova installazione. Keryx invece permette di scaricare un applicativo completo di tutti i pacchetti e dipendenze a lui collegati.
APTonCD
Grazie ad APTonCD possiamo creare un backup di tutti i pacchetti Deb scaricati in precedenza, tramite Apt-get o Synaptic, per ripristinarli quando reinstalliamo Ubuntu. Oppure possiamo crearci un repository "da viaggio" su una serie di CD o DVD, per portare le nostre applicazioni preferite dagli amici, o in un PC senza collegamento Internet.
Lo sviluppo di APTonCD sembra essersi arrestato da tempo, però funziona ancora bene anche su Ubuntu 9.10 con cui ho fatto le prove.
Installiamo per prima cosa APTonCD direttamente dal terminale tramite il comando sudo apt-get install aptoncd
Una volta installato trovate il programma in Sistema - Amministrazione - APTonCD
Clicchiamo su Creazione e aspettiamo alcuni secondi per vedere comparire la lista dei pacchetti che si trovano nella cartella /var/cache/apt/archives.
Cliccando sul pulsante Aggiungi, potete inserire dei nuovi pacchetti Deb non ancora installati nel vostro computer: in questo caso dovete essere sicuri di inserire eventuali pacchetti aggiuntivi e dipendenze collegate al programma principale.
Qui selezionate solo il tipo di supporto, CD o DVD, che volete creare, per il resto potete anche lasciare tutto invariato.

Aspettate la conclusione della creazione dell'immagine ISO contenente i vari pacchetti.

Qui c'è la scelta di masterizzare l'immagine ISO: a questo punto ho riscontrato un problema, non saprei dirvi se solo mio: Brasero non riesce a dare il via alla masterizzazione.
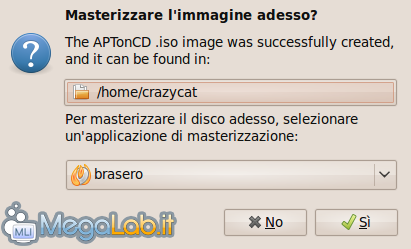
Ci riesce invece senza problemi quando vado ad aprire la stessa immagine ISO che si trova nella cartella del mio account.
Ripristino pacchetti
Ogni volta che inserite il supporto di backup comparirà questo messaggio.

A questo punto, se premete Avvia gestore pacchetti, si apre Synaptic e potete reinstallare i pacchetti che verranno presi direttamente dal CD ROM.
Oppure se installate nuovamente APTonCD potete riavviare il programma e usare la funzione di Ripristino dei pacchetti.
Cliccando con il tasto destro del mouse potete disabilitare la selezione di tutti i programmi e andare a scegliere solo quello che vi interessa.
Una volta ripristinati i pacchetti scelti, li dovete reinstallare da terminale, o via Synaptic, come una qualsiasi altra installazione.
Nuova installazione
Quando fate una nuova installazione di Ubuntu, oppure se volete installare un programma su un PC privo di connessione, potete scegliere di cercare i programmi direttamente dal CD ROM senza bisogno di collegarsi da Internet e riscaricare nuovamente tutti i dati.
Andate in Sistema - Amministrazione - Sorgenti software - Altro software, cliccate su Aggiungi CD-ROM e selezionate il vostro CD di backup creato in precedenza.
Ora rimuovete la selezione da tutti gli indirizzi presenti, tranne il vostro CD ROM.
A questo punto, qualsiasi installazione cerchiate di fare, da Synaptic o terminale, il gestore cercherà i file sul CD ROM senza bisogno di collegarsi ad Internet.
Importante è che alla fine rimettiate le impostazioni e gli indirizzi originali, togliendo il CD ROM, in modo che tutti i futuri download li vada a cercare su Internet e non nel CD ROM.
Keryx
Keryx è un programma multipiattaforma, disponibile anche per Windows o Mac OS X, che permette di scaricare gli applicativi disponibili nei repository con tutti i pacchetti collegati e le loro dipendenze. A questo punto non dovete far altro che trasferire quello che avete scaricato su una chiavetta USB e potete installare programmi su qualsiasi PC privo di collegamento Internet.
Scaricate l'ultima versione del programma da questa pagina ed estraete il contenuto dell'archivio Zip in una cartella qualsiasi. Consiglierei di sceglierne una del vostro account, visto che dopo dovremo muoverci al suo interno con alcuni comandi da terminale, ed è quindi più facile da raggiungere.
Per far funzionare Keryx ci servono alcune librerie che possiamo installare attraverso il terminale digitando il comando sudo apt-get install python-wxversion.
Questo primo comando dovrebbe installare tutto quello che ci serve, ma per sicurezza inserite anche questi comandi (a me non sono serviti):
sudo apt-get install python-wxgtk2.8
sudo apt-get install libwxgtk2.8-0
sudo apt-get install libwxbase2.8-0
A questo punto, sempre dal terminale digitate il comando cd keryx/linux (se avete cambiato il percorso dove avete estratto l'archivio dovete personalizzare il comando con la vostra impostazione). Il percorso indicato nel terminale cambierà a seconda del comando dato.
Inserite il comando sudo chmod a+x keryx.py che da i permessi a Keryx per essere eseguito e poi lanciamolo con il comando ./keryx.py &.
Oppure tramite Nautilus andate nella cartella contenente keryx.py e cliccate sopra il file con il tasto destro del mouse, selezionate Apri e poi Esegui nel terminale.
A questo punto Keryx dovrebbe di avviarsi senza problemi.
Per mostrarvi il procedimento inserisco le foto della versione Windows di Keryx: tranne per i colori e una grafica leggermente diversa, il procedimento è del tutto uguale anche sotto Linux.
Trovate la versione per Windows nell'archivio che avete scaricato: nella cartella keryx_0.92.3.1\keryx\win32 e basta avviare il file keryx.exe, cliccate su Open a Project e selezionate la vostra versione di Ubuntu poi cliccate su Open Project.
Cliccate poi su Download latest package list e aspettate il completamento dei download necessari.
Una volta selezionato quello che dovete scaricare, premete il pulsante Download e confermate ulteriormente. Come vedete vengono scaricati anche tutti i pacchetti collegati al programma principale.
I vari pacchetti Deb che avete scaricato il trovate nella cartella keryx_0.92.3.1\keryx\projects\Nome del progetto scelto\default\packages.
A questo punto potete salvare tutti i file scaricati in una chiavetta USB, copiarli in una cartella qualsiasi del PC dove volete installare questi programmi e inserire da terminale, spostandovi nella cartella dove avete copiato i file, il comando sudo dpkg -i --force-depends *.deb
MegaLab.it rispetta la tua privacy. Per esercitare i tuoi diritti scrivi a: privacy@megalab.it .
Copyright 2008 MegaLab.it - Tutti i diritti sono riservati