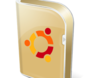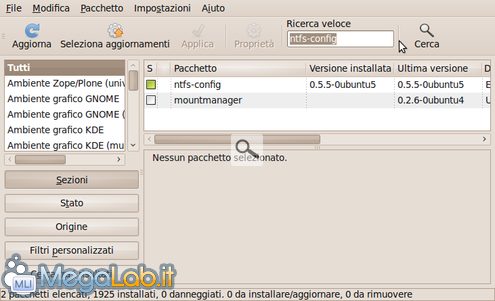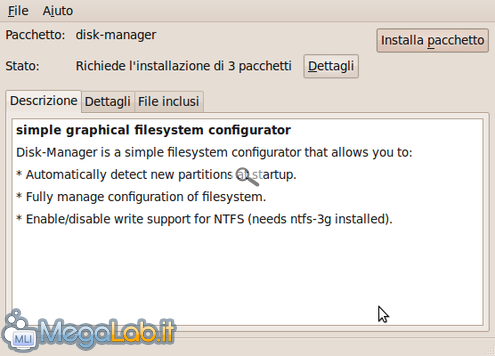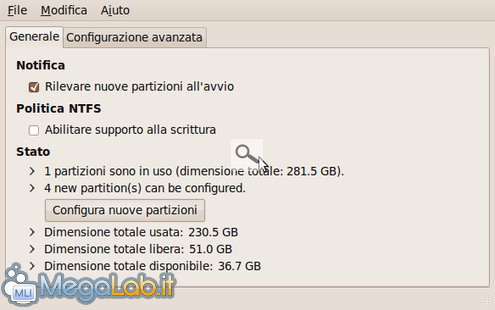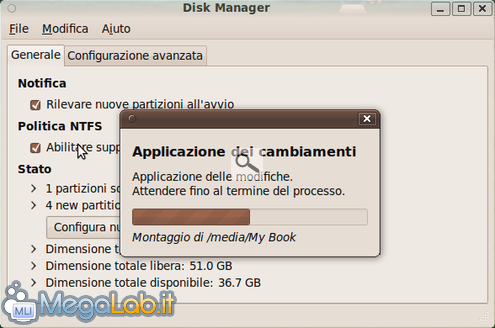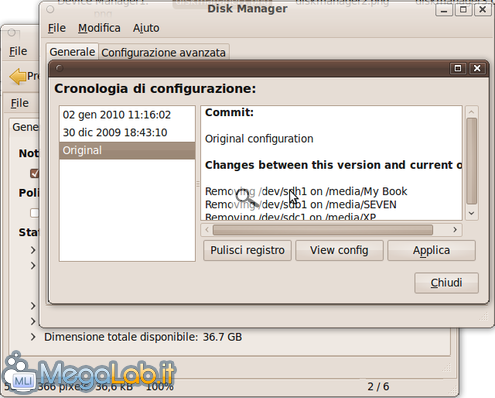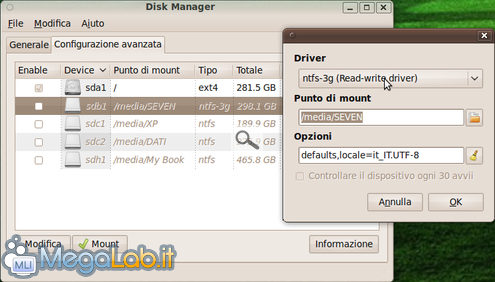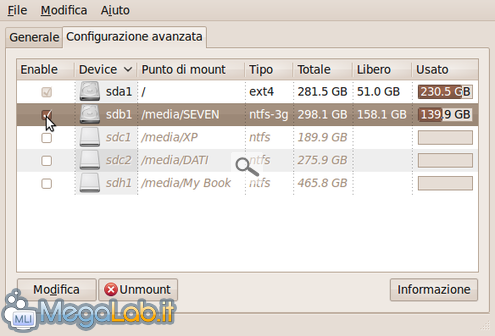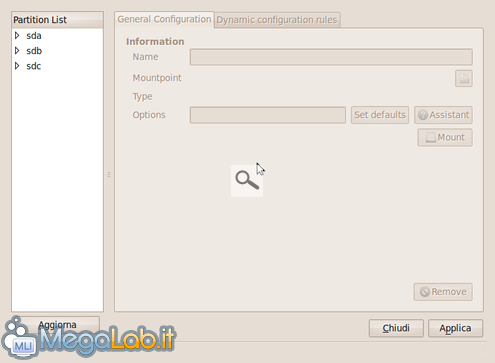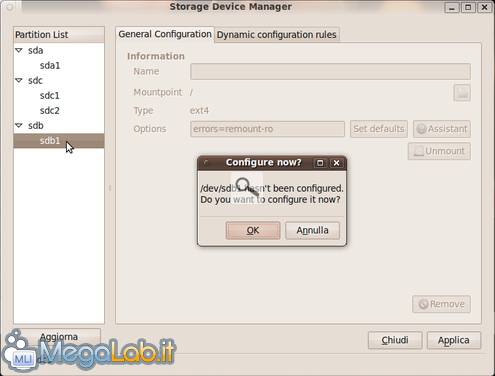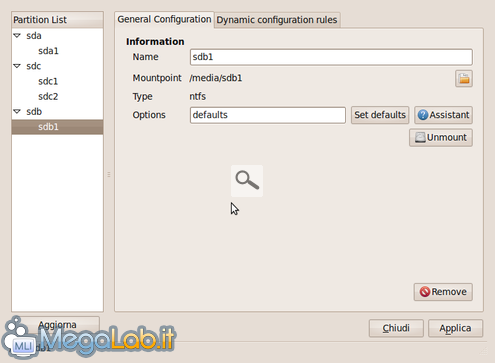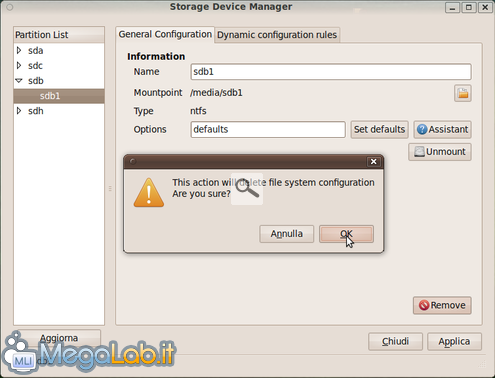Anche se ho ancora piacere ad usare la riga di comando a discapito del mouse, talvolta la fretta o la pigrizia mista alla convinzione che le macchine debbano lavorare per noi (e non il contrario) mi fanno desiderare di avere un minimo di comodità in più dal desktop.
Una delle cose che per esempio mi secca fare se vado di corsa, è digitare la password di Ubuntu quando ho la necessità di accedere ai dati presenti nelle partizioni NTFS di due dei tre dischi che ho nel computer.
La finestra che si presenta quando si tenta di aprire una partizione NTFS non è altro che la manifestazione dello strumento di controllo dei permessi detto PolicyKit che ci richiede le credenziali per accedere alla risorsa.
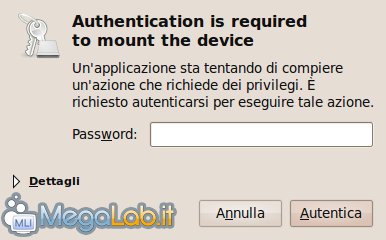
Per risolvere questo piccolo problemino di ordinaria sopravvivenza, mi sono messo alla ricerca di una soluzione accettabile e tra diverse indicazioni che si trovano nella rete, ne ho provate cinque che oltre ad essere efficaci, sono anche alla portata di noi comuni mortali.
Tanto per rendere più chiara l'esposizione della soluzione, descrivo brevemente la configurazione del computer con cui ho effettuato le prove.
Il PC fisso dispone di tre dischi di cui uno dedicato ad Ubuntu (sda1) in EXT4 mentre le partizioni NTFS sono tre: la prima (sdb1) occupa un intero disco e vi è installato Windows 7, le altre due si trovano nell'altro disco e sono rispettivamente una installazione di XP (sdc1) e una partizione contente solo dati (sdc2).
La partizione DATI (sdc2) è la "zona franca" dove salvo i dati che possono essere utili sia in ambito Microsoft che Linux visto che da Windows il supporto in lettura, tramite utility di terze parti, ai file system EXT* è fermo alla versione 2 (compatibile con EXT3 ma... vatti a fidare) e non è il massimo sia come affidabilità che come stabilità.
Come dicevo sopra, quando devo salvare o scaricare file e programmi in quella partizione, oltre a dover passare per il browsing della gerarchia delle cartelle, mi è richiesta prima la password per accedere alle unità disco NTFS di destinazione. Immagino che a molti di voi, come al sottoscritto, faccia piacere sapere che c'è un modo per evitare di digitare la password ed ecco che ci viene in aiuto la prima soluzione.
Modifica configurazione PolicyKit
Dalla riga di comando digitate:
sudo gedit /usr/share/polkit-1/actions/org.freedesktop.devicekit.disks.policy
Si aprirà un file di testo nel quale cercherete la sezione
<action id="org.freedesktop.devicekit.disks.filesystem-mount-system-internal">
Nella terzultima riga di questa sezione dovrete sostituire il valore auth_admin_keep tra i tag <allow_active> con il valore yes
In pratica da così <allow_active>auth_admin_keep</allow_active> la stringa dovrà presentarsi così <allow_active>yes</allow_active>
Salvate e chiudete il file e quando proverete ad aprire le partizioni di Windows, non vi verrà più richiesta l'autenticazione.
Per poter tornare alla situazione originaria è necessario ripristinare il valore di default della stringa ma un metodo possibile potrebbe essere quello di creare due versioni del file e tramite un paio di piccoli script, sostituire quello in uso con la versione che desideriamo attivare.
La soluzione che sto per proporvi richiede l'installazione di un componente presente nei repository di Ubuntu e installabile sia da interfaccia grafica digitando ntfs-config
che da terminale usando il comando
sudo apt-get install ntfs-config
Al termine della breve installazione sarà sufficiente lanciare il comando sudo ntfs-config (oppure accedere tramite menu grafico da Sistema->Amministrazione->Tool di configurazione NTFS) per veder apparire una finestra di dialogo che per prima cosa ci chiederà di selezionare le partizioni da montare automaticamente e poi di salvare le modifiche premendo il pulsante Applica
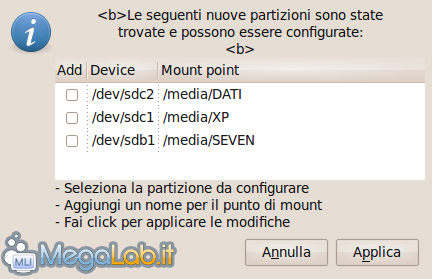
Comparirà una seconda finestra di dialogo e nel caso abbiate spuntato una delle unità in quella precedente, troverete selezionata la prima delle opzioni (Attiva il supporto in scrittura per dispositivi interni). Premendo il pulsante OK verranno apportate le modifiche alla configurazione.

ATTENZIONE: non ho trovato la documentazione necessaria a rendere reversibile l'operazione per cui dopo aver impostato la partizione DATI (sdc2) per l'accesso automatico, ad un successivo lancio dell'utility questa non compariva più nell'elenco che si presenta quando si lancia ntfs-config
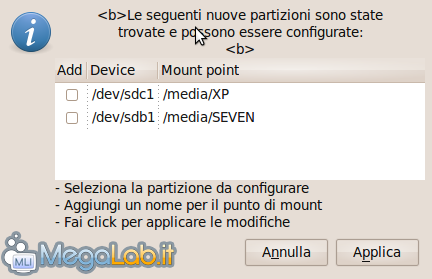
Consiglio quindi questo metodo esclusivamente a coloro che desiderano applicare in maniera definitiva (set & forget) tale modifica. Ovviamente è possibile tornare sui propri passi ma è necessario agire sui file di configurazione di sistema.
La terza via è l'installazione di Disk Manager, un vecchio pacchetto che non viene aggiornato da tempo ma che svolge ancora egregiamente il proprio compito.
Per ottenerlo è sufficiente recarsi nella pagina del sito di ubuntu, scaricare il file DEB, lanciarne l'installazione ed in seguito premere il pulsante Installa pacchetto visibile nella finestra riportata in figura
Al termine troverete l'applicazione disponibile in Sistema->Amministrazione->Disk Manager
Premendo il pulsante Configura nuove partizioni le unità vengono montate e configurate automaticamente.
Una volta premuto, il pulsante Configura nuove partizioni scompare dalla schermata principale e non è più disponibile.
È possibile però riportare la configurazione indietro nel tempo dal menu File->Cronologia ed infatti nel mio caso, selezionando la configurazione iniziale, il pulsante ricompare e le unità vengono smontate.
Premendo il pulsante Applica vi comparirà questa schermata, scegliendo Sì la configurazione precedente verrà ripristinata.
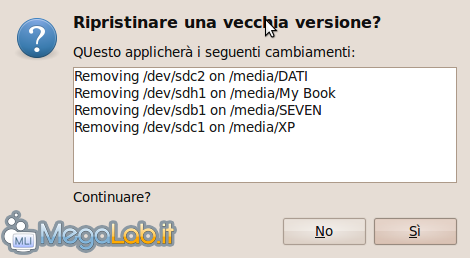
Una alternativa alla configurazione automatica è la selezione manuale delle singole unità disco.
Nell'esempio sopra, dopo essere passato alla scheda Configurazione avanzata ho evidenziato la partizione /media/SEVEN e premendo il pulsante Modifica ho scelto nel menu a discesa in alto, il driver ntfs-3g.
Una volta applicate le modifiche l'unità comparirà sul desktop e per rimuoverla sarà necessario agire nuovamente da Disk Manager oppure da riga di comando come utente root.
Si tratta di un utile strumento dalle capacità insospettabili che non ci si aspetterebbe da una interfaccia così scarna.
La quarta soluzione è l'utility Storage Device Manager anch'essa presente nei repository ufficiali.
Per installarla potrete come di consueto usare sia il gestore grafico che la riga di comando:
sudo apt-get installa pysdm
Al termine troverete il launcher in Sistema->Amministrazione->Storage Device Manager
Tralasciando l'unità contrassegnata come sda (quella appartenente ad Ubuntu) ed espandendo una delle due disponibili (sdb) e selezionando la partizione sdb1, compare un messagebox che mi avvisa che la partizione selezionata non è stata configurata e mi chiede il consenso per proseguire.
Premendo il tasto OK le voci in General Configuration riguardanti la partizione divengono editabili. Controllando il desktop noto che la partizione è stata montata ed è pienamente accessibile.
L'operazione è pienamente reversibile in ogni momento ed estremamente semplice da attuare, è sufficiente selezionare la partizione interessata e premere il pulsante Unmount
Unico spiacevole effetto collaterale è quello di non poter montare l'unità dal menu Risorse->NomeDelVostroDisco e per evitare che si presenti questo messaggio...
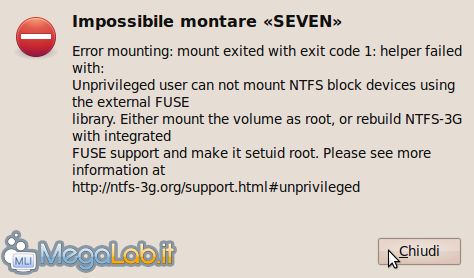
... sarà necessario premere il pulsante Remove sempre nel pannello General Configuration del programma.
Anche se il messaggio sembra a prima vista minaccioso, procedete pure senza paura, tutto verrà riportato come alla prima esecuzione di Device Manager.
Contrariamente a quello che è l'intento dell'articolo di offrire strumenti semplici ed immediati, voglio comunque esaminare rapidamente, sottoponendo alla vostra attenzione, questo interessante progetto che presenta una complessità ben superiore alle altre soluzioni.
Mount Manager
Iniziamo con il setup di Mount Manager: anche qui l'installazione la possiamo affidare nelle mani del gestore grafico o del solito comando apt
sudo apt-get install mountmanager
Per scaricare ed installare l'applicazione è necessario che i repository universe siano abilitati nel file sources.list, in caso contrario sarà necessario attivarli. Il programma usa KDE, motivo per cui verranno installate anche le librerie necessarie alla sua esecuzione.
La schermata del programma si presenta come in figura e già a colpo d'occhio mostra una complessità e ricchezza di opzioni che non abbiamo riscontrato nelle utility precedenti.
Nel mio caso ha rilevato anche il lettore di card montato nel case, contrassegnando i quattro slot con sdd, sde, sdf e sdg.
Nella figura ho selezionato il disco con Windows 7 (sdb) e nella scheda General si nota che abbiamo a disposizione un numero discreto di opzioni per la gestione dell'accesso all'unità disco.
Nella barra dei menu in alto troviamo le seguenti voci
- Partition - Mount, Unmount e Set automounting - qui troviamo gli strumenti per gestire ed impostare l'automazione delle operazioni mounting
- Tools - Plugins, Restoration System e USB Manager - oltre alla gestione dei plugin si può gestire il restore della configurazione di una unità e la gestione dello storage connesso via USB
- Plugins - Pannello di documentazione e di configurazione, gestione immagini (ISO, NRG ecc.) e sharing SAMBA e NFS
- Help - completo di help online e di link utili
Senza dubbio un programma da valutare ed usare con attenzione ma tutto sommato piuttosto chiaro nella descrizione dei suoi menu e discretamente potente, peccato non ci sia la localizzazione in italiano.
Conclusione
A scanso di equivoci e per mettermi al riparo dagli strali di chi di Linux ne sa più del sottoscritto, desidero precisare che le soluzioni di seguito proposte, aldilà delle battute, sono solo un aiuto a rendere più rapide alcune operazioni di routine e non intendono essere una critica alla presenza di tale tipo di controllo.
La richiesta della password per l'accesso ai volumi NTFS è la corretta applicazione di regole che richiedono un livello accettabile di sicurezza per un sistema operativo e il fatto di bypassare tale controllo è solo una necessità dovuta alla convivenza, nei PC di molti di noi, di due sistemi operativi. Ben vengano quindi soluzioni che contribuiscono a rendere più semplice l'uso del pinguino, tenendo in conto che senza dubbio i più curiosi andranno ad indagare su cosa veramente avviene sotto il cofano quando si applicano delle modifiche con questa categoria di front-end grafici.
MegaLab.it rispetta la tua privacy. Per esercitare i tuoi diritti scrivi a: privacy@megalab.it .
Copyright 2008 MegaLab.it - Tutti i diritti sono riservati