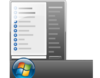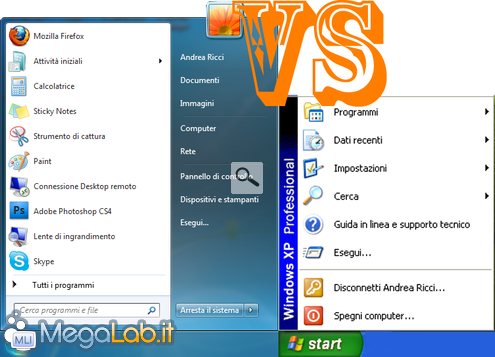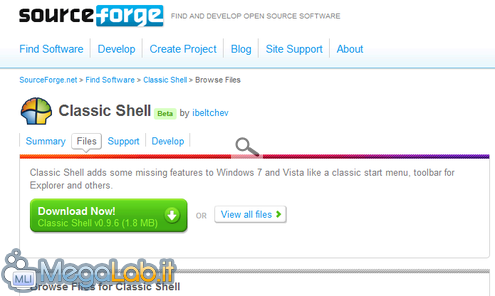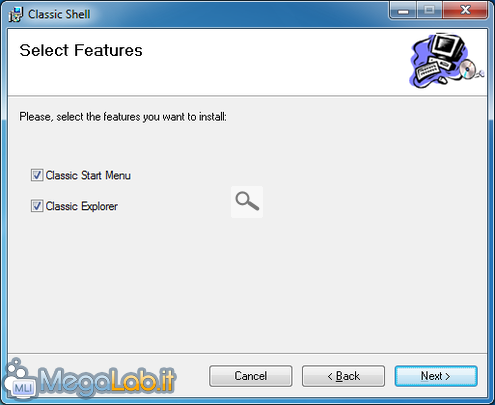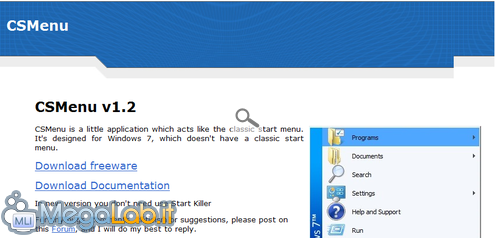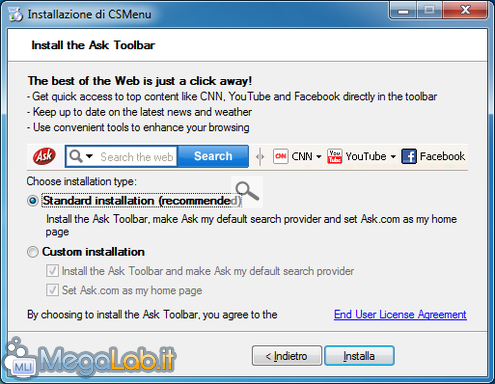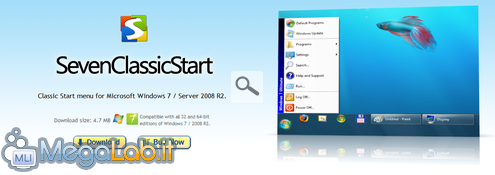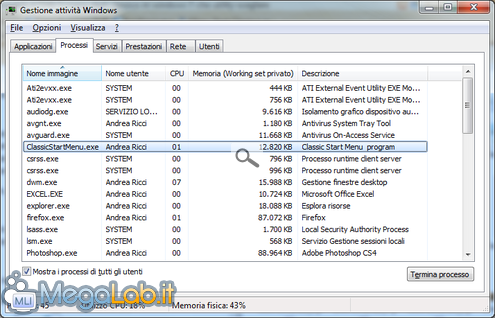Appena ho installato Windows 7, mi sono adirato per la mancanza di un Menu Start compatto come in Windows XP (meglio noto come Classico). Dopo qualche mese ci ho fatto l'abitudine e adesso nel complesso non mi sembra male, tuttavia alcuni utenti potrebbero essere restii a gradire questa scelta di Microsoft.
Al momento, le utility migliori che assolvono questo compito sono nel complesso quattro. In questo articolo faremo un test e vedremo quali si comportano meglio.
Gli aspetti che analizzeremo sono molteplici: spaziamo dalle prestazioni, all'aspetto del menu e alle funzionalità offerte. Il programma mi utilizza tutte le risorse? Offre un menu esteticamente gradevole?
Scopriamolo insieme.
Classic Shell è una utility che riporta in Windows 7 il menu classico dell'ormai obsoleto Windows XP. Si trova gratuitamente nel sito ufficiale, assieme ad altre utility che, come questa, si occupano di riportare nei nuovi sistemi operativi piccoli tool o funzionalità ormai rimossi con l'ultimo arrivato di casa Microsoft. Per scaricarlo, rechiamoci sulla pagina del progetto di Sourceforge e clicchiamo sul pulsante verde denominato Download Now!.
Una volta scaricato, facciamo doppio click nel file per eseguire la procedura di installazione. Arrivati a questa fase, assicuriamoci che solamente Classic Start Menu sia selezionato (deselezioniamo quindi Classic Explorer che non serve ai nostri scopi).
Le poche fasi successive constano nella selezione di una cartella per i file e un'ulteriore conferma. Dopo l'installazione, dovremo chiudere una finestra che ci avverte dei possibili utilizzi di Classic Shell.
Non appena conclusa l'installazione, non è necessario riavviare il computer per rendere effettive le modifiche. Appena apriremo il menu Start, ci troveremo davanti a questo.
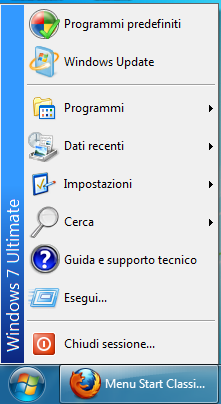
Non collassato, appare esattamente come il vecchio menu a cui eravamo abituati.
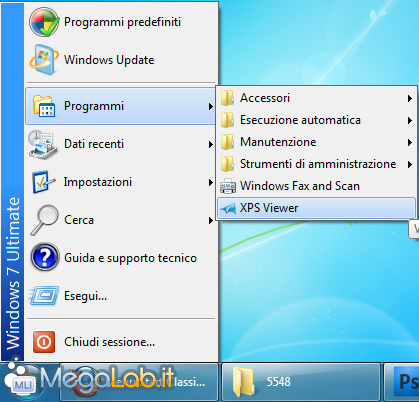
Ovviamente, essendo un menu completamente diverso, eventuali impostazioni relative a quello di Windows 7 verranno ignorate. Il menu sarà quello di default, ovvero identico a quello proposto da Windows XP al primo avvio.
Anche quando è aperto, il consumo di processore è nullo e la RAM allocata non supera 1,5MB.
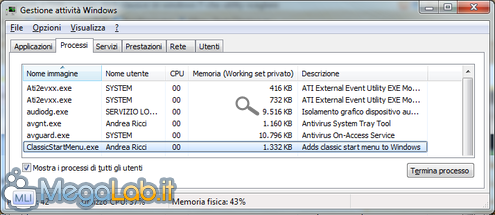 Se si interrompe il processo mentre è in esecuzione, il menu Start torna ad essere quello di default di Windows.
Se si interrompe il processo mentre è in esecuzione, il menu Start torna ad essere quello di default di Windows.
La disinstallazione non lascia alcuna traccia e il menu viene correttamente ripristinato alla normalità. Quando si avvia la procedura, il programma avverte che è necessario chiudere queste applicazioni.
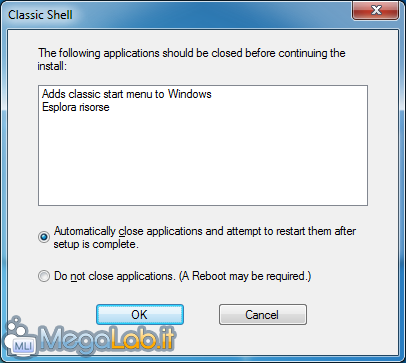
Procedendo come richiesto (lasciate così le impostazioni suggerite) il processo explorer.exe verrà temporaneamente arrestato e con esso spariranno per qualche secondo le icone e la barra delle applicazioni. Tuttavia non preoccupatevi, è una cosa temporanea dovuta alla necessità di mostrare subito all'utente il vecchio menu.
CSMenu è disponibile gratuitamente nel sito ufficiale del produttore.
Per scaricarlo, clicchiamo sul link denominato Download freeware e salviamolo sul disco fisso.
La procedura di installazione consta di alcune semplici fasi, tuttavia richiede l'installazione della Ask Toolbar che possiamo disabilitare.
Selezioniamo la casella Custom Installation e disabilitiamo Install the Ask Toolbar and make Ask my default search provider e Set Ask.com as my home page. Procediamo quindi con l'installazione. Durante l'ultima fase si aprirà una piccola finestra che mostra delle piccole icone, è normale e si chiuderà in completa autonomia.
Non appena l'installazione sarà completata, una nuova icona popolerà la nostra barra di stato.
![]()
Tramite il menu contestuale di questa icona possiamo cambiare la lingua, contattare il supporto, cercare gli aggiornamenti e chiudere l'applicazione. Aprendo il menu Start, notiamo che ha cambiato aspetto.
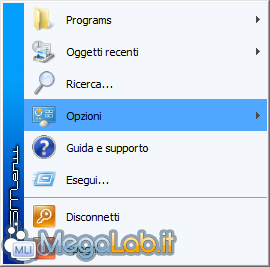
Tuttavia, ci sono alcune imperfezioni non indifferenti da notare.
Alcune stringhe, come ad esempio Programmi e tutte quelle all'interno della categoria Opzioni non sono correttamente localizzate in italiano.
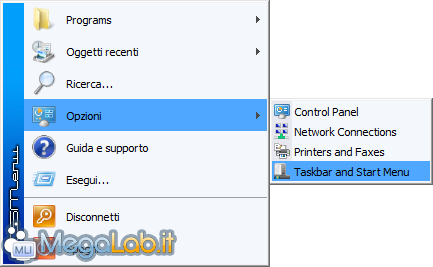
Il menu mostra il nome dell'applicativo anziché il nome del sistema operativo nella barretta blu sulla sinistra.
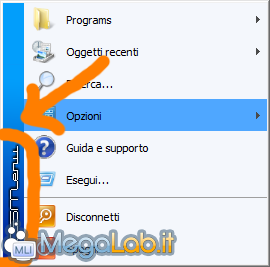
In ultima, ma non meno importante, il programma, pur aprendo l'elemento richiesto, genera un'eccezione non gestita quando l'utente clicca su Ricerca, Guida e supporto o Esegui. Da questa è necessario premere Esci e riaprire l'applicativo.

Il programma richiede 15 megabyte di memoria RAM e non utilizza il processore. Quando non è collassato, sale a 16MB.
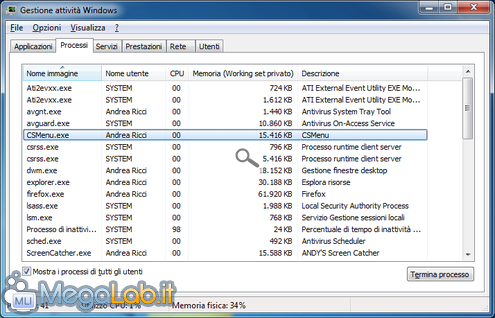 La disinstallazione non rimuove completamente il programma e lascia attivo il processo. Sarà quindi necessario arrestare il processo manualmente tramite il menu contestuale dell'icona nella barra di stato ed eliminare i file del programma nella sua cartella di installazione.
La disinstallazione non rimuove completamente il programma e lascia attivo il processo. Sarà quindi necessario arrestare il processo manualmente tramite il menu contestuale dell'icona nella barra di stato ed eliminare i file del programma nella sua cartella di installazione.
 Tuttavia, dopo aver proceduto manualmente, la disinstallazione può dirsi completata.
Tuttavia, dopo aver proceduto manualmente, la disinstallazione può dirsi completata.
7 Classic Start è il terzo applicativo esaminato che promette di portare il vecchio menu su Windows 7.
Una volta arrivati al sito ufficiale, clicchiamo sul pulsante Download per scaricare il programma sul nostro disco.
L'installazione è la medesima di ogni altro programma: non ci sono fasi particolari a cui dobbiamo prestare particolare attenzione.
Quando la procedura sarà conclusa, il menu rimarrà immutato e per cambiarlo dovremo cliccare sul collegamento nel desktop (qualora creato), altrimenti accedere per altre vie. La prima finestra che appare è quella che ci ricorda che il programma è trial e che ci restano 7 giorni prima della scadenza.
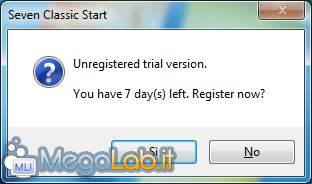
Procedendo con No, notiamo la comparsa di una nuova icona nella barra di stato.
![]()
Nel suo menu contestuale abbiamo la possibilità di vedere le informazioni sul programma, acquistarlo, inserire il codice di registrazione, uscire e configurarne le impostazioni. Premiamo su Settings per vedere le opzioni disponibili.
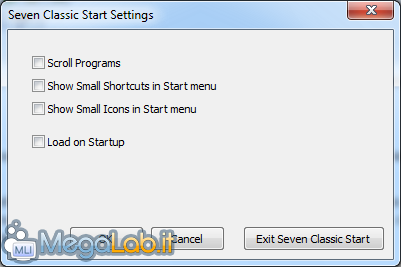
- Scroll Programs mostra i menu ridotti, che si espandono dopo qualche istante;
- Show Small Shortcuts in Start Menu mostra le icone grandi, ma rimpicciolisce tutti i collegamenti;
- Show Small Icons in Start Menu mostra le icone piccole nel menu, rendendolo davvero molto compatto;
- Load on Startup permette di avviare automaticamente il programma con Windows.
Una volta configurato, se lo apriamo, ci appare come il vecchio menu di Windows XP (qualora non abilitassimo le due caselle che mostrano gli elementi più piccoli).
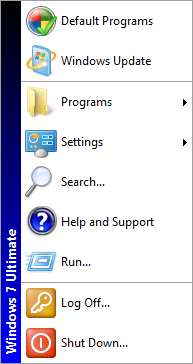
Dopo qualche periodo di utilizzo ho però notato che non tutte le volte si apre al primo colpo, nel senso che potrebbe essere necessario cliccare una seconda volta nel menu per aprirlo effettivamente. Inoltre, nessuna delle stringhe è localizzata in italiano.
Il programma ha due processi: uno relativo al servizio e uno al programma in sé. Entrambi non utilizzano processore, ma allocano fino a 17MB di memoria RAM durante l'utilizzo e a riposo.
La disinstallazione del programma lascia in esecuzione il processo e i file dell'applicazione stessa, che vanno rimossi manualmente.
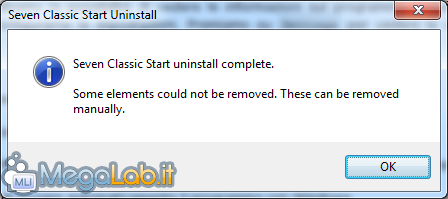
La disinstallazione è effettivamente conclusa e il menu Start torna normale quando si interrompe il processo e si rimuovono eventuali rimanenze.
Classic Start Menu è l'alternativa a pagamento di CSMenu (trattato poco fa). Si scarica partendo da questo sito, cliccando sul link denominato Scarica la versione demo.
L'installazione non presenta fasi particolarmente degne di attenzione, infatti sono semplicemente una serie di finestre da confermare. Dopo l'installazione, si aprirà una finestra del browser che controllerà la presenza di eventuali aggiornamenti. Possiamo chiuderla tranquillamente, avendo scaricato l'ultima versione disponibile.
Non appena conclusa la procedura, notiamo una nuova icona nella nostra barra di stato.
![]()
Dal suo menu contestuale possiamo verificare la presenza di aggiornamenti, visitare l'homepage, chiudere il programma, vedere le informazioni, cambiare lingua e skin, inviare una email al supporto tecnico, e personalizzare le impostazioni. All'interno delle impostazioni (disponibili tramite il pulsante Personalizza), possiamo rimuovere o mostrare alcuni elementi all'interno del menu e altre piccole funzioni minori.
Aprendo il menu Start, invece, noteremo subito dei radicali cambiamenti.
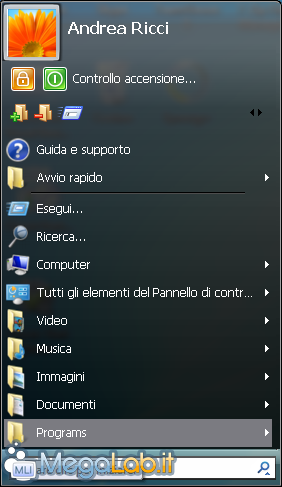
Dopo un determinato numero di volte, quando si apre il menu appare una finestrella che ci avverte del fatto che il programma è trial e possiamo usarlo per un mese al massimo.
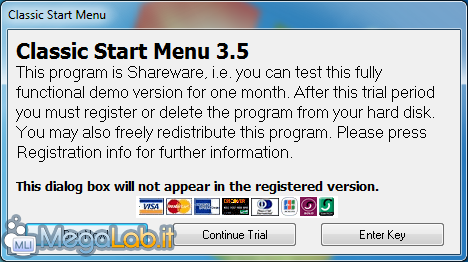
Il menu, quando è aperto, si mostra con un finto tema Aero.
Il programma richiede 13 megabyte di memoria RAM e non alloca il processore. Presenta un solo processo.
All'atto della disinstallazione, il processo viene automaticamente arrestato e tutti i file vengono rimossi con successo. Il menu torna ad essere quello di sempre.
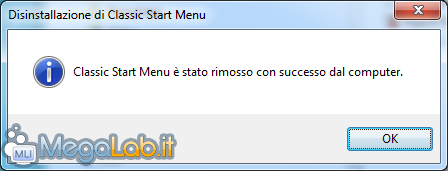
Dopo aver provato questi quattro programmi sono rimasto piacevolmente colpito da alcuni, e molto deluso da altri.
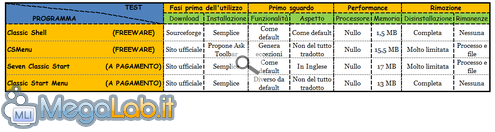 Sinteticamente, posso affermare che. secondo me, il migliore è Classic Shell: leggero, chiaro, semplice e pressoché identico a quello offerto da Windows XP.
Sinteticamente, posso affermare che. secondo me, il migliore è Classic Shell: leggero, chiaro, semplice e pressoché identico a quello offerto da Windows XP.
Durante le mie prove ho anche avuto modo di testare Classic Windows Start Menu e ne sono rimasto alquanto deluso: l'interfaccia simil Aero offerta era tutt'altro che limpida e il programma doveva essere avviato a mano ogni volta (ma si poteva inserire nella lista di Esecuzione Automatica). Tuttavia, per questi e altri motivi minori non l'ho incluso nella mia recensione.
MegaLab.it rispetta la tua privacy. Per esercitare i tuoi diritti scrivi a: privacy@megalab.it .
Copyright 2008 MegaLab.it - Tutti i diritti sono riservati